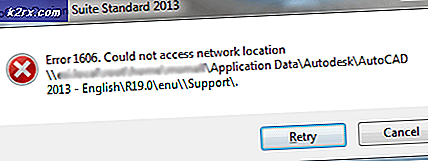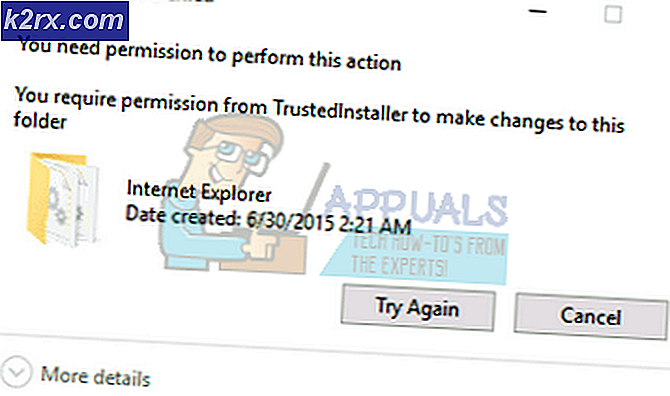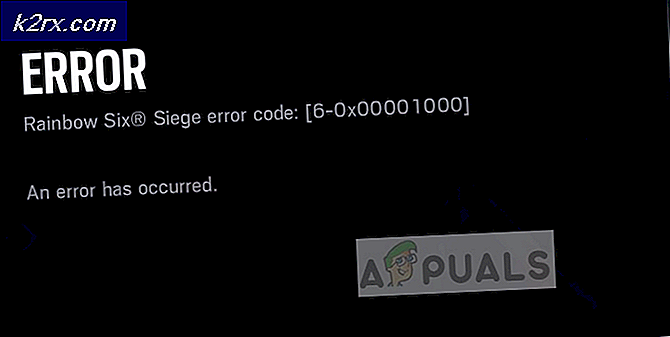Fiks: Denne disken er skrivebeskyttet
Feilen denne disken er skrivebeskyttet oppstår vanligvis når enten systemet har låst en flyttbar lagring ut av systemet, eller det er en skrivebeskyttet bryter aktivert på den flyttbare maskinvaren.
Denne feilen kan oppstå på USB-stasjoner, CD-stasjoner og Micro SD-kort. Løsningene for dette problemet faller i to kategorier: enten det er et maskinvareproblem der låsen er aktivert, eller det er et programvareproblem relatert til operativsystemet. Vi har oppført alle løsningene for dette problemet. Hvis du har fulgt hele løsningen, fortsetter feilen, bør du forsikre deg om at enheten ikke er muret . En bricked USB-enhet kan ikke nås fra hvilken som helst datamaskin, og det er ofte kjedelig og umulig å kjøre harddisken i noen tilfeller.
Merk: Metodene nedenfor vil trolig slette alle dataene som er tilstede på den flyttbare enheten.
Løsning 1: Slå på fysisk skrivebeskyttelse Slå av
Før vi går videre til de programvarelaterte løsningene av problemet, kan vi sjekke om problemet bare ligger ved at den fysiske skrivebeskyttelsesbryteren blir skiftet . Du kan enkelt sjekke dette ved å fjerne USB- eller SD-kortet fra systemet ditt og se om det er noen brytere på enheten.
På SD-kort-enheter vil det være en synlig hvitbryter, mens bryteren i USB-enheter kan variere. Bytt den til ulåst posisjon, sett den inn igjen i datamaskinen og kontroller om problemet ble løst.
Løsning 2: Bruke DiskPart Command Utility
DiskPart er en kommandolinjeskiv partisjonering verktøy som har vært der i Windows for en stund. Den brukes til å lage en flerpartisjonslayout for flyttbare enheter som flash-stasjoner. Vi kan bruke dette verktøyet fra ledeteksten og se om dette løser problemet vårt.
- Trykk på Windows + R, skriv ledetekst i dialogboksen, høyreklikk på programmet og velg Kjør som administrator.
- En gang i forhøyet ledetekst, skriv inn diskpart og trykk Enter. Skriv nå liste disk . Alle de flyttbare enhetene som er koblet til datamaskinen, vil bli oppført foran deg i terminalgrensesnittet.
- Identifiser nå disken ved å bruke disknummerene som er tildelt som vist på bildet ovenfor. Når du har identifisert disken, skriv inn kommandoen velg disk 1 . Her har vi antatt at disken som er vår USB-stasjon som forårsaker problemet, er disk 1.
- Når du har valgt disken, skriv inn attributter disken lett, og trykk Enter. Denne kommandoen fjerner alle 'readonly' attributter hvis de er festet til disken din.
- Trekk ut USB-enheten og koble den til igjen. Sjekk nå om problemet har blitt løst.
Løsning 3: Bruke Registerredigering
Hvis begge de ovennevnte løsningene ikke virker, kan du prøve å redigere noen verdier i registret. Vi vil endre verdien av WriteProtect i registret og se om dette løser problemet. Etterpå vil du formatere USB-stasjonen din med 'exfat' i stedet for 'fat32' og sjekk om dette løser problemet. Koble fra USB før du starter løsningen.
Merk: Registerredigering er et kraftig verktøy. Sletting av registre som du ikke har kjennskap til, kan gjengi datamaskinens ytelse. Lag en sikkerhetskopi av registret før du følger resten av løsningen.
- Trykk på Windows + R, skriv regedit i dialogboksen og trykk Enter.
- En gang i registerredigeringsprogrammet, naviger til følgende katalog:
HKEY_LOCAL_MACHINE \ SYSTEM \ CurrentControlSet \ Control \
PRO TIPS: Hvis problemet er med datamaskinen eller en bærbar PC / notatbok, bør du prøve å bruke Reimage Plus-programvaren som kan skanne arkiver og erstatte skadede og manglende filer. Dette fungerer i de fleste tilfeller der problemet er oppstått på grunn av systemkorrupsjon. Du kan laste ned Reimage Plus ved å klikke her- Sjekk nå om du kan finne oppføringen til StorageDevicePolicies . Hvis du ikke gjør det, vil du opprette en ny. Hvis du gjør det, kan du hoppe over alle skaperne og hoppe for å redigere verdien. Høyreklikk på hvilken som helst kontroll og velg Ny> Nøkkel .
- Gi den nye nøkkelen navnet som StorageDevicePolicies . Når du har opprettet nøkkelen, navigerer du til høyre navigasjonsrute og velger Ny> DWORD-verdi (32-biters) . Velg 32bit-alternativ hvis du har en datamaskin på 32bit og 64bit hvis du har et 64bit-system.
- Sett navnet på DWORD til WriteProtect og sett verdien som 0 i Hexadecimal. Trykk på OK for å lagre endringer og avslutte.
- Åpne nå denne PC-en ved hjelp av File Explorer, og oppdater vinduet 5 eller 6 ganger. Koble USB-en til datamaskinen og formater den ved å høyreklikke på den og velg "Format". Sett formattypen som exfat .
- Etter formatering, kontroller om du har tilgang til den flyttbare enheten på riktig måte.
Løsning 4: Bruke Diskhåndtering
I denne løsningen bruker vi Disk Management-verktøyet som finnes i Windows OS. Diskhåndtering brukes til å administrere alle flyttbare og tilkoblede lagringsenheter til datamaskinen. Det kan også brukes til å opprette og slette partisjoner. Vi vil slette den eksisterende partisjonen og opprette en ny.
- Trykk på Windows + R, skriv diskmgmt. msc i dialogboksen og trykk på Enter.
- En gang i diskbehandling, velg disken du prøver å feilsøke. Naviger til vinduet under og slett den eksisterende partisjonen .
- Når partisjonen er slettet, ser du en tom plass i stedet for partisjonen. Høyreklikk og velg Opprett partisjon . Naviger gjennom veiviseren og velg standardverdier og stasjonsbokstaver.
- Etter oppretting av partisjonen, oppdater datamaskinen og kontroller om du får tilgang til stasjonen uten problemer.
Løsning 5: Prøver på en annen datamaskin
Noen ganger kan problemet være dataspesifikt. Det er mulig at det er noen registreringsverdier som forårsaker at datamaskinen ikke formaterer USB-enheten som beskrevet, eller det kan være noe annet element som kan fungere feil. Da hver datakonfigurasjon er forskjellig, anbefales det at du prøver på en ny datamaskin.
Tips:
- Hvis du prøver å slette noen filer, bør du sjekke om problemet bare ligger i en bestemt fil . Noen ganger blir filer skadet og nekter å bli slettet på noen måte.
- Noen brukere reagerte også på at formatet var vellykket i et UNIX- system i forhold til en Windows-en.
- Koble USB til Android med USB OTG.
- Pass på at USB-enheten er ren .
- Pass på at USB-enheten ikke er muret eller det ikke er noen maskinvarefeil .
PRO TIPS: Hvis problemet er med datamaskinen eller en bærbar PC / notatbok, bør du prøve å bruke Reimage Plus-programvaren som kan skanne arkiver og erstatte skadede og manglende filer. Dette fungerer i de fleste tilfeller der problemet er oppstått på grunn av systemkorrupsjon. Du kan laste ned Reimage Plus ved å klikke her