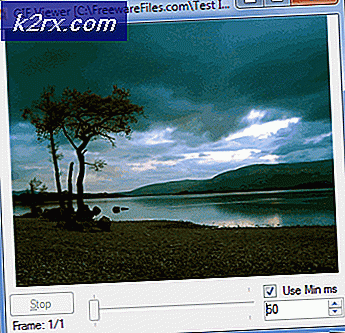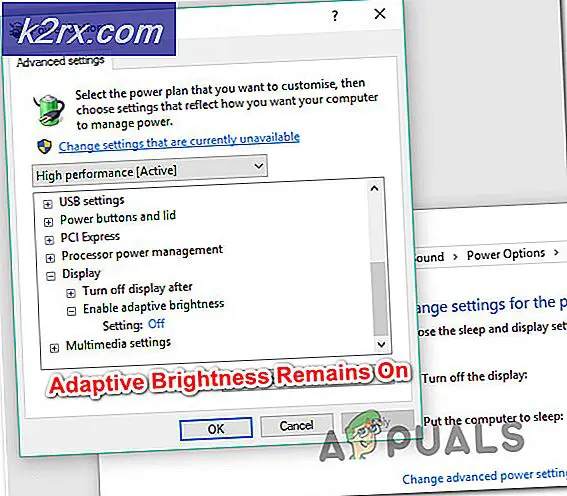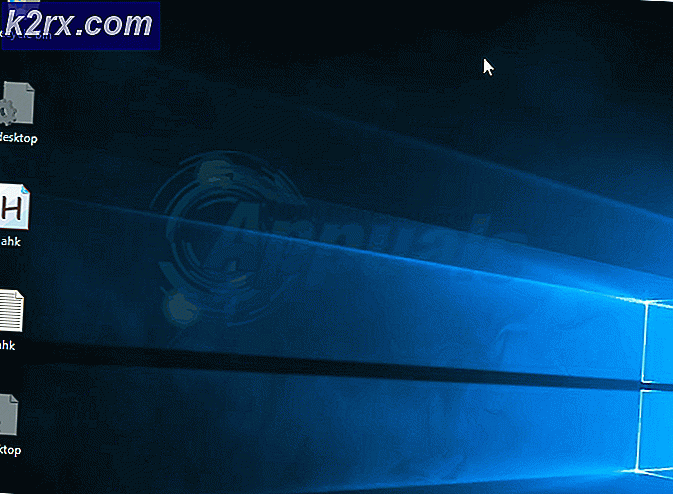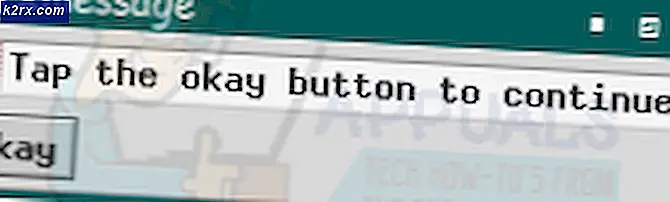Fiks: Windows kunne ikke fullføre installasjonen
Noen ganger kan installasjonen av en ny versjon av ditt nåværende operativsystem eller til og med en oppgradering til en helt ny, ikke gå uten at ulike feil blir kastet. En av disse feilene er definitivt at Windows ikke kunne fullføre installasjonsfeilmeldingen.
Det skjer ofte på Windows 10-PCer mens brukere prøver å installere oppdateringer manuelt, men det oppstår også når du oppgraderer datamaskinen fra en tidligere versjon av Windows til Windows 10. Det finnes flere metoder som kan brukes til å løse dette, og de presenteres i dette artikkelen med ekstra oppmerksomhet til de mest vellykkede.
Løsning 1: Arbeid rundt feilen
Dette problemet skyldes noen ganger bare en feil, og det kan unngås som å kjøre installasjonsfilen uten å motta feilmeldingen direkte. Denne metoden gjelder for brukere som bruker en ekstern DVD eller USB for å kunne installere en ny oppdatering eller oppgradere PCen.
Først og fremst må vi opprette en oppstartbar USB eller DVD med Windows 10 på den for å gjenopprette datamaskinen din og installere de nyeste oppdateringene og oppgraderingene også.
Du kan bruke Media Creation Tool til å lage en USB-oppstartbar stasjon på kort tid som vil starte opp på en enhet ved hjelp av UEFI.
- Last ned Media Creation Tool fra Microsofts offisielle nettsted. Dobbeltklikk på filen som heter MediaCreationTool.exe som du nettopp lastet ned for å starte verktøyet. Trykk på Godta.
- Velg Opprett installasjonsmedia (USB flash-stasjon, DVD eller ISO-fil) for et annet PC-alternativ fra det første skjermbildet som vises fra verktøyet.
- Språket, arkitekturen og utgaven av oppstartbar stasjon velges basert på datamaskinens konfigurasjon, men du kan rydde Bruk anbefalte alternativer for denne PC-innstillingen for å velge de riktige innstillingene hvis datamaskinen du vil bruke USB til er av forskjellige innstillinger.
- Klikk på Neste og klikk på USB-flash-stasjonen når du blir bedt om å velge mellom USB eller DVD.
- Klikk Neste og velg den flyttbare stasjonen fra listen som viser lagringsenhetene som er koblet til datamaskinen din.
- Klikk på Neste og Media Creation Tool fortsetter å laste ned filene som trengs for å installere Windows 10, og det vil fortsette å opprette det oppstartbare mediet, som skal fungere på de fleste enheter som bruker eldre BIOS og de nyere som bruker UEFI.
Når du er ferdig med å lage en oppstartbar USB, kan du fortsette å starte datamaskinen med den. Grunnen til at vi valgte en oppstartbar USB over DVD er fordi prosessen er litt enklere, og du trenger ikke å gå gjennom bryet med å kjøpe en dobbeltsidig DVD.
- Når du mottar feilmeldingen på PCen mens den eksterne lagringsenheten fortsatt er koblet til datamaskinen din, bruker du Shift + F10-tastekombinasjonen for å få opp et kommandopromptvindu.
- Deretter kan du sette inn DVDen eller USB-en du brukte til å lage et bærbart Windows 10-lagringsmedium, og vent på at datamaskinen din gjenkjenner den.
- Type D: [ENTER] for å navigere til D: partisjonen på harddisken og skriv inn oppsett [ENTER] for å kjøre oppdateringsinstallasjonsprogrammet. Avhengig av datamaskinen din, kan bokstaven D: være et annet brev som skal svare til din bærbare USB.
Løsning 2: Avansert oppstartsløsning
Denne metoden høres litt rar, men det ser ut til at det trick Windows til å installere komponentene regelmessig. Hvis du sliter for å installere den siste oppdateringen, kan du alltid bruke denne metoden og sjekke for å se om den fungerer. Også, du har ingenting å tape hvis det ikke fungerer som du ikke vil forandre noe om datamaskinen din.
- Slå datamaskinen av og på i omtrent tre ganger til du blir bedt om å åpne alternativene for gjenoppretting av gjenoppretting. Fra skjermbildet Velg et alternativ klikker du på Feilsøking og velger alternativet Tilbakestill din PC.
- Velg alternativet Hold mine filer, men klikk på Avbryt ved neste spørring, og fortsett å velge Avbryt til du finner deg selv på skjermbildet Velg et alternativ igjen, der du nå velger Fortsett.
- Sjekk om du fortsatt har problemer med samme installasjon
Løsning 3: For brukere av Windows 10 versjon 1709 AMD
Dette ble postet som et offisielt svar fra Microsoft for AMD-brukere med den overstående versjonen av Windows 10 da disse brukerne ble sittende fast enten med denne feilen når de prøvde å installere eller med en uendelig sløyfe for å prøve å installere oppdateringer. Mange brukere hevder at bare å installere oppdateringen fra Microsoft for disse spesifikke tilfellene, var det mer enn nok til å løse problemet.
- Det vi skal gjøre er å installere flere oppdateringer fra Windows Update-katalogen. Denne nedlastingen gir flere reparasjoner til datamaskinen din, og det er ganske enkelt å installere dem. Her er KB-nummeret du må søke etter: KB4073290.
- Åpne Microsoft Update Catalog og utfør et søk ved å klikke på søkeknappen øverst til høyre.
- Klikk på Last ned-knappen til venstre og velg arkitekturen til PCen din (32bit eller 64bit). Pass på at du kjenner arkitekturen til PCens prosessor før du velger dette alternativet.
- Kjør filen du lastet ned, og følg instruksjonene på skjermen nøye for å fullføre oppdateringsprosessen. Gjør det samme for begge filene som trengs for å bli installert.
- Når oppdateringen er ferdig, må du forsikre deg om at du starter datamaskinen på nytt og prøver å kjøre den samme installasjonen som forårsaket en feil for deg i utgangspunktet. Sjekk om samme feil oppstår.
Løsning 4: Oppdater BIOS
BIOS er definitivt en følsom ting, og du vil ikke ha noe med det før du blir tvunget til å gjøre noen store feilsøking, som kan omfatte BIOS også. Noen ganger oppstår feilen på PCer hvis BIOS er langt utdatert, og Microsoft har foreslått at alle skal oppdatere BIOS-firmware til den nyeste versjonen før installasjon av oppdateringer.
PRO TIPS: Hvis problemet er med datamaskinen eller en bærbar PC / notatbok, bør du prøve å bruke Reimage Plus-programvaren som kan skanne arkiver og erstatte skadede og manglende filer. Dette fungerer i de fleste tilfeller der problemet er oppstått på grunn av systemkorrupsjon. Du kan laste ned Reimage Plus ved å klikke herOppdatering av BIOS kan hjelpe deg med å håndtere visse problemer angående Windows-oppsett, og brukere har rapportert at oppdatering av BIOS gjør det mulig for dem å følge gjennom uten å se denne feilmeldingen.
- Finn ut den nåværende versjonen av BIOS du har installert på datamaskinen ved å skrive msinfo i søkefeltet i Start-menyen.
- Finn BIOS-versjonen like under prosessormodellen din, og kopier eller skriv om noe til en tekstfil eller et stykke papir.
- Finn ut om datamaskinen din var samlet, forhåndsbygd eller montert manuelt ved å kjøpe alle komponenter enkeltvis. Dette er viktig fordi du ikke vil bruke BIOS laget for en komponent av PCen din når den ikke gjelder for dine andre enheter, og du vil overskrive BIOS med feil, noe som fører til store feil og systemproblemer.
- Klargjør datamaskinen din for oppdateringen. Hvis du oppdaterer den bærbare datamaskinen, må du sørge for at batteriet er fulladet og plugg det inn i tilfelle. Hvis du oppdaterer en datamaskin, anbefales det å bruke en avbruddsfri strømforsyning (UPS) for å sikre at datamaskinen ikke slår seg av under oppdateringen på grunn av strømbrudd.
- Følg instruksjonene vi har utarbeidet for ulike desktop- og bærbare produsenter som Lenovo, Gateway, HP, Dell og MSI.
Løsning 5: Endre ytterligere BIOS-innstillinger
Selv om BIOS-programvaren din er oppdatert, kan du merke at feilen fortsatt ikke er løst. Det er flere grunner til dette, men en av dem er definitivt det faktum at det er visse innstillinger i BIOS som fungerer bra for eldre versjoner av Windows 7, men det er dårlig for Windows 10, og det kan ofte føre til at denne feilen oppstår. Følg trinnene nedenfor for å fikse dette.
- Slå av datamaskinen ved å gå til Start-menyen >> Strømknapp >> Slå av.
- Slå på PCen igjen og skriv inn BIOS ved å trykke BIOS-tasten mens systemet starter. BIOS-tasten vises vanligvis på oppstartsskjermbildet, og sier Trykk ___ for å gå inn i Oppsett. Vanlige BIOS-taster er F1, F2, Del, Esc og F10. Legg merke til at du må være rask om det da meldingen forsvinner ganske fort.
- SATA-alternativet som du må endre er plassert under forskjellige faner på BIOS-firmwareverktøy laget av forskjellige produsenter, og dette er ingen unik måte å finne den på. Den er vanligvis plassert under Onboard-enheter, Integrerte periferiutstyr, eller til og med under fanen Avansert. Uansett hva, alternativet er SATA-operasjon.
- Når du finner alternativet, endrer du det fra AHCI eller RAID til ATA. ATA er det mest fornuftige alternativet for prosessen med å installere nye oppdateringer eller oppgradering. Naviger til Avslutt-seksjonen og velg Avslutte lagre endringer. Dette vil fortsette med oppstart. Pass på at du prøver å kjøre oppdateringen på nytt.
- Ikke glem å endre innstillingene tilbake til sin opprinnelige tilstand etter at du er ferdig med prosessen.
Løsning 6: Kommandoprompt og MMC Tweaks
Følgende løsning ble foreslått av Microsoft-tjenestemenn som skrev det i et forum som omhandler disse typer problemer, og brukere var begeistret for å høre om det, og det løste problemet for de fleste av dem. Sjekk om dette også fungerer for deg.
- Når du mottar feilmeldingen på PCen mens den eksterne lagringsenheten fortsatt er koblet til datamaskinen din, bruker du Shift + F10-tastekombinasjonen for å få opp et kommandopromptvindu.
- Skriv inn MMC i kommandoprompt-vinduet og klikk på Fil >> Legg til / fjern innlasting Du kan også bruke Ctrl + M-tastekombinasjonen.
- Dobbeltklikk på Computer Management-alternativet og velg alternativet Lokalt datamaskin før du klikker på Fullfør.
- Klikk på OK, og dobbeltklikk på alternativet Computer Management (Local) som skal vises i MMC-vinduet og navigere til Systemverktøy >> Lokale brukere og grupper >> Brukere.
- Dobbeltklikk på Administrator og fjern merket for Kontoen er deaktivert, før du klikker OK.
- Høyreklikk på Administrator og klikk på Angi passord. Velg et passord du vil bruke og start datamaskinen på nytt. Problemet skal løses nå.
Hvis problemet fremdeles ikke er løst, kan du hoppe over til den andre delen av løsningen som igjen er avhengig av bruk av kommandoprompt for å navigere fra installeringsskjermbildet til kommandoprompt-vinduet.
- Når du mottar feilmeldingen på PCen mens den eksterne lagringsenheten fortsatt er koblet til datamaskinen din, bruker du Shift + F10-tastekombinasjonen for å få opp et kommandopromptvindu.
- Skriv inn følgende kommandoer, og kontroller at du klikker på Enter etter hverandre:
CD C: \ windows \ system32 \ oobe
msoobe
- Lag en generell konto og et passord før du klikker ferdig (hvis det ber om en produktnøkkel, og du har en, skriv den inn nå. Hvis du kjører en prosess som ikke krever en nøkkel, kan du bare fullføre). Still inn tids- og datoinnstillingene riktig, og klikk på Fullfør. Start datamaskinen på nytt for å sjekke om problemet er løst.
PRO TIPS: Hvis problemet er med datamaskinen eller en bærbar PC / notatbok, bør du prøve å bruke Reimage Plus-programvaren som kan skanne arkiver og erstatte skadede og manglende filer. Dette fungerer i de fleste tilfeller der problemet er oppstått på grunn av systemkorrupsjon. Du kan laste ned Reimage Plus ved å klikke her