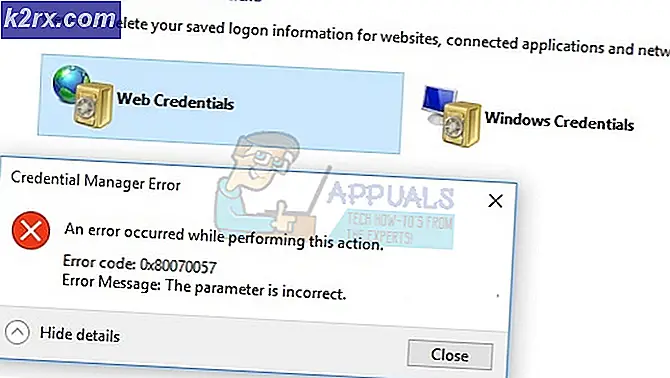Feilkode 1606 (fikk ikke tilgang til nettverksplassering)
De Feilkode 1606 (fikk ikke tilgang til nettverksplassering)vises når noen Windows-brukere prøver å installere eller avinstallere et program. På HP-datamaskiner oppstår dette problemet på grunn av en HP-programvare som ender med å bryte kompatibiliteten med installasjoner generert ved hjelp av WiX.
Som det viser seg, vil dette aktuelle problemet mest sannsynlig stamme fra et problem med ett av følgende registerundernøkler:
HKEY_CURRENT_USER \ Software \ Microsoft \ Windows \ CurrentVersion \ Explorer \ User Shell Folders HKEY_LOCAL_MACHINE \ Software \ Microsoft \ Windows \ CurrentVersion \ Explorer \ User Shell Folders
Hvis du for øyeblikket støter på dette problemet, kan du enten bruke en automatisk løsning, eller du kan gjøre de nødvendige endringene manuelt for å ta vare på problemet.
Imidlertid, den Feilkode 1606 (fikk ikke tilgang til nettverksplassering)kan også oppstå på grunn av inkonsekvens med tillatelser. I dette tilfellet bør du kunne løse
Metode 1: Kjøre feilsøking for programkompatibilitet
Hvis du leter etter en enkel løsning, kan du kanskje løse problemet Feilkode 1606 (fikk ikke tilgang til nettverksplassering)ved å kjøre Feilsøking for programkompatibilitet og bruke den anbefalte løsningen.
Flere berørte brukere har bekreftet at denne operasjonen endelig tillot dem å fullføre installasjonen av programmet som tidligere mislyktes med denne feilen.
Denne metoden innebærer bruk av et innebygd Fix-it-verktøy som er tilgjengelig via Classic Control Panel-grensesnittet. Du kan få tilgang til den og bruke den uansett om du bruker Windows 7, Windows 8.1 og Windows 10.
Følg instruksjonene nedenfor for å kjøre Feilsøking for programkompatibilitet:
- trykk Windows-tast + R å åpne opp en Løpe dialogboks. Skriv inn i tekstboksen ‘Control.exe’ og trykk Enter for å åpne det klassiske kontrollpanelgrensesnittet.
- Når du er inne i Klassisk kontrollpanel grensesnitt, klikker du på Feilsøking kategorien fra listen over underelementer.
- Inne i Feilsøking klikk på Programmer fra listen over alternativer.
- Inne i Feilsøk problemer - Programmer vindu, høyreklikker du på Feilsøking for programkompatibilitet og velg Kjør som administrator. Hvis du blir spurt av UAC (brukerkontokontroll) for å gi administratortilgang, klikk Ja.
- På første skjermbilde av Feilsøking for programkompatibilitet, klikk på Avansert, kryss av i boksen tilknyttet Bruk reparasjoner automatisk.
- Vent til den første skanningen er fullført, og bruk deretter neste skjermbilde for å velge programmet / installasjonsprogrammet du har problemer med. Hvis programmet eller installatøren ikke er på listen, velger du Ikke listet, og bla deretter automatisk til banen til den kjørbare filen.
- Når du har valgt verktøyet / installasjonsprogrammet som gir deg problemer, klikker du på Prøv anbefalte innstillinger
- Etter at de anbefalte innstillingene er brukt, gjentar du handlingen på nytt og ser om Feilkode 1606 (kunne ikke få tilgang til nettverksplassering)er nå løst.
Hvis det samme problemet fremdeles oppstår, gå ned til neste potensielle løsning nedenfor.
Metode 2: Endring av registernøkkelen
Hvis den automatiske reparasjonen ovenfor ikke fungerte, kan du også prøve å rette opp problemet manuelt ved å endre verdien på noen få registernøkler relatert til Skallmapper. Som det viser seg, vises dette problemet på grunn av en falsk oppføring i registret, som oftest er relatert til crud etterlatt av et bildesoftware for operativsystemet.
Hvis dette scenariet er aktuelt, bør du kunne løse problemet ved å bruke en Registerredigering til å finne InstallLocation verdi og modifiser den slik at den ikke lenger peker til et ikke-eksisterende sted.
Hvis du er komfortabel med å bruke Registerredigering for å løse problemet manuelt, følg instruksjonene nedenfor:
- trykk Windows-tast + R å åpne opp en Løpe dialogboks. Skriv deretter inn ‘Regedit’ inne i tekstboksen og trykk Tast inn å åpne opp Registerredigering. Når du blir bedt om det av Brukerkontokontroll (UAC), klikk Ja for å gi administratortilgang.
- Inne i Registerredigering, bruk menyen til venstre for å navigere til følgende sted:
HKEY_LOCAL_MACHINE \ SOFTWARE \ Microsoft \ Windows \ CurrentVersion \ Explorer \ Shell-mapper
Merk: Du kan enten navigere dit manuelt, eller du kan lime inn stedet direkte i navigasjonsfeltet og trykke Tast inn å komme dit umiddelbart.
- Når du kommer til riktig sted, flytt til høyre seksjon og dobbeltklikk på Vanlige dokumenter.
- Etter at du har åpnet Rediger streng vindu, sjekk plasseringen under Verdidata for å se om det faktisk peker mot et gyldig sted. Hvis den ikke gjør det, limer du inn standardplasseringen for dokumenter (C: \ Brukere \ Offentlige \ Dokumenter)
- Lagre endringene, lukk Registerredigering og start datamaskinen på nytt for å se om problemet nå er løst.
Hvis problemet fremdeles ikke er løst, og du fortsatt støter på Feilkode 1606, gå ned til neste potensielle løsning nedenfor.
Metode 3: Endre tillatelsene til offentlige \ dokumenter
Hvis ingen av de potensielle løsningene ovenfor har fungert for deg, er sjansen stor for at du faktisk har å gjøre med en tillatelsesproblem som forhindrer installasjonsprogrammet du prøver å kjøre fra å kopiere innhold i dokumentmappen.
Flere berørte brukere som har samme problem har bekreftet at de klarte å få løst problemet ved å endre tillatelsene til C: \ Brukere \ Offentlige \ Dokumenter og C: \ Brukere \ Offentlige \ Offentlige dokumenter for å sikre at den aktive brukerkontoen som ser feilen har Full kontroll.
Hvis du er usikker på hvordan du gjør dette, følger du instruksjonene nedenfor:
- Åpen Filutforsker og naviger til C: \ Brukere \ Offentlig.
Merk: Hvis du ikke kan se de skjulte mappene, kan du bruke båndlinjen øverst til å klikke på Utsikt, og merk deretter av forSkjulte gjenstander.
- Når du er inne i Offentlig mappemappen, høyreklikker du på Offentlige dokumenter og velg Eiendommer fra hurtigmenyen.
- Inne i Eiendommer velger du Sikkerhet velg deretter den aktive brukerkontoen og klikk på Redigere knappen nedenfor.
- Bruk deretter Tillatelser menyen for å sjekke alle Tillat bokser før du lagrer endringene.
- Når du har gitt full kontroll til Offentlige dokumenter mappen, gjenta trinn 1 til 4 for C: \ Brukere \ Offentlige \ Dokumenter.