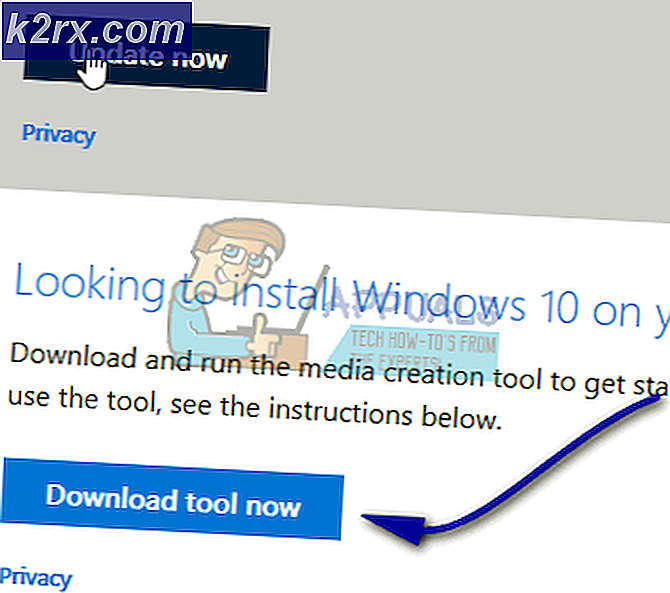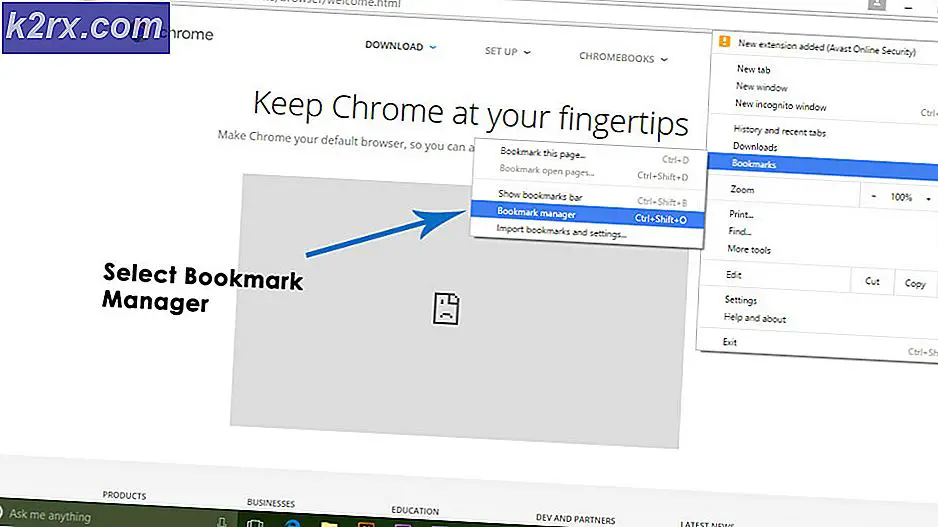Fix: Dette dokumentet har visse redigeringsmuligheter som er låst
Noen Microsoft Word- og Excel-brukere rapporterer at programmet plutselig viser "Dette dokumentet har visse redigeringsfunksjoner som er låst”Når de prøver å redigere det. Problemet ser ut til å forekomme når brukeren prøver å redigere sitater. Som de fleste brukere har rapportert, ser problemet ikke ut til å være forårsaket av migrering eller passordbeskyttelse, men det ser ut til å være eksklusivt for Apple-økosystemet - bekreftet at det forekommer på MacOS, OSx og iOS (forekommer på nettbrett).
Hva forårsaker problemet med "redigeringsfunksjoner som er låst"?
Vi undersøkte dette problemet ved å se på forskjellige brukerrapporter og reparasjonsstrategier som ofte brukes til å løse denne feilmeldingen. Basert på undersøkelsene våre er det flere forskjellige scenarier som vil ende opp med å utløse dette problemet på Mac-datamaskiner og iPad-nettbrett:
Hvis du for øyeblikket sliter med å løse “Dette dokumentet har visse redigeringsfunksjoner som er låstFeil, vil denne artikkelen gi deg flere forskjellige reparasjonsstrategier som andre berørte brukere har brukt for å løse problemet.
For de beste resultatene, anbefaler vi deg å følge metodene nedenfor i den rekkefølgen de presenteres i. En av de potensielle løsningene er nødt til å løse problemet i ditt spesielle scenario.
Metode 1: Oppdater Word-versjonen til den nyeste versjonen
Som noen brukere har rapportert, kan dette problemet også skyldes en feil som Microsoft allerede lappet med et par hurtigreparasjoner. Hvis du vil dra nytte av dem og unngå å bruke løsninger, er den enkleste måten å løse dette problemet på å oppdatere Word-versjonen din til den siste versjonen.
Dette vil sikre at alle hurtigreparasjoner som Microsoft ga ut for Word-applikasjonen blir brukt. Her er en rask guide til hvordan du oppdaterer Word til den nyeste versjonen:
- Åpne Word-applikasjonen.
- Gå til båndlinjen øverst til høyre Hjelp> Se etter oppdateringer.
- Velg bryteren som er tilknyttet, fra skjermbildet Microsoft AutoUpdate Last ned og installer automatisk, og klikk deretter på Se etter oppdateringer.
- Hvis en ny tilgjengelig oppdatering blir funnet for din spesielle Word-versjon, vil en lenke dukke opp med mer informasjon om oppdateringen.
- Følg instruksjonene på skjermen for å installere den siste oppdateringen og bringe Word-versjonen til den nyeste.
- Start Mac-en på nytt og se om problemet er løst ved neste oppstart.
Hvis du fremdeles ser "Dette dokumentet har visse redigeringsmuligheter som er låst”Når du prøver å redigere et dokument med Microsoft Word på Mac, går du ned til neste metode nedenfor.
Metode 2: Gjenoppbygging av den normale malen
Som det viser seg kan dette spesielle problemet også være forårsaket av en ødelagt Normal.dotm mal. Denne filen åpnes når du starter Microsoft World, og den inneholder en samling standardstiler og tilpasninger som bestemmer det grunnleggende utseendet til et dokument.
Hvis du støter på "Dette dokumentet har visse redigeringsfunksjoner som er låstFeil med hvert nye dokument du oppretter, er sjansen stor for at du har å gjøre med et ødelagt Vanlig. dotm mal. Heldigvis, hvis dette scenariet er aktuelt, kan du løse problemet ganske enkelt ved å gjenoppbygge Normal.dotm fil.
Her er en rask guide til hvordan du gjør dette:
- Avslutt Word og tilknyttede applikasjoner (støtter apper eller andre applikasjoner fra Office-pakken).
- Bruk søkefunksjonen og velg Gå> Gå til mappen.
- Inne i Gå til tekst felt, lim inn følgende plassering og trykk Komme tilbake:
~ / Library / Application Support / Microsoft / Office / User Templates
- Når du kommer dit, drar og slipper du Normal.dotm filen til skrivebordet. Denne operasjonen vil tvinge Word til å gjenoppbygge Normal.dotm fil til lagerversjonen.
- Åpne en ny Word-fil (eller den som tidligere forårsaket problemer) og se om problemet er løst.
Hvis du fremdeles støter påDette dokumentet har visse redigeringsfunksjoner som er låst”Feil, flytt ned til neste metode nedenfor.
Metode 3: Lagre dokumentet i gjeldende format (.docx)
Denne spesielle feilen kan også oppstå hvis filen du jobber med har et gammelt filformat som ikke lenger brukes aktivt av Microsoft Word. Hvis du prøver å bruke nyere Word-funksjoner i et eldre dokument som bruker et filformat som ikke er det .docx, sjansen er stor for at du støter på akkurat dette problemet.
Hvis dette scenariet er aktuelt, kan du løse problemet ganske enkelt ved å lagre den nåværende filen med .docx-filformatet og gi den et nytt navn. For å gjøre dette, bruk båndet øverst for å gå til Fil> Lagre som, velg deretter det gjeldende Microsoft Word-formatet (.docx) fra listen over filtyper. Sett deretter et nytt navn på filen din og trykk Lagre.
Når filen er overført til det nyere filformatet, åpner du den nye filen og ser om du fremdeles får den samme feilmeldingen.
Hvis du fremdeles ser "Dette dokumentet har visse redigeringsfunksjoner som er låst”Feil, flytt ned til neste metode nedenfor.
Metode 4: Aktiver Microsoft Office-produktet
En annen mulig årsak til at du kan støte på denne spesielle feilen når du prøver å redigere .docx filer i Mac-versjonen av Word er at programvaren ikke er aktivert. Hvis du har produktnøkkelen til den, kan du gå til Fil-menyen fra et hvilket som helst Office-program og du vil få muligheten til å aktivere den.
Hvis Office-produktet ditt allerede er aktivert, går du ned til neste metode nedenfor.
Metode 5: Løse en konflikt med endring av passord (hvis aktuelt)
Som det viser seg kan dette aktuelle problemet også være forårsaket av en passordendringskonflikt i KeyChain Access forårsaket av Microsoft programvareinstallatør. Dette er et godt dokumentert problem som er kjent for å være forårsaket av installatørene for et par Office 2016-oppdateringer.
Hvis dette scenariet gjelder, og du støter på problemet på en Mac-datamaskin, må du gjøre dette for å løse konflikten:
- Avslutt alle åpne applikasjoner (alle Office og andre applikasjoner du kan ha åpne).
- Åpne Tilgang til nøkkelring app og klikk på Passord.
- Inne i søkeboksen assosiert med Passord boks, skriv "kontor".
- Du kan få alt fra 1 til 4 forskjellige oppføringer, avhengig av hvilken versjon du har og hvor mange brukere som bruker produktet. Klikk på den første oppføringen, og gå deretter til Beskrivelse og klikk på info ikon i sentrum.
- Kontroller deretter at du merker av i boksen som er tilknyttet Vis passord
- Sjekk om passordet du brukte til å aktivere Office-produktet ditt, er riktig. Hvis passordet er manglet, endrer du det til riktig og klikker på Lagre endringer.
- Gjenta trinn 4, 5 og 6 med hver oppføring du identifiserte i trinn 3.
- Når du er ferdig, lagrer du endringene og avslutter nøkkelringstilgang.
- Start maskinen på nytt og åpne det samme dokumentet som tidligere viste “Dette dokumentet har visse redigeringsmuligheter som er låst”Feil og se om problemet er løst.
Hvis problemet fremdeles oppstår, kan du gå ned til metoden nedenfor.
Metode 6: Installere hele Office-installasjonen på nytt
For noen brukere ble problemet først løst etter at de hadde installert hele Office-installasjonen på nytt. Dette er nødvendig fordi standardprosedyren som Microsoft implementerte for å fjerne den gamle filen når du installerer en nyere Office-installasjon, i noen tilfeller er utilstrekkelig. I visse scenarier vil flere filer bli igjen og vil ende opp med å utløse “Dette dokumentet har visse redigeringsfunksjoner som er låst”Feil med alle dokumenter som er åpnet i Word.
Her er en rask guide til hvordan du avinstallerer hele Office-pakken før du gjør en ren installasjon:
- Åpne Finder og gå til Applications.
- Bruk applikasjonsmenyen Kommando + klikk for å velge hver Kontor programmet du ser der.
- Høyreklikk deretter på et valgt program og velg Flytt til søppel.
Merk: Du kan også flytte alle applikasjoner til søpla individuelt.
- Når hver Office-applikasjon er flyttet til søpla, åpner du Finder app og trykk Kommando + Skift + H. Gå deretter til Vis> som liste og klikk deretter på Vis> Vis visningsalternativer.
- Innsiden Vis alternativer, sørg for at boksen assosiert med Vis biblioteksmappe er sjekket.
- Gå tilbake til Finder-app og gå til Bibliotekbeholdere. Når du kommer dit, Kommando + Klikk høyreklikk og velg hver mappe fra listen nedenfor Flytt til søppel:
com.microsoft.errorreporting com.microsoft.Excel com.microsoft.netlib.shipassertprocess com.microsoft.Office365ServiceV2 com.microsoft.Outlook com.microsoft.Powerpoint com.microsoft.RMS-XPCService com.microsoft.Word com.microsoft.onenote. mac
- Når hver Office-mappe er fjernet, klikker du på bakoverpilen for å gå tilbake til Gruppebeholdere mappe. Når du kommer dit, Kommando + Klikk høyreklikk og velg Flytt til søppel:
UBF8T346G9.ms UBF8T346G9.Office UBF8T346G9.OfficeOsfWebHost
- Når alle mapper og filer er fjernet, starter du Mac-en på nytt.
- Ved neste oppstart, installer Office-programmet på nytt og se om problemet nå er løst.
Hvis du fremdeles støter på den samme feilmeldingen, kan du gå ned til neste metode nedenfor.
Metode 7: Opprette en ny maskinprofil
Noen brukere som vi støter påDette dokumentet har visse redigeringsfunksjoner som er låstFeil har rapportert at problemet sluttet å oppstå etter at de opprettet en ny administratorprofil på Mac-en. Dette er bekreftet at det fungerer på flere OsX-versjoner, så lenge produktet ditt er aktivert.
Det er ingen offisiell forklaring på hvorfor denne løsningen er effektiv, men noen brukere spekulerer i at det sannsynligvis er et tillatelsesproblem.
Her er en rask guide til hvordan du oppretter en ny profil på din Mac-datamaskin:
- For å legge til en ny bruker, gå til Apple-meny og klikk på Systemvalg. Klikk deretter på Bruker og grupper.
- I menyen som dukket opp nylig, klikker du på låsikon for å låse opp redigering, skriv deretter inn administratornavnet og passordet ditt.
- Klikk på + -ikonet (Legge til)ikonet, velg type bruker, skriv inn ditt fulle navn og passord for den nyopprettede profilen.
- Klikk på Opprett bruker for å fullføre skapelsesprosessen.
- Start maskinen på nytt og logg på med den nyopprettede profilen. Start deretter Word og se om problemet er løst.