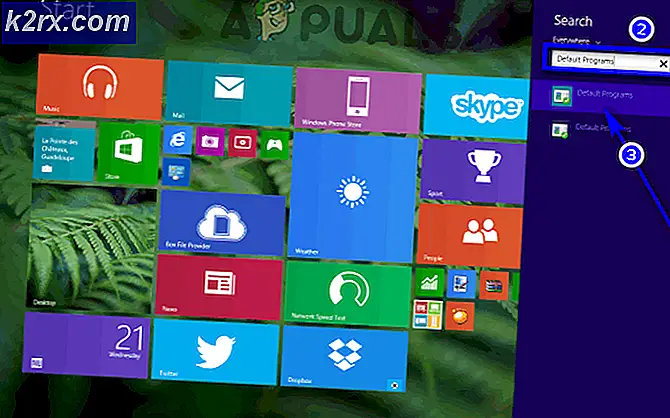Slik bruker du funksjonsknapper for Chromebook
Chromebook-eiere er veldig godt klar over at tastaturene deres er langt fra vanlige. Fra inkluderingen av en søkefelt og utelukkelse av mange nøkkler (inkludert hele raden av funksjonstaster og Caps Lock-tasten), bruker tastaturer på Chromebooks noe vant til. Mens Google har dristig slettet klassiske funksjonstaster, har det gjort det uten å gå på kompromiss med funksjonaliteten. Chromebooks har klare tastekombinasjoner for å gi deg tilgang til funksjonaliteten til de ekskluderte nøklene.
Funksjonstaster
Funksjonstastene (fra F1 til F12) implementeres på en rekke plattformer, og du må kanskje bruke dem på Chromebook av ulike årsaker. For å legge inn funksjonstaster, er alt du trenger å trykke på, søkeknappen + nummeret til funksjonstasten. For eksempel, for å skrive inn F4, vil du trykke 'Søk + 4'. På samme måte kan F1 - F10 trykkes med tallene 1-9 og 0 på Chromebook-tastaturet.
For å skrive inn F11 må du trykke på bindestrek (-) -tasten sammen med søk. F12 kan innleses ved å trykke på pluss (+) -tasten og søke-tasten sammen. Disse to skal være lette å huske fordi de ligger rett ved siden av '0' -tasten, som står for F10. Du kan følge diagrammet under for å få en tydelig fremstilling av snarveier.
PRO TIPS: Hvis problemet er med datamaskinen eller en bærbar PC / notatbok, bør du prøve å bruke Reimage Plus-programvaren som kan skanne arkiver og erstatte skadede og manglende filer. Dette fungerer i de fleste tilfeller der problemet er oppstått på grunn av systemkorrupsjon. Du kan laste ned Reimage Plus ved å klikke herFor et bredt spekter av hurtigtastene, kan du trykke Ctrl + Alt + /. Et tastatur på skjermen vises på skjermen, og hvis du trykker på en bestemt tast, vil du kunne se alle hurtigtastene som er knyttet til den aktuelle nøkkelen. Nå har du en enkel måte å få tilgang til hurtigtastene dine hvis du noen gang glemmer dem. Hvis du vil sjekke ut en liste over ekstremt nyttige hurtigtaster for å gjøre Chromebooken din lettere, kan du klikke her.
PRO TIPS: Hvis problemet er med datamaskinen eller en bærbar PC / notatbok, bør du prøve å bruke Reimage Plus-programvaren som kan skanne arkiver og erstatte skadede og manglende filer. Dette fungerer i de fleste tilfeller der problemet er oppstått på grunn av systemkorrupsjon. Du kan laste ned Reimage Plus ved å klikke her