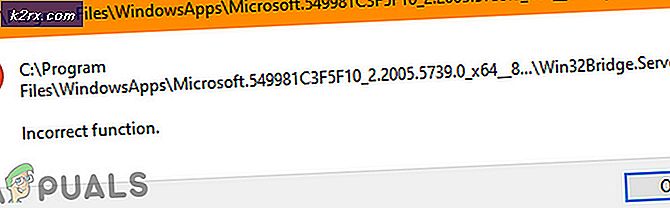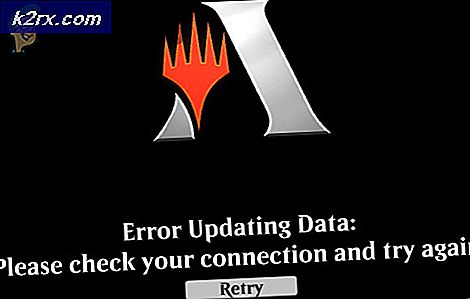Hvordan fikser jeg ingen enheter oppdaget i Corsair Utility Engine?
Corsair’s Utility Engine (også kjent som CUE) er en programvare som primært er ment å kontrollere Corsair perifere enheter som er koblet til datamaskinen din. Disse eksterne enhetene spenner fra tastaturer til mus og hva annet. Det regnes også som en av de beste programvarene for perifer kontroll der ute i markedet.
Til tross for at hyppige oppdateringer får mange brukere et problem der de ser meldingen ‘Ingen enhet oppdaget’I programvaren. Dette er et veldig tilbakevendende problem og oppstår vanligvis i to scenarier:
- Enheten din er ikke koblet til datamaskinen din, og dermed kan ikke Corsair Utility Engine oppdage den.
- Enheten din er koblet til datamaskinen din, fungerer også, men det er det ikke funnet av motoren. Her vil hovedfunksjonene fungere (for eksempel vil tastaturet skrive og musen vil fungere), men RGB-kontroll og avanserte makroer vil ikke være tilgjengelige.
Hvis du passer til den første saken, må du koble enheten til datamaskinen for at den skal fungere. Hvis du passer til sistnevnte, fortsett med artikkelen der vi feilsøker problemet ditt.
Hva forårsaker feilen ‘Ingen enhet oppdaget’ i Corsair Utility Engine?
Etter å ha mottatt flere brukerrapporter, undersøkte vi og konkluderte med at feilen oppstod på grunn av flere forskjellige årsaker. Noen av dem er, men ikke begrenset til:
Før du begynner med løsningen, må du sørge for at du er logget på som administrator på datamaskinen din. Videre bør du også ha en aktiv internettforbindelse.
Løsning 1: Start Corsair Utility Engine på nytt
Det aller første trinnet vi skal utføre i feilsøkingen vår, er hvor vi starter programmet Corsair Utility Engine på nytt. Perifer programvare blir ofte ikke responsiv eller kommuniserer ikke med maskinvaren på grunn av deres tekniske natur og drift.
Her vil det bare starte på nytt motoren å lukke det eksisterende vinduet, fjerne alle midlertidige data og initialisere hver gang når du starter den igjen.
- Lukk Corsair Utility Engine. Trykk nå Windows + R, skriv “taskmgr” i dialogboksen og trykk Enter.
- En gang i oppgavebehandleren, søk etter prosessen med CUE (Corsair Utility Engine), høyreklikk på den og velg Avslutt oppgave.
- Sjekk også oppgavelinjen og se om noen forekomster av programmet kjører. Hvis det er, høyreklikker du på det og velger
- Start nå motoren igjen og sjekk om problemet er løst. Vurder å koble til den eksterne enheten også.
Løsning 2: Endre USB-port
Den neste tingen vi kan gjøre er å endre USB-porten der enheten din er koblet til. Normalt støtter Corsair Utility Engine fullt ut 2.0-porter, men i noen tilfeller kom vi over tilfeller der bare 3.0-porter ble oppdaget av Utility.
Det kan også være mulig at USB-porten der du har koblet til din eksterne enhet, ikke fungerer som den skal. Det oppdager kanskje tastaturet ditt med grunnleggende funksjoner, men implementerer kanskje ikke flere funksjoner. Her anbefaler vi skiftende porten som periferienheten er koblet til. Prøv også å bruke porter på baksiden av PC-tårnet ditt hvis du kobler til de fremre. Prøv alle kombinasjoner og se om noe fungerer for deg og verktøymotoren oppdager periferiutstyret ditt.
Løsning 3: Installere den nyeste versjonen av programvaren
Ingeniører fra Corsair lanserer kontinuerlig oppdateringer for Corsair Utility Engine over tid, enten for å implementere nye funksjoner eller fikse eksisterende feil. Det samme er tilfellet med Windows selv. Hvis du har utdatert Engine eller Windows, er det sjanse for at periferiutstyret ditt er koblet til riktig, men programvaren kan ikke oppdage det. Her, i denne løsningen, vil vi sørge for at du har den nyeste versjonen av Corsair og Windows og se om oppdatering løser problemet.
- Naviger til Corsairs offisielle nedlastingsside og sjekk den nyeste versjonen av programvaren som er tilgjengelig. Hvis den er nyere, kan du laste den ned til et tilgjengelig sted.
- Trykk nå på Windows + R, skriv “appwiz.cpl”I dialogboksen og trykk Enter.
- Søk etter eksisterende iCUE-programvare, høyreklikk på den og velg Avinstaller.
- Etter at du har avinstallert programvaren, omstart din datamaskin. Høyreklikk nå på den kjørbare filen som du nettopp lastet ned, og klikk Kjør som administrator. La programvaren bli installert. Når det gjør det, omstart datamaskinen din igjen.
- Prøv nå å starte Corsair Utility Engine og se om periferiutstyret ditt kobles til.
Merk: Før du installerer den nye programvaren, må du slette følgende registeroppføring ved å navigere til registereditoren ved å trykke Windows + R, skrive “regedit” og trykke Enter.
HKEY_LOCAL_MACHINE \ SOFTWARE \ Corsair \ Corsair Utility Engine
Dette vil hjelpe til med å utrydde alle lagrede konfigurasjoner.
Hvis den eksterne enheten din fremdeles ikke blir koblet til og oppdaget av verktøyet, kan du gå videre der vi oppdaterer Windows til den nyeste versjonen.
- Trykk Windows + S, skriv “Oppdater”I dialogboksen og åpne innstillinger for Windows Update.
- Nå klikker du på Se etter oppdateringer. Hvis du allerede har noen oppdateringer i påvente, må du sørge for at den blir installert.
- Start datamaskinen på nytt etter at oppdateringen er ferdig. Sjekk om problemet er løst.
Løsning 4: Kontroller maskinvarekompatibilitet
Hvis eksterne enheter ikke støtter iCUE-programvare, vil du ikke kunne koble den på noen måte. Vi kom over flere brukere som trodde at deres perifere støttet RGB-farger, men i stedet støttet de bare statiske eller forhåndsdefinerte farger.
Derfor bør du merke av i periferiutstyret eller notere modellen og sjekke Corsairs offisielle nettsted for kompatible enheter eller Corsair Forums for støtte for andre enheter. Sjekk om du kan finne enheten. Hvis du ikke kan og enheten din ikke er oppført, betyr det sannsynligvis at periferiutstyret ikke støtter iCUE, og du vil ikke kunne koble dem begge uansett. Du kan endre maskinvaren i dette tilfellet.
Løsning 5: Endre BIOS-bryter
En annen ting å prøve er å endre BIOS-bryteren på periferiutstyret. Denne løsningen er normalt bare gyldig for tastaturer. Corsair Keyboards har flere BIOS-brytere på ryggen for å endre funksjonaliteten til tastaturet i henhold til brukerens preferanser. Hvis riktig BIOS-bryter ikke er aktiv, vil du ikke kunne koble den eksterne enheten til Utility Engine overhodet.
- Start Corsair Utility Engine og gå til skjermen der du blir bedt om feilen. Sørg også for at utstyret ditt er koblet til i riktig USB-port, og at den normale funksjonen fungerer.
- Finn nå BIOS-bryteren som vist i figuren nedenfor, og endre den. Prøv å koble den til igjen og se om verktøyet oppdager tastaturet.
- Hvis det ikke blir oppdaget, kan du bytte til en annen BIOS-modus. Fortsett å tukle til du snubler over den rette.
Hvis du ikke har disse bryterne på tastaturet, kan vi prøve en annen løsning som setter tastaturet i BIOS-modus.
- Hold nede og trykk de Windows-tast (øverst til høyre på tastaturet) og F1 samtidig i rundt 3 sekunder. Du vil gå inn i BIOS-modus.
- Nå holder du de samme knappene i like lang tid for å avslutte BIOS-modus, og kontrollerer om du kan oppdage tastaturet i verktøyet.
Merk: En annen ting du kan prøve er å koble fra den eksterne enheten. Deretter, trykk og hold de ESC når du kobler til den eksterne enheten, og se om tastaturet oppdages riktig. Dette er en hard tilbakestilling av enheten.
Løsning 6: Opprette ny CUE-profil
Et annet sjeldent, men enkelt tilfelle som vi kom over, var hvor brukerens CUE-profil ble ødelagt, og dermed kunne ikke Utility Engine fungere ordentlig. Dette er et veldig vanlig problem, siden hver enkelt har forskjellige CUE-profiler, og disse kan komme i konflikt med programvaren når som helst.
- Start Corsair Utility Engine og naviger til Hjem. Klikk nå på i tillegg til ikonet for å opprette en ny profil.
- Etter å ha gitt den nye profilen, trykk Enter for å opprette den.
- Klikk nå på tilkoblede enheter og sett dem som Misligholde (ingen farge).
- Lagre endringer og avslutt. Start motoren på nytt og plasser denne (eller aktiver den) øverst for best mulig prioritet.
- Opprett nå en ny profil der du setter RGB-farger for periferiutstyr. Prøv å bytte mellom de to og se om RGB-kontrollen fungerer som den skal uten problemer.
Løsning 7: Installere enhetsdrivere på nytt
En annen ting å prøve før vi går videre til å kontakte Corsair Support, er å sjekke om vi har riktige enhetsdrivere installert mot perifere enheter. Drivere er hovedkomponentene som kobler enheten (maskinvare) til operativsystemet og annen programvare (for eksempel Corsair Utility Engine). Hvis driverne på en eller annen måte er korrupte eller ikke fungerer, vil du oppleve mange problemer, inkludert den som diskuteres.
I denne artikkelen vil vi navigere til enhetsbehandling og avinstallere enheten og koble den til igjen. Dette vil installere standarddriverne. Hvis standarddriverne ikke fungerer, oppdaterer vi dem.
- Trykk Windows + R, skriv “devmgmt.msc” i dialogboksen og trykk Enter.
- Når du er i enhetsbehandling, søk etter enheten. Den er vanligvis oppført under Human Interface Device. Høyreklikk på den og velg Avinstaller enheten.
- Koble periferiutstyret ditt, vent et par sekunder og koble det til igjen. Høyreklikk nå på hvilket som helst mellomrom og klikk Skann etter maskinvareendringer. Enheten din blir oppdaget automatisk. Sjekk om motoren oppdager den.
- Hvis ikke, høyreklikker du på maskinvaren og velger Oppdater driver. Du kan enten oppdatere drivere automatisk herfra eller navigere til produsentens nettsted og laste ned driverne derfra.
- Start datamaskinen på nytt etter at driverne er installert, og sjekk om problemet er løst.
Løsning 8: Kontakt support
Hvis ingen av metodene ovenfor fungerer, kan du alltid kontakte Corsairs offisielle støtte og se hva de mener om problemet. Vanligvis, hvis du har produktet under garanti, vil du sannsynligvis få enheten din endret hvis den faktisk er feil. Hvis det ikke er feil, vil de veilede deg om hvilke skritt du må ta for å løse problemet.
Naviger til Corsairs offisielle hjelpenettsted og velg kategorien iCUE. Nå, naviger til bunnen og klikk på Kontakt oss. Lag en billett med alle opplysninger sammen med e-postadressen din og send inn. En tjenestemann vil snart komme tilbake til deg.