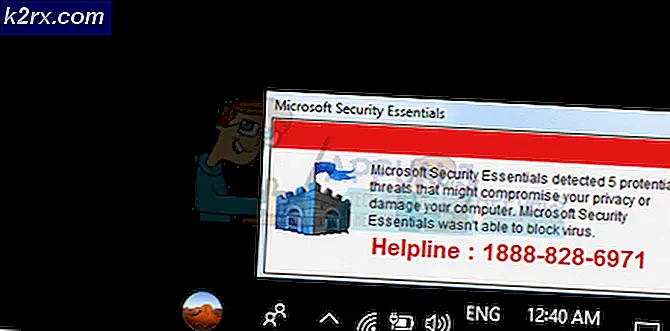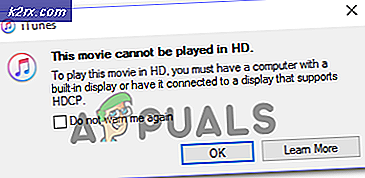Løs: Dette pluginet støttes ikke
Denne plugin-modulen støttes ikke, det er en feilmelding som du kan oppleve under streaming av ulike nettsteder. Det oppstår vanligvis når nettsiden består av medieinnhold, og Google Chrome kan ikke laste det. Med andre ord er videoformatet ikke støttet.
Dette problemet ble merkbart utbredt nylig etter introduksjonen av HTML5 på nettlesere for å laste inn medieinnhold. Det er flere løsninger for å sjekke om problemet ligger bare på datamaskinen eller er det utbredt.
Løsning 1: Oppdaterer Flash Player
Google Chrome kan kanskje ikke spille Flash-innhold, hvis plugin-modulen er utdatert. Du kan enkelt prøve å oppdatere plugin-modulen manuelt og kontrollere om dette løser problemet. Prøv også å oppdatere Flash-programvaren som er installert på datamaskinen din, til den nyeste byggingen.
Nedenfor er metoden for hvordan du oppdaterer Flash i Google Chrome
- Åpne Google Chrome og skriv krom: // komponenter / i adressefeltet og trykk på Enter.
- Alle komponentene som er tilstede i nettleseren din, kommer fremover. Bla gjennom dem til du finner oppføringen Adobe Flash Player . Klikk på Sjekk for oppdatering . Chrome søker automatisk etter alle tilgjengelige oppdateringer og kan be deg om omstart hvis den gjør det.
Hvis du aldri har installert Adobe Flash Player på datamaskinen din, bør du gå over til den offisielle nettsiden, laste den ned til en tilgjengelig plassering og installere den. Start Chrome på nytt og kontroller om feilen fortsatt varer.
Løsning 2: Sletting av nettlesingsdata
Cachen og historien i nettleseren din kan noen ganger føre til at feilen oppstår. De kan hakke i en grad at nettleseren din sitter fast og ikke kan laste innholdet riktig. Noen ganger kan noen ting i hurtigbufferen forstyrre nettleseren din. Vi har oppført en metode for hvordan du sletter nettleserdataene til Google Chrome. Andre nettlesere kan også fjerne dataene sine, men med en litt annen metode.
Merk: Denne metoden vil slette all nettlesingslogg, preferanser og passord fra nettleseren din. Du må skrive inn alle passordene og justere alle innstillingene igjen.
- Trykk Ctrl + Shift + Del på tastaturet for å starte vinduet Clear browsing data . Klikk på Avansert faneblad på toppen og merk av i avmerkingsboksene. Klikk på Slett nettlesingsdata .
- Nå startes nettleseren din etter at alle applikasjoner er avsluttet med oppgavelederen, og kontroller om feilene går bort.
Løsning 3: Kontroller på en annen nettleser
Hvis problemet fortsatt varer, anbefales det at du prøver å laste inn det samme innholdet i en annen nettleser. Det er mulig at innholdet du prøver å få tilgang til, er et Java-plugin. Etter versjon 45 avsluttet Chrome offisielt sin støtte for NPAPI (dette er grensesnittet som Java er basert på). Hvis plugin-modulen du prøver å få tilgang til, inneholder denne, lastes den ikke inn. Prøv å laste den på andre nettlesere som Edge, Internet Explorer, Firefox osv., Og kontroller om problemet fortsatt varer.
Løsning 4: Bruke IE Tab Extension
Hvis du diagnostiserer at problemet bare er i Chrome, og ikke i IE, betyr det at plugin-modulen er i et format som Chrome ikke støtter (for eksempel Java, ActiveX, Silverlight etc). Ved hjelp av denne utvidelsen kan du stimulere IE i din egen nettleser. Du kan legge til nettsiden som gir problemet. Når du laster inn den nettsiden, åpnes utvidelsen automatisk i IE-kategorien.
- Last ned IE-fanen ved hjelp av Googles offisielle nettsted.
- Klikk på Legg til i Chrome- knappen i øverste høyre hjørne av skjermen. Etter at du har sjekket kravene, ber Chrome deg om å legge til utvidelsen. Klikk på Legg til utvidelse og la Chrome installere den.
- Etter installasjonen vil du legge merke til en liten logo på IE på høyre side av adresselinjen. Du klikker på det når som helst for å laste den lastede siden til en IE-kategorien.
- Hvis du vil angi IE-fanen for alltid å laste inn et bestemt nettsted, høyreklikker du på det, velg IE Tab Options> Options .
- Naviger til slutten av innstillingene til du finner alternativet Automatiske nettadresser . Her kan du skrive inn adressen til nettstedet du vil laste inn automatisk i Chrome. Trykk på Legg til og start Chrome igjen for å implementere endringene.
PRO TIPS: Hvis problemet er med datamaskinen eller en bærbar PC / notatbok, bør du prøve å bruke Reimage Plus-programvaren som kan skanne arkiver og erstatte skadede og manglende filer. Dette fungerer i de fleste tilfeller der problemet er oppstått på grunn av systemkorrupsjon. Du kan laste ned Reimage Plus ved å klikke her