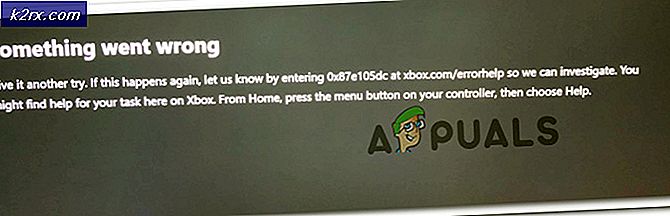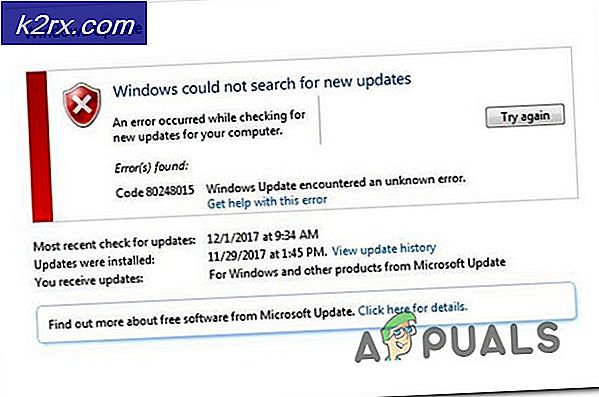iTunes-feil 'Film kan ikke spilles i HD'
Noen brukere rapporterer at de ikke kan spille HD-filmer fra iTunes på Windows-PC-en og MacOS selv om de har kjøpt eller leid dem konvensjonelt. Feilen som vises er ‘Filmen kan ikke spilles i HD‘. De fleste berørte brukere rapporterer at ingen av TV-seriene eller filmene de har eierskap til vil spille.
Ditt første forsøk på å fikse dette problemet bør være å logge av og på Itunes-kontoen din for å fjerne eventuelle midlertidige data som kan forårsake problemet. Hvis det ikke fungerer, kan du prøve å konfigurere appavspillingsinnstillingene på nytt for å kjøre på 1080p som standard.
Siden en delvis ødelagt oppdatering kan føre til atFilmen kan ikke spilles i HD‘Feil, bør du også ta noen skritt for å sikre at iTunes oppdateres til den nyeste versjonen og at Windows kjører på den siste tilgjengelige versjonen.
Merk: Hvis du ikke har råd til å oppdatere OS-utgaven av en eller annen grunn, må du tilbakestille den problematiske driveren og blokkere oppdateringen fra å installeres på nytt ved hjelp av Vis eller skjul feilsøkingspakken.
Dette problemet kan imidlertid oppstå hvis du prøver å spille av iTunes-filmer og TV-serier på en ekstern skjerm som er koblet til via DVI. I dette tilfellet bør flytting til en HDMI-tilkobling løse problemet for deg.
På Windows 10 og Windows 8.1 kan du se dette problemet oppstår på grunn av en sekundær driver av Hyper-V som ender med å bryte HDCP. I dette tilfellet må du deaktivere Hyper-V helt for å løse problemet.
Hvis du støter på MacOS-ekvivalenten til denne feilen (Kan ikke se i HD), prøv å tilbakestille strømadministratoren før du starter videoavspilling på nytt.
Signere på nytt med iTunes-kontoen din
I noen tilfeller kan detFilmen kan ikke spilles i HD‘Kan oppstå på grunn av en feil relatert til kontoen du bruker for øyeblikket med iTunes. Dette problemet rapporteres å oppstå etter et nettverksavbrudd eller etter at brukeren prøver å spille av innhold på iTunes etter å ha vekket datamaskinen fra dvale eller dvalemodus.
Hvis dette scenariet er aktuelt, bør du kunne løse problemet ved å signere på nytt med iTunes-kontoen din. For å gjøre dette, klikker du bare på Kontoer fra båndlinjen øverst og klikk på Logg ut for å fjerne kontoen din.
Deretter går du tilbake til Kontomenyen og klikker på Logg inn.Deretter setter du inn eple ID legitimasjon og fullfør påloggingsprosedyren.
Når du har logget på igjen, gjentar du handlingen som tidligere forårsaket problemet og ser om den nå er løst.
Endrer standardoppløsningen til 1080P
Under visse omstendigheter kan du ende opp med å møteFilmen kan ikke spilles i HD‘Feil på grunn av at iTunes Playback-innstillinger ikke er konfigurert for 1080P-avspilling. Dette kan være et problem hvis du prøver å spille av videoinnhold på en skjerm med en oppløsning større enn 720p.
Flere berørte brukere har bekreftet at problemet først ble løst etter at de endret iTunes-butikkinnstillingene for å tvinge Maksimal revolusjon.
Her er en rask guide til hvordan du endrer standard iTunes-oppløsningen for videoavspilling til 1080p:
- Åpne Itunes og klikk på Rediger-menyen fra båndlinjen øverst. Klikk på på den nylig viste kontekstmenyen Preferanser.
- Når du er inne i Preferanser velger du Avspilling fra den horisontale menyen øverst.
- Bruk rullegardinmenyen tilknyttet Maksimal oppløsning å endre det til High Definition (1080p) og klikk Ok for å lagre endringene.
- Start iTunes på nytt og se om problemet fremdeles vises når du prøver å spille av videoinnhold.
I tilfelle du fremdeles serFilmen kan ikke spilles i HD‘Feil, gå ned til neste potensielle løsning nedenfor.
Oppdaterer iTunes til den nyeste versjonen
Som det viser seg kan du støte på dette problemet på grunn av at du kjører en utdatert versjon av iTunes. Apple er kjent fra å kutte støtte til eldre versjoner (spesielt på PC) uten å kunngjøre det.
På grunn av dette, bør du starte denne feilsøkingsveiledningen ved å installere den nyeste versjonen av iTunes og gjenta operasjonen. Imidlertid stole ikke på den automatiske oppdateringsfunksjonen, siden den ikke er så pålitelig på Windows-plattformen.
Du kan prøve å oppdatere automatisk ved å klikke på Hjelp fra menyen øverst og klikke Se etter oppdateringer fra den nylig viste kontekstmenyen.
Hvis dette ikke fungerer, bør du ta deg tid til å fjerne iTunes-komponenten manuelt fra datamaskinen din og installere den nyeste versjonen på slutten. Her er en rask, trinnvis guide som viser deg hvordan du gjør dette:
- trykk Windows-tast + R å åpne opp en Løpe dialogboks. Skriv deretter inn ‘Appwiz.cpl’ og trykk Tast inn å åpne opp Programmer og funksjoner skjerm.
- Når du er inne i Programmer og funksjonervinduer, bla ned gjennom listen over applikasjoner og finn iTunes-installasjonen. Når du ser det, høyreklikker du på det og velger Avinstaller fra den nylig viste kontekstmenyen.
- Når avinstallasjonen er fullført, start datamaskinen på nytt og vent til neste oppstart er fullført.
- Etter at neste oppstart er fullført, kan du få tilgang til denne lenken (her) fra standard nettleser og trykk på nedlasting knappen for å få den nyeste versjonen av iTunes. Klikk deretter Få mens du er i WIndows-butikken for å starte installasjonen.
Merk: Hvis du ikke støter på dette problemet på Windows 10, kan du laste ned denne versjonen (her) i stedet.
- Når installasjonen er fullført, åpner du inTunes-applikasjonen og ser om problemet nå er løst ved å prøve å spille av en iTunes-film eller TV-serie.
I tilfelle du fremdeles serFilmen kan ikke spilles i HD ’ feil, flytt ned til neste potensielle løsning nedenfor.
Bytte bare skjerm til HDMI
Som det viser seg ser det ut til at Windows-versjonen av iTunes utløser denne spesielle feilen når den blir tvunget til å spille av HD (HDCP) filmer eller TV-serier til en skjerm som er koblet til via en DVI-kabel.
Hvis dette scenariet gjelder, og du prøver å spille av innhold på en ekstern skjerm som er koblet til via DVI, må du fjerne det, starte datamaskinen på nytt og prøve å spille av filmen fra standardskjermen. I tilfelleFilmen kan ikke spilles i HD ’ problemet ikke vises mens DVI-skjermen ikke er koblet til, har du nettopp klart å identifisere problemet.
For å fikse det, bytt tilkoblingen til HDMI. Hvis den eksterne skjermenheten ikke har et HDMI-spor som standard, trenger du en adapter for å håndheve denne løsningen.
Hvis denne metoden ikke er aktuelt, kan du gå ned til neste potensielle løsning nedenfor.
Installerer alle ventende Windows-oppdateringer
I følge mange berørte brukere kan dette problemet være forårsaket av en dårlig Windows 10-oppdatering utgitt rundt slutten av 2015. Hvis du installerte den oppdateringen, men du ikke installerte hurtigreparasjonen som løser iTunes-konflikten (utgitt i februar 2016) ), kan du forvente å se 'Filmen kan ikke spilles i HD ’ feil når du prøver å spille av visuelle medier på iTunes.
En løsning som vil få problemet løst hvis dette scenariet er aktuelt, er å installere hver ventende Windows-oppdatering og bringe datamaskinen opp til det. Denne operasjonen vil sikre at du har hurtigreparasjonen installert - etter at du har gjort dette, bør du kunne bruke iTunes til filmer og TV-serier uten problemer.
Her er en rask guide til installering av alle ventende oppdateringer på Windows 10:
- Åpne opp en Løpe dialogboksen ved å trykke Windows-tast + R. Skriv deretter inn ”ms-innstillinger: windowsupdate ’og trykk Tast inn å åpne opp Windows-oppdatering fanen i Innstillinger app.
- Inne i Windows Update-skjermen, flytt ned til høyre del og klikk på Se etter oppdateringer for å starte søk etter oppdateringer.
- Hvis noen ventende oppdateringer er tilgjengelige, følger du instruksjonene på skjermen for å installere alle forekomster. Hvis du blir bedt om å installere før hver oppdatering er installert, må du gjøre det, men sørg for å gå tilbake til samme skjermbilde når neste oppstart er fullført for å sikre at alle ventende oppdateringer er installert.
- Etter at alle tilgjengelige oppdateringer er installert, start datamaskinen på nytt og se om problemet er løst når neste oppstartssekvens er fullført ved å prøve å spille av videoinnhold fra iTunes.
I tilfelleFilmen kan ikke spilles i HD ’ feil fremdeles vises, flytt ned til neste potensielle løsning nedenfor.
Tilbakestilling og blokkering av Windows Update
Som det viser seg,Film kan ikke spilles i HD ’ feil rapporteres ofte å være forårsaket av en problematisk oppdatering som ender effektivt med iTunes-applikasjonen. Dette kan løses ved å installere hurtigreparasjonen (metoden ovenfor), men hvis du ikke vil (eller ikke har mulighetene) til å oppdatere til en nyere Windows-versjon, er det en ekstra løsning.
Noen brukere som også møtte dette problemet har bekreftet at de klarte å få problemet løst ved å bruke systemgjenoppretting for å gå tilbake fra den problematiske Windows-oppdateringen og deretter blokkere den for å forhindre at den ble installert igjen.
Her er en trinnvis guide som viser deg hvordan du tilbakestiller og blokkerer Windows-oppdateringen som ender med å forårsakeFilmen kan ikke spilles i HD ’ feil:
- Åpne opp en Løpe dialogboksen ved å trykke Windows-tast + R. Skriv deretter inn ‘Rstrui’ inne i tekstboksen og trykk Tast inn å åpne opp Systemgjenoppretting nytte.
- Når verktøyet Systemgjenoppretting er lastet inn, klikker du Neste ved første ledetekst, og merk deretter av i boksen som er tilknyttet Vis flere gjenopprettingspunkter for å se et komplett utvalg av tilgjengelige systemgjenopprettingspunkter.
- Deretter velger du et gjenopprettingsbilde som er datert rett før den problematiske Windows-oppdateringen ble installert og ødelagt med iTunes og klikk Neste igjen.
Merk: Windows oppretter automatisk gjenopprettingsbilder før installasjonen av store Windows-oppdateringer. Så med mindre du endret standardadferden, bør du ha et øyeblikksbilde for gjenoppretting som vil tilbakestille datamaskinstatusen din rett før oppdateringen ble brukt.
- Alt du trenger å gjøre nå er å klikke Ja for å starte gjenopprettingsprosessen. Ved å klikke Bli ferdig, datamaskinen din starter på nytt, og den gamle tilstanden blir håndhevet.
- Når neste oppstart er fullført, må du sørge for at oppdateringen ikke blir installert igjen for å forårsakeFilmen kan ikke spilles i HD ’ feil igjen. For å gjøre dette må du laste ned og installere den offisielle Microsoft Vis eller Skjul feilsøkingspakke fra denne lenken (her).
- Når den kjørbare filen er lastet ned, dobbeltklikker du på den og starter med å klikke på Avansert og kryss av i boksen assosiert med Påfør reparasjoner automatiskog klikk Neste å fortsette.
- På neste skjermbilde, vent til den første skanningen er ferdig, og klikk deretter på Skjul oppdateringer hyperkobling.
- Deretter merker du av for den problematiske oppdateringen du vil skjule, og klikker deretter på Neste for å gå videre til den siste skjermen.
- Vent til prosedyren er fullført, start deretter datamaskinen på nytt og start iTunes ved neste oppstart for å se omFilmen kan ikke spilles i HD ’ feil er nå løst.
Hvis problemet vedvarer, går du ned til neste potensielle løsning nedenfor.
Deaktivering av Hyper-V (kun Windows 8.1 og Windows 10)
Som det viser seg, er det ett bestemt scenario som ser ut til å bare påvirke brukere av Windows 8.1 og Windows 10. Husk at på dette operativsystemet inkluderer Microsoft automatisk en Virtual Machine-pakke kalt Hyper-V Client - Den blir installert som standard.
Men husk at Hyper-V-pakken ikke er et problem i seg selv. Problemet oppstår fordi det installerte en sekundær driver som er i stand til å bryte HDCP - noe som betyr at du vil seFilmen kan ikke spilles i HD ’ feil selv om systemet ditt er fullt kompatibelt.
Hvis dette scenariet gjelder, bør du kunne løse problemet ved å deaktivere Hyper-V-teknologien helt. Her er en rask guide til hvordan du gjør dette:
- trykk Windows-tast + R å åpne opp en Løpe dialogboks. Skriv deretter inn ‘Appwiz.cpl’ inne i tekstboksen og trykk Tast inn å åpne opp Programmer og funksjoner Meny.
- Når du er inne i Programmer og funksjoner menyen, bruk menyen til venstre for å klikke på Slå Windows-funksjoner på eller av.
- Når du er inne, utvider du Hyper-V-mappen og sørger for at boksene som er tilknyttet Hyper-V Management Tools og Hyper-V-plattform er ikke merket av før du klikker Ok.
- Vent til operasjonen er fullført, og start deretter datamaskinen på nytt hvis du ikke blir bedt om å gjøre det automatisk.
- Sjekk for å se omFilmen kan ikke spilles i HD‘Feilen løses ved neste oppstart ved å gjenta avspillingsoperasjonen.
Hvis problemet vedvarer, går du ned til neste metode nedenfor.
Tilbakestille Power Manager (kun macOS)
Hvis du støter på macOS-variasjonen av denne feilen ('Kan ikke se i HD'), bør du kunne løse problemet ved å tilbakestille strømadministratoren. Det er mange Mac-brukere som bekrefter at denne operasjonen endelig tillot dem å spille av videoinnhold normalt i iTunes. Tilsynelatende er dette en av de første feilsøkingsveiledningene som anbefales av Apple-supportagenter for problemer av denne typen.
Her er en rask guide til hvordan du gjør dette:
Merk: Instruksjonene nedenfor skal fungere uavhengig av macOS-versjonen du bruker.
- Forsikre deg om at alle applikasjoner er lukket (inkludert iTunes).
- Klikk på eple ikonet (øverst til venstre) og klikk på Skru av fra den nylig viste kontekstmenyen.
- Når du kommer til bekreftelsesmeldingen, holder du inne Skift + Kontroll + Alternativ og klikk deretter på Skru av nok en gang for å starte tilbakestillingen av strømadministratoren.
- Når Mac-en er slått av, starter du den konvensjonelt og venter på at oppstartsprosedyren er fullført. Gjenta deretter handlingen som forårsaket 'Kan ikke se i HD'og se om problemet nå er løst.