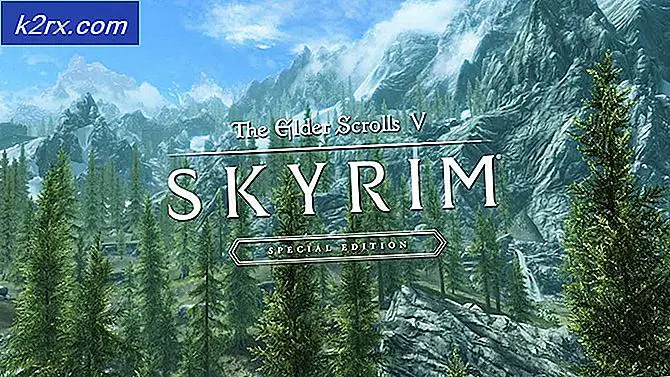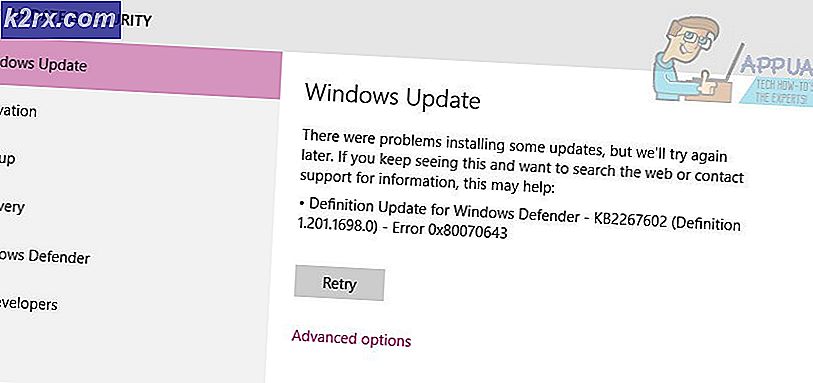Fiks: Ubuntu 16.04 til 17.10 WiFi og Ethernet Problem
Denne veiledningen gjelder for brukere som kjører Ubuntu-versjoner 16.04, 16.10, 17.04 eller den siste 17.10. Det har vært et stort antall feilrapporter angående wifi-tilkoblingsproblemer i disse utgivelsene. Hvis noen av følgende lyder kjent, les videre for potensielle løsninger.
- Ubuntu vil ikke koble til wifi i det hele tatt.
- Ubuntu wifi kobler tilfeldigvis ut.
Så det er en rekke ting som kan være feil her. Hvis du er på en ny installasjon av Ubuntu, som om du nettopp har oppgradert fra 16.04 til 17.10, kan du veldig sannsynlig bli påvirket av "tilfeldig MAC-adresse" -buggen som har blitt rapportert av mange brukere (og Ubuntu-utviklerne er sikkert klar over det). Alternativt kan du bli utført av et driverproblem (veldig vanlig, og visse Realtek-baserte wifi-adaptere er notorisk vanskeligere enn andre).
Ubuntu 16.04 / 17.04 / 17.10 vil ikke koble til WiFi
Så først hva vi vil gjøre er å sørge for at du ikke blir påvirket av den tilfeldige MAC-adressen bug. Her er et offisielt bloggutdrag som beskriver problemet i detalj:
Det er en ny personvernfunksjon i den nye versjonen av NetworkManager.
Denne personvernfunksjonen kan føre til at noen USB-WiFi-adaptere slutter å fungere mens de pleide å jobbe med eldre versjoner av NetworkManager (Ubuntu 16.10 eller eldre). Formålet med denne personvernfunksjonen er å få datamaskinen til å rapportere en ny tilfeldig MAC-adresse hver gang du kobler til et WiFi-nettverk.
Denne personvernfunksjonen er spesielt nyttig når du kobler til offentlige WiFi-nettverk, slik at operatørene ikke kan identifisere deg når du kobler flere ganger. Ulempen ved denne personvernfunksjonen er at noen USB-WiFi-adaptere feiler når NetworkManager prøver å endre MAC-adressen sin gjentatte ganger.
Resultatet er at disse USB-WiFi-adaptere ikke kan koble seg til WiFi-nettverket.
For å deaktivere denne sikkerhetsfunksjonen, vil du trykke CTRL + ALT + T for å åpne terminalen.
Skriv nå:
I dokumentet som åpnes, legg til følgende linje til bunnen (som vist på skjermbilde):
[enhet]
wifi.scan-rand-mac-adresse = no
Lagre og gå ut av NetworkManager.conf-filen, og skriv inn terminalen: start oppstart av sudo service network-manager
Du bør nå kunne koble til ditt trådløse nettverk nå.
Ubuntu 16.04 / 17.04 / 17.10 WiFi Frakobles Tilfeldig
Hvis du er i stand til å koble til WiFi, men det faller ut i tilfeldige tider for tilsynelatende ingen grunn, er det noen ting å prøve. Dette kan enten skyldes dårlige drivere, eller svakt signal og forstyrrelser.
Start med å åpne Linux-terminalen (Ctrl + Alt + T er en tastaturgenvei), og kopier disse linjene inn i terminalen:
Dette skal deaktivere 802.11n-funksjoner, noe som kan føre til flere problemer enn det er verdt når 802.11n-modus er aktivert.
La oss konfigurere den trådløse ruteren for å prøve å eliminere forstyrrelser fra andre WiFi-nettverk.
Åpne nettleseren din og naviger til Wi-Fi-ruterenes IP-adresse - dette er typisk 192.168.0.1, men den eksakte adressen kan finnes enten på et klistremerke på ruteren eller i ruteren.
Fordi alle nettverksgrensesnittene på nettverket er forskjellige, kan jeg ikke gå deg gjennom denne delen med skjermbilder, men prøv å finne rutens avanserte innstillinger, eller hvor du kan konfigurere de trådløse innstillingene.
Begynn med å spille med kanalen og frekvensen. I mange tilfeller kan bytte av den trådløse kanalen til enten 1, 6 eller 11 eliminere frekvensinterferens, men det avhenger av hvilke kanaler naboens Wi-Fi-rutere sender på.
Nå bør du også være klar over at NetworkManager av hvilken som helst grunn spiller bedre med SSIDer som kjører WPA2-AES-sikkerhet, ikke WPA / WPA2 blandet, og definitivt ikke TKIP. Så prøv å endre SSID-sikkerheten din til et WPA2-AES-passord.
Jeg foreslår også å bytte fra 20/40 kanalbåndbredde til bare 20.
Åpne nå en annen terminal, og skriv: sudo iwlist skanning
Dette vil vise en liste over WiFi-nettverk og deres tilhørende MAC-adresser. På listen, søk etter ditt personlige SSID, og skriv ned strengen ved siden av Adresse.
Nå på Ubuntu-skrivebordet, høyreklikk på Wi-Fi-ikonet og gå til Rediger tilkoblinger.
Klikk på WiFi-nettverket ditt og klikk på Rediger-knappen.
Gå til IPv4-innstillinger-fanen, og sett den bare til Automatisk (DHCP) -adresse.
I boksen for DNS-servere, lim inn disse tallene: 8.8.8.8, 8.8.8.4
Klikk nå på kategorien Trådløs, og i boksen for BSSID, lim inn MAC-adressestrengen du kopierte fra når du kjørte kommandoen "sudo iwlist scanning".
Lagre og gå ut av NetworkManager-grensesnittet, og prøv å bla litt. Hvis du fortsetter å få tilfeldige WiFi-koblinger, må vi anta at dette er et driverproblem.
Realtek Chipset USB WiFi Adapter Problemer
Realtek-brikkesett er svært vanlig i trådløse WiFi-adaptere, så vi kan finne ut om du bruker en, og hva vi kan gjøre for å gjøre den mer stabil.
PRO TIPS: Hvis problemet er med datamaskinen eller en bærbar PC / notatbok, bør du prøve å bruke Reimage Plus-programvaren som kan skanne arkiver og erstatte skadede og manglende filer. Dette fungerer i de fleste tilfeller der problemet er oppstått på grunn av systemkorrupsjon. Du kan laste ned Reimage Plus ved å klikke herLar åpne en ny terminal og skriv følgende kommando: lsusb
Skann nå listen for USB-wifi-adapteren, og marker ned brikkesettet den bruker. For eksempel i skjermbildet kan du se at jeg bruker en Edimax EW-7811Un, men den bruker Realtek RTL8188CUS-brikkesettet.
Nå i terminalen skriver du kommandoen: lsmod | grep rtl
Dette vil vise de nåværende WiFi-driverne lastet på systemet. Det vil trolig vise en generisk Linux-driver som skal være kompatibel med et bredt spekter av enheter. For eksempel vil den generiske driveren for mitt brikkesett bli vist som rtl8xxxu. Det vi vil gjøre er å laste ned og installere drivere som er spesifikke for brikkesettet ditt.
Vi skal ha en alternativ metode for å koble til Internett for å laste ned driverne, så jeg håper du enten har en Ethernet-kabel eller en mobil enhet som kan sette opp en USB-tethering-tilkobling til datamaskinen din. Så for alle de følgende Realtek-driverhåndbøkene, bør du etablere en alternativ metode for tilkobling til Internett, helst over Ethernet / USB-tethering.
Realtek RTL8188CUS og RTL8192CU
Skriv inn i terminalen:
sudo apt-get install linux-headers - $ (uname -r) build-essential dkms git
Nå må vi laste ned kildekoden til sjåføren, så i terminaltypen:
git klon https://github.com/pvaret/rtl8192cu-fixes.git
Etterfulgt av:
sudo dkms legger til ./rtl8192cu-fixes
Og neste:
sudo dkms installere 8192cu / 1.10
Nå oppdaterer vi modullisten:
sudo depmod -a
Og svarteliste den feilaktige driveren:
Deaktiver strømstyringsinnstillingen for adapteren:
Nå start datamaskinen på nytt, og prøv å koble til Wi-Fi-nettverket.
Realtek RTL8723BE-brikkesett
Start et terminalvindu og skriv inn følgende kommando:
sudo apt-get installer gksu leafpad
Nå lager vi en ny innstillingsfil:
Og vi redigerer filen:
Nå i den tomme tekstfilen, lim inn denne linjen, og lagre og lukk filen: Alternativer rtl8723be fwlps = 0
Nå start datamaskinen på nytt, og forbindelsen skal være stabilere nå.
Nå start datamaskinen på nytt, og forbindelsen skal være stabilere nå.
Realtek RTL8723AU brikkesett
Start en terminal og skriv inn følgende kommandoer:
sudo apt-get install git build-essensielle linux-headers - $ (uname -r) gksu leafpad
Etterfulgt av:
git klon https://github.com/lwfinger/rtl8723au.git
Skriv nå:
cd rtl8723au
Og så:
gjøre
Nå installerer vi den kompilerte modulen: sudo make install
Og vi vil svarte den feilaktige driveren:
I tekstfilen som åpnes, lim inn følgende linjer i slutten av dokumentet:
#Dette forhindrer at de feilaktige driverne lastes inn
# Du er velkommen fra Appuals.com
svarteliste rtl8723au
svarteliste r8723au
svarteliste rtl8723bu
svarteliste r8723bu
Lagre tekstfilen, lukk den og start datamaskinen på nytt.
Realtek RTL8188EU brikkesett
Start en terminal og sjekk hvilken driver som for øyeblikket er lastet med: lsmod | grep 8188
Den skal vise den nåværende driveren som 'r8188eu'. Så i terminalen, lim inn: sudo apt-get install linux-headers - $ (uname -r) build-essential dkms git
Og så: git klone https://github.com/jeremyb31/rtl8188eu
Nå skal vi kompilere kjernemodulen med:
cd rtl8188eu
gjøre
sudo gjør installasjon
Nå start datamaskinen på nytt.
PRO TIPS: Hvis problemet er med datamaskinen eller en bærbar PC / notatbok, bør du prøve å bruke Reimage Plus-programvaren som kan skanne arkiver og erstatte skadede og manglende filer. Dette fungerer i de fleste tilfeller der problemet er oppstått på grunn av systemkorrupsjon. Du kan laste ned Reimage Plus ved å klikke her