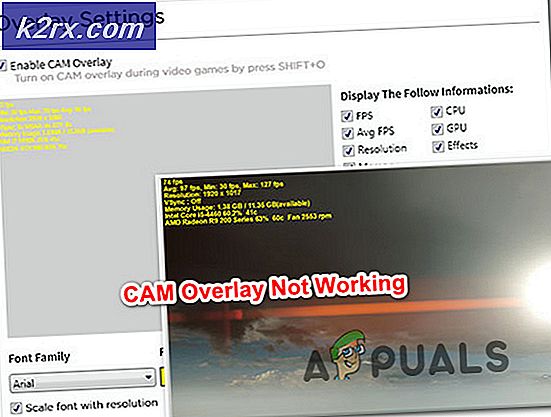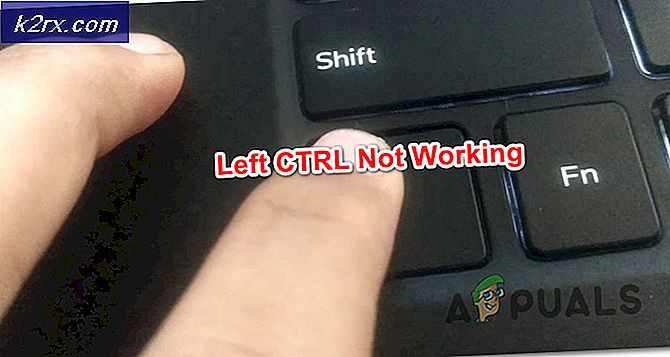Slik eksporterer du bokmerker på Chrome, Firefox og Edge
Bokmerker er i utgangspunktet en måte å lagre favorittsidene dine rett på nettleseren din. Du kan bokmerke en nettside og det vises i bokmerkene verktøylinjen (eller et annet sted avhengig av hvor du lagret dem). Du kan da bare klikke på bokmerket og åpne nettsiden eller nettsiden. Så kort sagt, bruker du bokmerker til å gjøre favorittwebområdene dine eller de mest besøkte nettstedene tilgjengelige fra et enkelt museklikk.
De fleste ganger, når du planlegger å gjøre en ren installasjon av Windows eller vil avinstallere nettleseren din, vil du ikke miste alle nettstedene du bookmarked. Det er derfor hver nettleser kommer med et alternativ for å eksportere bokmerkene, slik at du kan lage en sikkerhetskopi og bruke dem med den nye friske kopien av nettleseren (ved å bare importere bokmerkene). Selv om det er muligheter for å beholde dataene (eller ikke) mens du avinstallerer nettleseren, samt muligheten til å synkronisere Google Chrome med kontoen din, som lagrer bokmerkene og innstillingene med kontoen din, er det alltid godt å få en sikkerhetskopi av bokmerkene dine. i tilfelle noe går galt.
Så, er metodene for eksport av bokmerker for alle de store nettleserne gitt nedenfor.
Google Chrome
Eksporter bokmerker
Trinnene for eksport av bokmerkene dine er gitt nedenfor
- Åpne Google Chrome
- Trykk og hold SHIFT, CTRL og O- tasten samtidig ( SHIFT + CTRL + O )
- Klikk på Organiser
- Velg Eksporter bokmerker til HTML-fil
- Velg stedet der du vil lagre bokmerkingsfilen, og klikk Lagre
Det er det, du bør ha en kopi av bokmerkene på det stedet. Du kan lagre kopien som en sikkerhetskopi hvis du vil.
Det er en annen måte å holde bokmerkene dine trygge. Selv om dette ikke er en måte å eksportere bokmerkene dine til, men hvis du er på utkikk etter en måte å sikkerhetskopiere Google Chrome-bokmerkene dine, kan du logge på Google Chrome og synkronisere innstillingene dine (inkludert bokmerkene). På denne måten blir bokmerkene synkronisert og lagret med Google-kontoen din. Selv om du avinstallerer nettleseren, blir bokmerkene dine synkronisert tilbake når du logger på med Google-kontoen din.
Følg trinnene under for å logge på Google Chrome med kontoen din.
- Åpne Google Chrome
- Klikk på de 3 punktene i øverste høyre hjørne
- Velg Innstillinger
- Klikk Logg inn på Chrome
- Logg på med Google-kontoen din
- En ny dialog vises. Kontroller alternativet som sier Administrer Chrome Synkronisering og tilpassing i Innstillinger, og klikk på Få det
Du blir omdirigert til en ny side der du kan bytte på / av de tingene du vil synkronisere med kontoen din. Som standard vil alt bli slått på, men du kan endre innstillingene i henhold til dine krav. Ikke glem å bytte på bokmerkingsalternativene for å synkronisere bokmerkene dine.
Importerer bokmerker
Du kan importere bokmerkene til Google Chrome ved å følge trinnene nedenfor
- Åpne Google Chrome
- Trykk og hold SHIFT, CTRL og O- tasten samtidig ( SHIFT + CTRL + O )
- Klikk på Organiser
- Velg Importer bokmerker til HTML-fil
- Velg bokmerke HTML-fil fra rullegardinmenyen til den nylig opprettede dialogen
- Klikk Velg fil
- Naviger til stedet der bokmerkene dine er, og velg filen. Når du er valgt, klikker du Åpne . Merk: Pass på å velge HTML-dokument i rullegardinmenyen til høyre for filnavnet: -boksen.
Bruk trinnene ovenfor for å importere bokmerker fra en hvilken som helst nettleser. Bare velg nettlesernavnet, hvis bokmerker du importerer, fra rullegardinmenyen i trinn 5.
Mozilla Firefox
Eksporter bokmerker
Fremgangsmåten for eksport av bokmerker fra Mozilla Firefox er gitt nedenfor
- Åpne Mozilla Firefox
- Trykk og hold CTRL, SHIFT og B samtidig ( CTRL + SHIFT + B )
- Klikk Importer og Sikkerhetskopiering
- Velg Eksporter bokmerker til HTML
- Naviger til stedet der du vil lagre bokmerkingsfilen, og klikk Lagre
Det er det, du vil ha en HTML-fil som inneholder alle bokmerkene til Mozilla Firefox-nettleseren din.
På samme måte som Google Chrome, kan du logge på Mozilla Firefox og synkronisere bokmerkene dine. På denne måten vil bokmerkene dine være sikre, selv om du avinstallerer nettleseren. Når du logger deg på kontoen din, blir innstillingene og bokmerkene hentet tilbake til Mozilla Firefox.
Merk: Synkroniseringsinnstillinger og bokmerker er ikke en riktig måte å sikkerhetskopiere bokmerkene dine på. Det vil alltid holde bokmerkene dine oppdatert til den nyeste versjonen. Hvis du vil ha et bestemt sett med bokmerker lagret, følg instruksjonene som er gitt ovenfor.
Følg trinnene nedenfor for å logge deg på kontoen din og konfigurere synkroniseringen i Mozilla Firefox
Merk: Du må logge på med en Mozilla Firefox-konto for dette arbeidet. Hvis du ikke har en Mozilla Firefox-konto, må du lage en (instruksjonene nedenfor)
- Åpne Mozilla Firefox
- Klikk på de 3 linjene øverst til høyre for å åpne menyen
- Klikk på Logg inn for å synkronisere
- Klikk på Logg inn eller Opprett konto (hvis du ikke har en konto på Mozilla Firefox). Hvis du velger Opprett konto-alternativet, skriv deretter inn e-post, passord og alder. Du kan deretter velge de tingene du vil synkronisere. Når du har angitt informasjonen, må du bare bekrefte e-posten din og synkroniseringen starter.
Merk: Selv om du logger deg på Mozilla Firefox, må du bekrefte påloggingen fra lenken som de vil sende deg via e-post
Hvis du vil endre innstillingene, eller du vil administrere hvilke ting som skal synkroniseres, følg deretter trinnene nedenfor
- Åpne Mozilla Firefox
- Klikk på de 3 linjene øverst til høyre for å åpne menyen
- Klikk på Alternativer
- Velg Synkroniser
Her ser du ting som kan styres. Bare fjern markeringen i boksene du ikke vil synkronisere, og det er det.
Importer bokmerker
- Åpne Mozilla Firefox
- Trykk og hold CTRL, SHIFT og B samtidig ( CTRL + SHIFT + B )
- Klikk Importer og Sikkerhetskopiering
- Velg Importer bokmerker fra HTML
- Naviger til stedet der bokmerkene dine er, og velg filen. Når du er valgt, klikker du Åpne . Merk: Pass på å velge HTML-dokument i rullegardinmenyen til høyre for filnavnet: -boksen.
Det er det. Følg eventuelle tilleggsinstruksjoner på skjermen, og du bør være god til å gå. Du kan bruke trinnene ovenfor for å importere bokmerkene til en hvilken som helst nettleser.
Microsoft Edge
Eksportere bokmerker (kjent som favoritter på Microsoft Edge) er litt vanskeligere enn andre nettlesere. Microsoft oppdaterer Windows 10 ganske regelmessig slik at ting forandrer seg ganske mye. Hvis du har installert Windows 10 Creators Update, er det en innebygd funksjon av Microsoft Edge som lar deg eksportere bokmerkene. Men hvis du har noen versjon av Windows 10 som ble utgitt før opphavsmannens oppdatering, må du bruke et tredjepartsverktøy for å eksportere bokmerkene dine. Oppdateringer som ble utgitt før Windows Creators Update ikke ga noen innebygd funksjon for Microsoft Edge.
Så, vi skal dekke begge metodene for eksport av favorittene fra Microsoft Edge. Dette skyldes hovedsakelig at det er mange som kanskje ikke har oppgradert Windows til den nyeste Creators Update.
Merk: Dette vil bare fungere på Windows 10 fordi Microsoft Edge ikke er tilgjengelig i andre versjoner av Windows
Eksporter bokmerker etter opphavsmannens oppdatering
Følg trinnene nedenfor for å eksportere favorittene dine
- Åpne Microsoft Edge
- Klikk på 3 punkter (øverst til høyre) for å åpne menyen
- Velg Innstillinger
- Velg Importer fra en annen nettleser
- Velg Eksporter til fil i Importer eller Eksporter en fil seksjon
- Naviger til stedet der du vil eksportere favorittene, og klikk på Lagre
Nå skal det være en fil som inneholder alle dine favoritter fra Microsoft Edge-nettleseren.
Eksporter bokmerker før opphavsmannens oppdatering
Hvis du ikke har skaperen oppdatert installert, må du laste ned et tredjepartsverktøy kalt EdgeManage. Trinnene som er beskrevet nedenfor, dekker trinnene for å eksportere favorittene dine ved hjelp av EdgeManage.
- Gå hit og klikk på Last ned- knappen for å laste ned EdgeManage
- Når du er lastet ned, dobbeltklikker du filen exe og installerer EdgeManage
- Åpne EdgeManage
- Velg nå mappen du vil eksportere, i dette tilfellet _Favorites_Bar_ . Du kan også velge andre mapper hvis du vil, men vi vil bare dekke favorittfeltet.
- Når _Favorites_Bar_ er valgt, klikk på Data og velg deretter Eksporter til HTML-fil
- Naviger til stedet der du vil eksportere filen, og klikk på Lagre
- Klikk Ok når eksporten er ferdig
Dette skal vellykket eksportere dine favoritter.
Du kan også bruke din Microsoft-konto til å synkronisere favorittene fra Microsoft Edge. Dette vil sørge for at favorittene dine blir oppdatert og lagret med kontoen din. Så vil innstillingene dine sammen med favorittene dine komme tilbake når du logger deg på kontoen din. Husk at favorittene dine blir oppdatert med denne teknikken. Dette er ikke en sikkerhetskopieringsteknologi, og det bør heller ikke brukes som sådan. Det er et enkelt arbeid for sikkerheten til dine favoritter. Synkronisering av Microsoft Edge med kontoen din sørger for at dine favoritter er trygge.
- Åpne Microsoft Edge
- Klikk på 3 punkter (øverst til høyre) for å åpne menyen
- Klikk på Innstillinger
- Klikk for å veksle på Synkroniser favorittene dine og leselisten . Det vil være under kontoen
Det er det. Dine favoritter og andre innstillinger bør synkroniseres nå.
Importer bokmerker
Heldigvis er det ganske greit å importere bokmerker til Microsoft Edge, og prosedyren er den samme på alle Windows-versjoner.
- Åpne Microsoft Edge
- Klikk på 3 punkter (øverst til høyre) for å åpne menyen
- Klikk på Innstillinger
- Klikk på Vis favorittinnstillinger
- Nå har du to alternativer. Hvis du ikke har eksportert bokmerkene fra andre nettlesere, kan du importere bokmerkene direkte fra dem direkte. Bare velg nettleseren fra listen og klikk Importer .
- Men hvis nettleseren ikke er oppført, må du eksportere bokmerkene fra nettleseren (hvis du ikke allerede har det). Fremgangsmåten for eksport av bokmerker fra Google Chrome og Mozilla Firefox er gitt i begynnelsen av denne delen. Når du har HTML-filen, klikker du på Importer fra fil, naviger til plasseringen til den filen, velg filen og klikk Åpne
Internet Explorer
Eksporter bokmerker / favoritter
Det er veldig enkelt å eksportere bokmerker eller favoritter fra Internet Explorer. Bare følg trinnene nedenfor for å eksportere alle dine Internet Explorer-favoritter.
- Åpne Internet Explorer
- Klikk på Vis Favoritter . Dette burde være en stjerne øverst til høyre
- Klikk på pilen (peker nedover) bare på høyre side av knappen Legg til i favoritter
- Klikk Importer og eksporter
- Klikk Eksporter til en fil, og klikk på Neste
- Merk av i boksens favoritter boks (fordi vi vil eksportere favoritter)
- Klikk på Neste
- Velg mappen du vil eksportere. I dette tilfellet bør du velge Favoritter-mappen .
- Klikk på Neste
- Klikk på bla for å velge stedet der du vil eksportere favorittene, og klikk på Eksporter
- Når det er ferdig, klikk på slutt
Nå bør du ha favoritter / bokmerker fra Internet Explorer i en fil.
Importer bokmerkene
Det er også veldig enkelt å importere bokmerker til Internet Explorer. Du kan importere direkte fra en annen nettleser (dette kan ikke fungere for alle nettlesere), eller du kan importere bokmerkene fra en htm bokmerkefil (som vil inneholde eksporterte bokmerker fra en annen nettleser).
Importer direkte fra Chrome
Du kan eksportere bokmerker direkte fra Chrome. Følg trinnene nedenfor for å gjøre det
- Åpne Internet Explorer
- Klikk på Vis Favoritter . Dette burde være en stjerne øverst til høyre
- Klikk på pilen (peker nedover) bare på høyre side av knappen Legg til i favoritter
- Klikk Importer og eksporter
- Velg Importer fra en annen nettleser
- Klikk på Neste
- Sjekk Chrome- alternativet
- Klikk Importer
- Klikk ferdig når bokmerkene importeres med hell
Det er det, du bør ha bokmerkene fra Google Chrome.
Importer fra en bokmerkingsfil
Hvis du allerede har en bokmerke HTML-fil, følg trinnene nedenfor for å legge det til i Internet Explorer
- Åpne Internet Explorer
- Klikk på Vis Favoritter . Dette burde være en stjerne øverst til høyre
- Klikk på pilen (peker nedover) bare på høyre side av knappen Legg til i favoritter
- Klikk Importer og eksporter
- Velg Importer fra en fil
- Klikk på Neste
- Kontroller favorittboksen (fordi du vil importere en favoritt / bokmerkingsfil)
- Klikk på Neste
- Klikk på bla for å navigere til stedet der bokmerkefilen din er, og velg den. Klikk på Åpne
- Klikk på Neste
- Velg mappen der du vil importere. I dette tilfellet bør du velge topp Favoritter-mappen
- Klikk Importer
- Vent til den skal importeres. Når prosessen er ferdig klikker du ferdig
Dette skal med hell importere alle bokmerkene fra filen.
PRO TIPS: Hvis problemet er med datamaskinen eller en bærbar PC / notatbok, bør du prøve å bruke Reimage Plus-programvaren som kan skanne arkiver og erstatte skadede og manglende filer. Dette fungerer i de fleste tilfeller der problemet er oppstått på grunn av systemkorrupsjon. Du kan laste ned Reimage Plus ved å klikke her