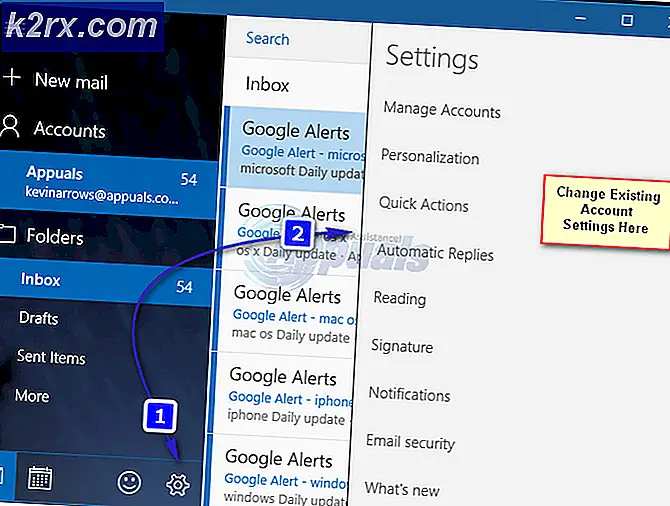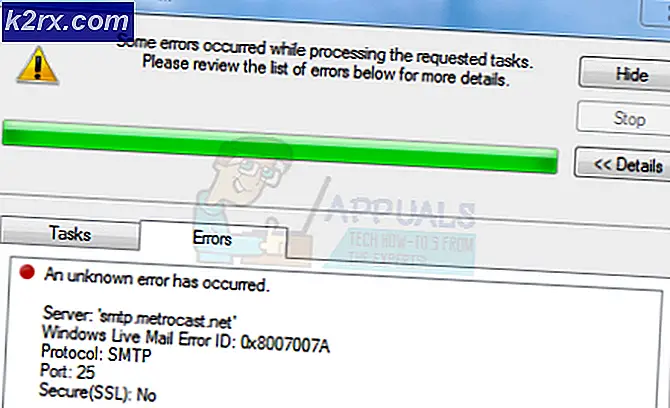Hvordan fikser jeg Bluetooth-hodesett som ikke fungerer med Microsoft Teams på Windows 10?
MS Teams er et av produktene utviklet av Microsoft som kan brukes til flere pedagogiske og forretningsformål. Men som alle andre produkter, har MS Teams også noen problemer som må løses. Mange brukere rapporterte problemene knyttet til Bluetooth-hodesett med MS Teams. Enten fungerer ikke headsettet eller forårsaker problemer etter tilkobling, dvs. forstyrrelser i stemmen, mikrofonen fungerer ikke osv. Headsettet fungerer helt fint utenfor MS Teams-applikasjonen, men under samtaler slutter det å fungere. Dette problemet er ekstremt irriterende, da det hindrer brukerne i å jobbe fritt og praktisk på MS Teams.
Hva forårsaker at Bluetooth-hodesettet ikke fungerer med Microsoft Teams?
Noen årsaker til dette problemet er listet opp nedenfor etter at brukeranmeldelsene har blitt analysert i detalj. Dette problemet kan oppstå på grunn av noen av årsakene nevnt nedenfor: [tie_list type = ”plus”]
- Windows lydinnstillinger: Noen ganger er hodesettet ikke valgt for standard lydavspilling i lydinnstillingene på PC-en, og hodesettet fungerer derfor ikke med MS Teams. Det er et vanlig problem som mange brukere står overfor.
- Utdatert Bluetooth-driver: Hvis du ikke kan bruke Bluetooth-headsettet med MS Teams, kan det være et problem med Bluetooth-driveren. Utdaterte drivere forhindrer bruk og gjenkjenning av Bluetooth-enheter på installerte applikasjoner.
- Windows-oppdatering: Hvis Windows-oppdateringer kjører under bakgrunnsprosesser, kan det hindre oppdagelsen og tilkoblingen av Bluetooth-enheter til PCen.
- Nærhetsproblemer: Noen ganger fungerer ikke Bluetooth-enheter hvis de ikke er innenfor PC-en. Forsikre deg om at Bluetooth-enheten din er i nærheten av PCen slik at den enkelt kan kobles til.
- Bluetooth-innstillinger: Hvis Bluetooth-enheten din vises som sammenkoblet, men du ikke kan høre lyden, må du sørge for at den er tilkoblet. Kontroller Bluetooth-innstillingene på enheten din for å forsikre deg om at Bluetooth-headsettet både er paret og tilkoblet.
- Utdaterte MS-lag: En av de viktigste årsakene til at Bluetooth-hodesettet ikke fungerer med MS Teams er at du bruker en eldre versjon av MS Teams-applikasjonen på Windows 10. Det bør være kompatibelt med Windows-versjonen for å forhindre problemer som den som blir vurdert.
- Tillatelser til mikrofon: MS Teams-applikasjonen krever mikrofontilgang for å tillate brukeren å foreta lyd- / videosamtaler med det tilkoblede publikummet. Hvis tilgangen ikke er gitt, vil du mest sannsynlig møte dette problemet. [/ Tie_list]
Forutsetninger:
Vi vil anbefale deg å gå gjennom sjekklisten over noen handlinger gitt nedenfor før du fortsetter med de gitte løsningene:
- Forsikre deg om at Bluetooth er slått på. Hvis den er på, kan en melding sees på som “Kan nå oppdages som
” - Flymodus er av.
- Bluetooth-hodesettet er innenfor rekkevidden til PCen din som diskutert i årsakene nevnt ovenfor.
- Bluetooth-hodesettet er ikke for nær andre USB-enheter. USB-enheter kan noen ganger forstyrre Bluetooth-tilkoblinger.
- Bluetooth-hodesettet ditt er angitt som standard lydavspillingsenhet.
- Slå av Bluetooth, og slå den på igjen etter noen sekunder.
- Fjern Bluetooth-enheten (i dette tilfellet headsettet), og legg den til igjen.
- Stopp eller slå av andre ting som kan bruke Bluetooth, for eksempel fildeling via Bluetooth.
Løsning 1: Deaktiver Bluetooth LE Enumerator
For å løse problemet, gjør endringer i Bluetooth-alternativene i enhetsbehandling, slik at headsettet ditt bare kan bruke MS Bluetooth-opptellingstjenester fra Microsoft. Dette viste seg å være nyttig for mange brukere online. Følg trinnene nedenfor for å gjøre det:
- Først må du koble Bluetooth-headsettet fra PC-en.
- trykk Windows + X tastene sammen på tastaturet og velg Enhetsbehandling. Som navnet antyder, er enhetsbehandling et Windows-verktøy som brukes til å administrere alle Windows-enheter.
- Utvid Bluetooth-alternativene og velg Deaktiver enheten ved å høyreklikke på Microsoft Bluetooth LE Enumerator alternativ.
- Dette åpner et bekreftelsesvindu for å deaktivere bruken av den valgte Bluetooth-driveren. Å velge Ja for å bekrefte handlingen. Dette vil nå deaktivere Microsoft Bluetooth LE Enumerator-driveren, hvis hovedfunksjon var å optimalisere kommunikasjonen mellom lydenheten og PCen (slik at den bruker lite strøm).
- Koble nå headsettet med PCen.
- Åpen Microsoft Teams og ring test. Dette skal løse problemet ditt. Men hvis problemet vedvarer, så hopp til neste løsning.
Løsning 2: Konfigurer MS Teams Media Permissions
I MS Teams tillater mediatillatelsene bruk av alle slags medier (kamera, mikrofon og skjermdeling), og denne funksjonen gjør dette programmet veldig praktisk for brukere. Hvis medietillatelser er slått av, vil ikke MS Teams kunne bruke mikrofonen eller headsettet du bruker, og du vil derfor ikke kunne høre på lyden under samtaler. Mange brukere klarte å løse dette problemet ved å slå på medietillatelser for MS Teams-applikasjonen. Følg trinnene nedenfor for å gjøre det:
- Klikk Start, Søk Microsoft Teams og åpne den. Dette åpner Microsoft Teams Windows-applikasjon.
- Høyreklikk på profilbilde og velg deretter Innstillinger. Dette åpner et vindu som inneholder alle innstillingene relatert til MS Teams, dvs. General, Privacy, Notifications, Permissions, etc.
- Klikk på Tillatelser og aktivere Media (kamera, mikrofon, høyttalere) Tillatelser. Dette vil gi MS Teams-applikasjonen tilgang til kameraet, mikrofonen og høyttalerenhetene som er koblet til PCen.
- Koble Bluetooth-headsettet med PCen.
- Bluetooth-headsettet ditt er nå klart for å jobbe med MS Teams.
- Åpen Microsoft Teams og ring test. Dette skal løse problemet ditt. Men hvis problemet vedvarer, hopp til den endelige løsningen.
Løsning 3: Tillat tilgang til mikrofon for Windows-applikasjoner
Som diskutert tidligere i årsakene, krever MS Teams-applikasjonen mikrofontilgang sammen med kameratilgang for å tillate brukeren å lage lyd- / videokonferanser. MS Teams får ikke tilgang til lydenheten (Bluetooth-hodesett i dette tilfellet) hvis Windows ikke tillater utførelse. Derfor er det nødvendig å aktivere personverninnstillinger for mikrofonenheten slik at MS Teams kan bruke mikrofonen. Følg disse trinnene riktig for å aktivere innstillinger:
- trykk Windows + I tastene sammen på tastaturet. Dette åpner et vindu som inneholder alle innstillingene for Windows 10, dvs. personvern, system, enheter, etc.
- Klikk Personvern. Et vindu åpnes som inneholder alle personvernbaserte innstillinger, dvs. Windows-tillatelser, apptillatelser osv.
- Klikk Mikrofon og slå på Gi apper tilgang til mikrofonalternativet. Dette vil tillate alle Windows Store-applikasjoner å bruke mikrofonenheten din, dvs. Skype for Windows 10, Voice Recorder, etc.
- På samme måte blar du ned og slår på La skrivebordsprogrammer få tilgang til mikrofonalternativet. Dette vil gjøre det mulig for Windows å tillate skrivebordsprogrammer å bruke mikrofonenheten din, dvs. MS Teams, nettlesere, etc.
- Åpne nå MS Teams-applikasjonen og ring en testanrop. Bluetooth-headsettet ditt skal fungere nå.
Denne løsningen vil endelig løse problemet ditt.