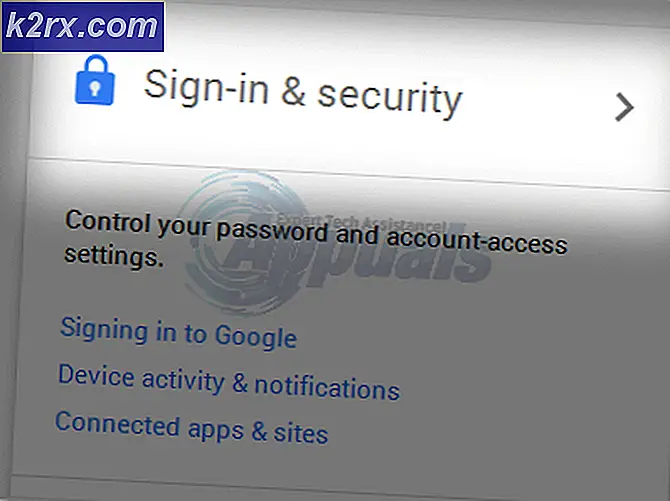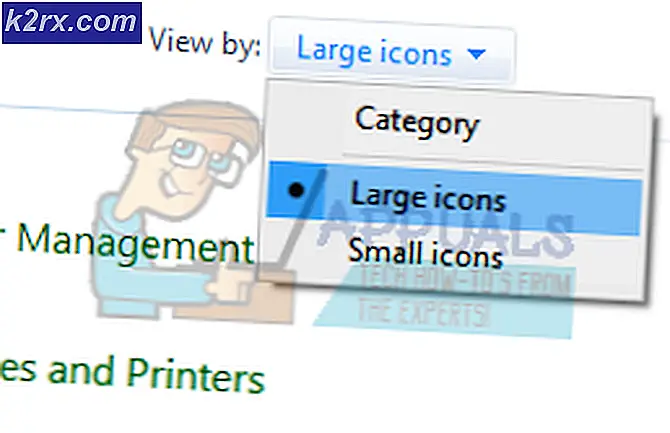Fix: Kan ikke lagre skjerminnstillinger
Feilen Kan ikke lagre skjerminnstillinger oppstår vanligvis når datamaskinen ikke klarer å lagre skjermkonfigurasjonene. Ved visningskonfigurasjoner mener vi innstillingene der du kobler flere enn ett skjermbilde til PCen eller en bærbar PC.
Denne feilen er svært vanlig og har relativt enkle løsninger også. Utgangen på en hvilken som helst skjerm er jobben til grafikkadapteren som er installert på datamaskinen. Hver grafikkadapter varierer i henhold til spesifikasjonene, slik at du bør ha en ide om hvor mange skjermer du kan koble til datamaskinen for en utvidet visning etc. Gå gjennom de grunnleggende feilsøkingstrinnene før du følger resten av de oppgitte løsningene.
- Start datamaskinen på nytt.
- Pass på at alle ledninger er riktig tilkoblet.
- Pass på at alle skjermer har den ønskede strøminngangen de trenger.
Løsning 1: Strøm Sykling hele oppsettet
Tro det eller ei, den enkleste løsningen som fungerer for mange brukere, er strømcykling på datamaskinen og hele oppsettet. Power cycling er en handling å slå av en enhet helt av og deretter på igjen. Årsaker til strømsyklus inkluderer å ha en elektronisk enhet på nytt innstille sitt sett med konfigurasjonsparametere eller gjenopprette fra en ikke-responsiv tilstand eller modus. Det brukes også til å tilbakestille alle nettverkskonfigurasjonene, ettersom de går tapt når du slår enheten helt av.
Du bør slå av datamaskinen og ta ut strømforsyningen til datamaskinen og alle skjermer. Vent noen minutter før du slår på oppsettet igjen. Prøv også å koble alle kontaktene mellom datamaskinen og skjermene du prøver å koble til. Noen ganger skjer skjermene ut av synkronisering og uten en hard oppstart, vil de ikke koble til datamaskinen.
Løsning 2: Bruke NVIDIA Kontrollpanel
Hvis du bruker et NVIDIA-grafikkort, bør du bruke NVIDIA-kontrollpanelet til å administrere og koble alle skjermene dine. Som mange andre grafiske maskinvare har NVIDIA også muligheten til å sette opp flere skjermer direkte fra kontrollpanelet. Det ser ut som at noen brukere bare kan legge til flere skjermer til deres oppsett via NVIDIA-kontrollpanelet, da det direkte styrer grafikkmaskinvaren i forhold til operativsystemet.
- Høyreklikk på ledig plass på skrivebordet ditt og velg NVIDIA-kontrollpanelet .
- En gang i kontrollpanelet klikker du på Vis kategori ved hjelp av den venstre navigasjonsruten og klikker på Set up multiples displays .
- Nå kan du konfigurere hvilke skjermer du vil bruke og hvilken skjerm til primær oppsett som hoveddisplayet. Vurder å gjøre en omstart hvis du endrer innstillingene herfra, ikke løser problemet.
Løsning 3: Endre skjermoppløsning
Siden du kobler flere skjermer til datamaskinen din, er det alltid en konflikt av grafikkmaskinvaren som en oppløsning skal sende ut. Når du prøver å klone eller utvide skjermen, er standardverdien for oppløsningsutgangen den som allerede er angitt på hoveddisplayet. Hvis du har en primær skjerm som har 1024 × 768 oppløsning og den andre skjermen du prøver å koble til, har 800 × 600, vil du definitivt få denne feilen. Hvis du kobler til mer enn 1 skjerm, bør oppløsningen din settes til den laveste.
Hvis jeg for eksempel har 3 monitorer med resolusjoner (1024 × 720, 1336 × 768 og 800 × 600), bør du oppløsningen din være 800 × 600 for at oppsettet ditt skal fungere med hell.
- Høyreklikk på tomt mellomrom på skrivebordet ditt og velg Skjerminnstillinger .
- Bla til slutten av innstillingssiden og velg Avanserte visningsinnstillinger .
- Endre oppløsningen i henhold til forklaringen gitt ovenfor ved løsningens start.
- Lagre endringer og avslutt. Start datamaskinen på nytt og kontroller om problemet var løs.
Løsning 4: Kontrollere dvalemodus
Hver skjerm har en funksjon av "dvalemodus" eller "sover" for å spare energi når de ikke er i bruk. Dette er gjort for å spare strøm og opprettholde helsen til skjermen som du ikke bruker den hele tiden. Skjermer har en tendens til å gå direkte inn i dvalemodus og noen ganger kan hovedsystemet ikke starte dem (oppdage det). Du bør vurdere å trykke på på / av-knappen på skjermen for å tvinge tilbake til den aktive modusen i noen sekunder, hvor datamaskinen vil oppdage den og bruke den til den utvidede skjermen eller klonen.
Bunnen vil trolig være tilstede på noen av undersiden av skjermen. Bare klikk den en gang for å slå av skjermen din og klikk den igjen for å gå inn i en aktiv tilstand. Kontroller at skjerminnstillingene er åpne på datamaskinen, slik at du kan oppdage skjermen når den går i aktiv modus i noen sekunder.
Løsning 5: Plugging DVI-adapter til et annet spor
Forklaringen bak denne løsningen er veldig enkel. De fleste grafikkort kan bare produsere to DVI-klokker, og HDMI-porten deler med en av DVI-porter. Det er mulig at du plugger inn i de to porter som deler det samme signalet. I noen andre konfigurasjoner har grafikkort 2 kanaler delt mellom 3DVI / HDMI-porter + 1 kanal per DisplayPort. Hvis kortet bruker samme kanal for HDMI- og DVI-porter du bruker, vil du definitivt få feilen.
Denne løsningen er rettet mot problemet der du kan klone monitorene perfekt (da DVI-adapterne vil motta samme syklus), men du kan ikke bruke den utvidede skjermfunksjonen. Prøv å koble den til en annen DVI-port, og kontroller om problemet løses.
Merk: En annen liten løsning for deg å prøve, er hvis du bruker 3 skjermer til visning, prøv å bruke en USB-adapter for den tredje. Det var tilfeller der folk kunne bruke den utvidede skjermfunksjonen ved hjelp av vanlige DVI-porter for to skjermer, for den tredje, de måtte bruke USB-adapteren.
Løsning 6: Bruk duplikatskjerm og bruk deretter utvidet skjerm
Det var også tilfeller som rapporterte at bruk av duplikatskjermen før og den utvidede skjermen etter at problemet ble løst for dem. Årsaken til dette fenomenet er ikke kjent, men fra det du ser, er du først akseptert endringene som er gjort når du konfigurerer duplikatskjermbildet, og etter at konfigurasjonen er lagret, endrer du skjermfunksjonen til den utvidede versjonen. På denne måten vil du tvinge grafikkortet til å vise deg en utvidet visning av oppsettet ditt.
PRO TIPS: Hvis problemet er med datamaskinen eller en bærbar PC / notatbok, bør du prøve å bruke Reimage Plus-programvaren som kan skanne arkiver og erstatte skadede og manglende filer. Dette fungerer i de fleste tilfeller der problemet er oppstått på grunn av systemkorrupsjon. Du kan laste ned Reimage Plus ved å klikke her- Koble til alle skjermene dine og velg Kopiere skrivebord på ...
- En melding kan komme opp og spør deg om å bekrefte endringene. Klikk på Ja .
- Etter at endringene er gjort, gå tilbake til samme skjerm og klikk på Utvid skjerm .
- Lagre endringer når du blir bedt om det, og kontroller om skjermen viser alt riktig.
Løsning 7: Oppdatering av grafikkdrivere
Hvis alle de ovennevnte løsningene ikke gjorde trikset for deg, er det mulig at skjermdriverne dine er utdaterte eller er skadet. Som vi alle vet, fortsetter Windows å oppdatere seg, og med det, svarer grafikkadaptere også på oppdateringene ved å implementere noen oppdateringer av sine egne. Det kan også være tilfelle at de nye driverne ikke er stabile; derfor vil vi først tvinge datamaskinen til å installere standarddriverne. Hvis installering av standarddriverne ikke virker, installerer vi de nyeste driverne etter at de er lastet ned fra produsentens nettsted.
Vi starter datamaskinen i sikker modus og sletter de installerte driverne som er installert for skjermkortet ditt. Ved omstart vil standard skjermdrivere automatisk bli installert ved gjenkjenning av skjermhardware.
- Følg instruksjonene i vår artikkel om hvordan du starter datamaskinen i sikker modus.
- Når du har startet opp i sikker modus, høyreklikker du på Windows-tasten og velger Enhetsbehandling fra listen over tilgjengelige alternativer.
En annen måte å starte enhetsbehandling på er å trykke Windows + R for å starte Run-programmet og skrive devmgmt.msc.
- Når du er i enhetsbehandling, utvider du skjermadapteren og høyreklikker på skjermmaskinen. Velg alternativet for å avinstallere enheten . Windows vil pope en dialogboks for å bekrefte handlingene dine, trykk Ok og fortsett.
- Start nå enheten på nytt.
Ved omstart vil standarddriverne automatisk bli installert mot grafikkmaskinvaren.
Hvis installasjonen av standarddriverne ikke løser det aktuelle problemet, kan du prøve å laste ned og installere drivere manuelt fra produsentens nettsted. Produsenter har alle driverne oppført etter dato, og du kan prøve å installere dem manuelt. Følg instruksjonene nedenfor for å installere driverne manuelt.
- Åpne Enhetsbehandling som beskrevet ovenfor i løsningen, og høyreklikk på driveren og velg Oppdater driver .
- Nå vil et nytt vindu dukke opp og spørre om du skal oppdatere driveren manuelt eller automatisk. Velg Bla gjennom datamaskinen min for driverprogramvare .
- Bla gjennom mappene til hvor du lastet ned driverne. Velg den og Windows vil installere de nødvendige driverne. Start datamaskinen på nytt og kontroller om problemet ble løst.
Løsning 8: Kjører feilsøking for maskinvare og enhet
Maskinvare feilsøking er et verktøy som er tilstede i Windows-operativsystemet. Det oppdager problemer med eksisterende maskinvare og prøver å løse det etter å ha fulgt en rekke trinn. Vi kan prøve å kjøre maskinvare feilsøkingsprogrammet og sjekke om dette gjør trikset.
- Høyreklikk på Windows-ikonet til stede nederst til venstre på skjermen eller trykk på Windows + X- knappen og velg Kontrollpanel . Hvis dette ikke virker, trykker du på Windows + S og skriver inn kontrollpanelet i dialogboksen og trykker på Enter.
- Nå på øverste høyre side av skjermen klikker du på Vis etter og velg Store ikoner fra listen over tilgjengelige alternativer.
- Velg nå alternativet Feilsøking fra kontrollpanelet.
- Nå på venstre side av vinduet, velg Vis alle alternativ for å vise alle feilsøkingspakker som er tilgjengelige på datamaskinen.
- Velg nå Maskinvare og enheter fra listen over tilgjengelige alternativer, og klikk på den.
- Velg nå Neste til det nye vinduet som dukker opp foran deg.
- Nå begynner Windows å søke etter maskinvareproblemer og fikse dem hvis det finner noen. Denne prosessen kan ta litt tid siden alt maskinvaren din blir sjekket. Vær tålmodig og la prosessen fullføre vellykket.
- Windows kan be deg om å starte datamaskinen på nytt for å løse problemer. Ikke utsett forespørselen, lagre arbeidet ditt og trykk på Bruk denne løsningen .
Løsning 9: Bruke DisplayPort-tilkobling eller en Active DisplayPort-adapter
Denne løsningen er først og fremst rettet mot personer som bruker mer enn en skjermmonitor. Hvis du bruker en DVI + DVI + HDMI- tilkobling, kan du kanskje ikke bruke den tredje skjermen på oppsettet ditt. Men hvis du erstatter HDMI-tilkoblingen med en DisplayPort, ser problemet ut til å bli løst. For å oppsummere erstatter vi den ovennevnte konfigurasjonen med DVI + DVI + DP (DP = DisplayPort).
I noen andre tilfeller må du kanskje kjøpe en aktiv DisplayPort -> DVI-adapter . En aktiv DisplayPort-adapter konverterer både single-mode og dual mode-utgang, så den tilkoblede videokilden trenger ikke å støtte DP ++. Adapteren utfører konverteringen fra DisplayPort til VGA, DVI eller HDMI i stedet for kildeenheten. Aktive adaptere er ideelle for bruk med grafikkort, for eksempel AMD Eyefinity, som ikke sender dual-mode-signaler.
Kommer tilbake til løsningen, kan du koble til ved hjelp av følgende konfigurasjon:
HDMI (grafikkort) -> DVI (skjerm)
DVI (grafikkort) -> DVI (skjerm)
DP (grafikkort) -> DVI (skjerm)
Selvfølgelig kan konfigurasjonen din være forskjellig fra den som er nevnt ovenfor, men likevel vurdere å få en adapter for å koble til den tredje skjermen på oppsettet ditt.
Merk: Gjennom artikkelen har vi forsøkt å gi eksempler for alle konfigurasjoner av ulike grafiske maskinvare tilstede. Men det er noen tilfeller der vi brukte noe spesifikt for demonstrasjons- eller forklaringsformål. Du bør forholde deg til din egen grafikkhardware med det som blir formidlet i hver løsning.
PRO TIPS: Hvis problemet er med datamaskinen eller en bærbar PC / notatbok, bør du prøve å bruke Reimage Plus-programvaren som kan skanne arkiver og erstatte skadede og manglende filer. Dette fungerer i de fleste tilfeller der problemet er oppstått på grunn av systemkorrupsjon. Du kan laste ned Reimage Plus ved å klikke her