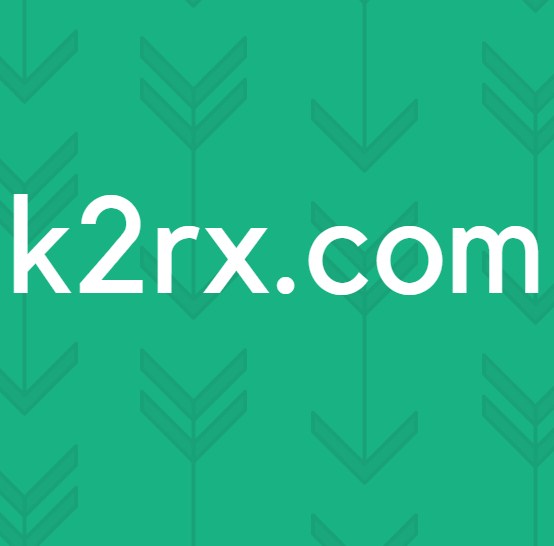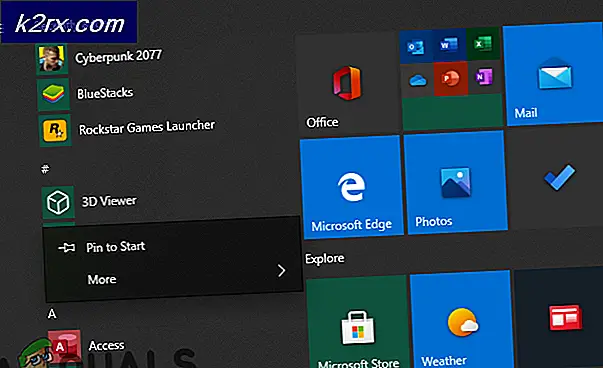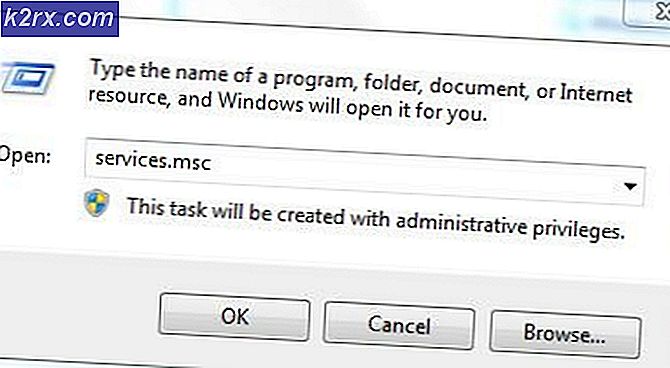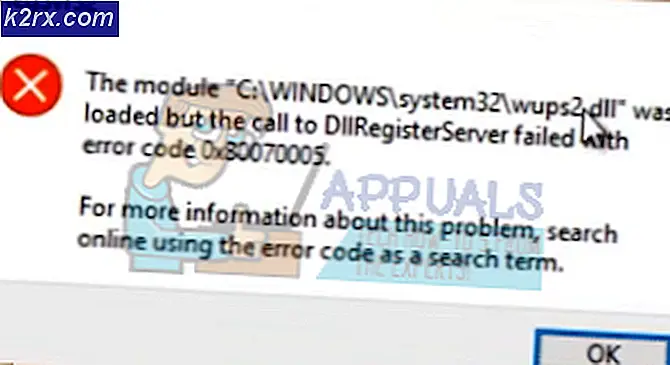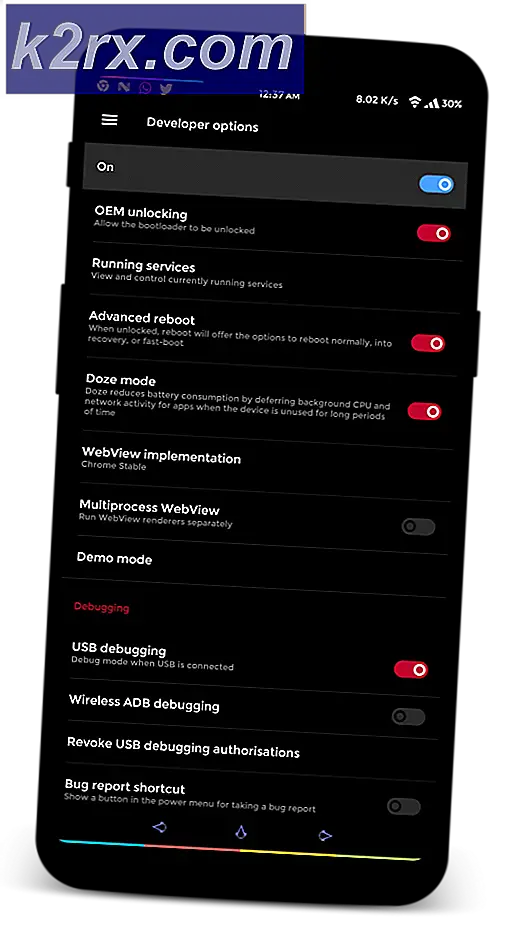Løs: Feilkode 0x80072746 på Windows 10
Feilen 0x80072746 indikerer at en eksisterende tilkobling ble tvingt lukket av den eksterne verten. Denne feilen oppstår vanligvis i Windows Mail-appen når brukere prøver å synkronisere programmet for å se de nye e-postene. Brukerne ser vanligvis meldingen Vi har problemer med å laste ned meldinger. Kontroller at du har en tilkobling, og at kontoinformasjonen er riktig, og prøv deretter igjen etterfulgt av 0x80072746 feilkode . Enkelte brukere har opplevd dette problemet når du bruker en VPN-tilkobling fra Outlook (eller lignende e-postklient) til Windows Mail. Hvis problemet bare skjer på en VPN-tilkobling, er det mest sannsynlig at servermaskinens sertifikat som er bindende for HTTPS, ikke er aktuelt på VPN-serveren, eller at servermaskinens sertifikat ikke er installert på VPN-serveren.
Hvis du ikke bruker en VPN-tilkobling for å beskytte personvernet ditt, er det stor sjanse for at feilkoden skyldes en ekstern brannmur. Selv om den innebygde brannmuren (Windows Defender Firewall) ikke forårsaker problemer med e-postprogrammet, er BitDefender og AVG kjent for å forårsake dette problemet.
Hvis du for øyeblikket har problemer med dette problemet, starter du feilsøking med valg av potensielle løsninger nedenfor. Vennligst følg hver metode i rekkefølge til du finner en løsning som fungerer for deg.
Merk: Hvis du bare støter på dette problemet mens du bruker VPN / proxy, vennligst referer til tjenesteleverandøren for spesifikke feilsøkingsguider.
Metode 1: Konfigurer kontoen din manuelt
Hvis du bruker en e-postklient som er mindre populær (som TalkTalk, GoDaddy eller en e-postleveranse fra bedriften), er Windows-klienten kanskje ikke kjent med de aktuelle automatiske innstillingene. I dette tilfellet vil løsningen være å slå opp de manuelle innstillingene for POP & IMAP og konfigurere oppsett av e-postkontoen din manuelt i Windows Mail-klienten. Her er en rask guide gjennom hele greia:
- Åpne Windows Mail-klienten, klikk på innstillingsikonet og velg Administrer kontoer .
- I kategorien Administrer kontoer klikker du på kontoen som har forårsaket problemer og velger Endre innstillinger .
- I Kontoinnstillinger klikker du på Fjern denne kontoen fra enheten under Slett konto og trykker på Slett- knappen igjen for å bekrefte.
- Når kontoen har blitt fjernet, må du gå til e-postleverandørens nettsted og kopiere de manuelle innstillingene for IMAP (eller POP3 hvis IMAP ikke er tilgjengelig).
- Gå tilbake til Windows Mail-klient, klikk på innstillingsikonet og gå til Administrer kontoer> Legg til konto.
- I vinduet Legg til et konto ruller du helt ned og klikker på Avansert oppsett .
- Velg Internett-e-post, og start med å legge til legitimasjon og manuelle innstillinger for IMAP som du tidligere har hentet fra e-postleverandøren din.
- Når du har konfigurert de manuelle innstillingene, klikker du på Logg inn og ser om e-postklienten din kan synkronisere de gjenværende meldingene.
Hvis du fortsatt ikke kan synkronisere e-postadressene dine og motta samme 0x80072746-feil, flytter du til metode 2.
Metode 2: Tillat svchost.exe i tredjeparts brannmur
Hvis du bruker en ekstern brannmur, er det stor sjanse for at den er ansvarlig for 0x80072746-feilen. For å bekrefte dette, deaktiver midlertidig brannmuren, åpne Windows Mail-klienten igjen og se om du kan synkronisere uten 0x80072746-feilen. Hvis du er, betyr det at din eksterne brannmur hindrer forbindelsen mellom e-postklienten og e-postserveren.
PRO TIPS: Hvis problemet er med datamaskinen eller en bærbar PC / notatbok, bør du prøve å bruke Reimage Plus-programvaren som kan skanne arkiver og erstatte skadede og manglende filer. Dette fungerer i de fleste tilfeller der problemet er oppstått på grunn av systemkorrupsjon. Du kan laste ned Reimage Plus ved å klikke herEn av måtene du kan løse dette problemet på, er å tillate Svchost.exe i brannmurinnstillingene dine. Som du sikkert forestiller deg, vil disse nøyaktige trinnene med å gjøre dette være forskjellig avhengig av brannmurløsningen. De fleste brannmurløsninger har imidlertid en Tillat / Utelatelsesliste i deres programinnstillinger. Når du har funnet den, klikker du på Legg til- knappen, naviger til C: \ Windows \ system32 og tillater svchost.exe.
Når Svchost er tillatt i Firewall-innstillingene, gå tilbake til Windows Mail-klienten og se om du kan synkronisere e-postene dine uten 0x80072746-feilen. Hvis du fortsatt støter på det samme problemet, går du til neste metode.
Merk: Å tillate svchost.exe i brannmuren vil mest sannsynlig løse problemet, men det kan potensielt åpne systemet for visse sikkerhetsutnyttelser.
Metode 3: Angi nettverkstype til pålitelig nettverk (BitDefender)
Hvis du bruker BitDefender-brannmur, kan du løse problemet og fjerne feilen 0x80072746 ved å endre innstillingene for brannmur / adapter fra Hjem / Kontor til Trusted.
For å gjøre dette, åpne BitDefender, gå til AV-innstillinger og klikk på Adaptere- fanen. Deretter bruker du rullegardinmenyen som er knyttet til din lokale områdeforbindelse, for å endre nettverkstype til pålitelig.
Når du har stilt din lokale tilkobling til pålitelig, start deretter Windows Mail-klienten og se visningen, den kan nå synkroniseres riktig. Hvis du ikke bruker en av de to metodene nedenfor.
Merk: Hvis du har en annen ekstern brannmur, kan du kanskje finne tilsvarende innstillinger for de i BitDefender.
Metode 4: Bruke Windows Defender-brannmur
Avhengig av brannmurleverandøren, kan du kanskje ikke følge de to siste metodene for å stoppe brannmuren fra å forstyrre forbindelsen mellom Windows-post og e-postserveren. I dette tilfellet kan du deaktivere tredjeparts brannmur helt og bruke Windows Defender-brannmur. Windows Defender brannmur fungerer perfekt med Mail og krever ikke ekstra tweaks.
Merk : Hvis du ikke vil bli kvitt AV-sikkerhetspakken din, kan du fortsette å bruke den, bare sørg for at du deaktiverer brannmuren fra den.
Hvis du bestemmer deg for å deaktivere tredjeparts brannmur, må du huske at du sannsynligvis trenger å legge til e-postklienten igjen for at synkroniseringen skal fortsette å fungere. Her er en trinnvis veiledning gjennom hele greia:
- Deaktiver den eksterne brannmuren eller avinstaller sikkerhetspakken fra systemet.
- Åpne Windows Mail-klienten, klikk på innstillingsikonet og velg Administrer kontoer .
- I kategorien Administrer kontoer klikker du på kontoen som har forårsaket problemer og velger Endre innstillinger .
- I Kontoinnstillinger klikker du på Fjern denne kontoen fra enheten under Slett konto og trykker på Slett- knappen igjen for å bekrefte.
- Gå tilbake til Windows Mail-klient, klikk på innstillingsikonet og gå til Administrer kontoer> Legg til konto og legg til den respektive e-postklienten.
- Aktiver Defender-brannmur ved å åpne et kjørevindu ( Windows-tast + R ) og skrive wf.msc . Trykk Enter for å åpne Windows Defender-brannmur med avansert sikkerhet .
- Bla helt ned i oversiktsfanen og klikk på Egenskaper for Windows Defender-brannmur . Deretter går du til Domain Profile og angir brannmurtilstanden på På. Fullfør den ved å klikke på Bruk.
PRO TIPS: Hvis problemet er med datamaskinen eller en bærbar PC / notatbok, bør du prøve å bruke Reimage Plus-programvaren som kan skanne arkiver og erstatte skadede og manglende filer. Dette fungerer i de fleste tilfeller der problemet er oppstått på grunn av systemkorrupsjon. Du kan laste ned Reimage Plus ved å klikke her