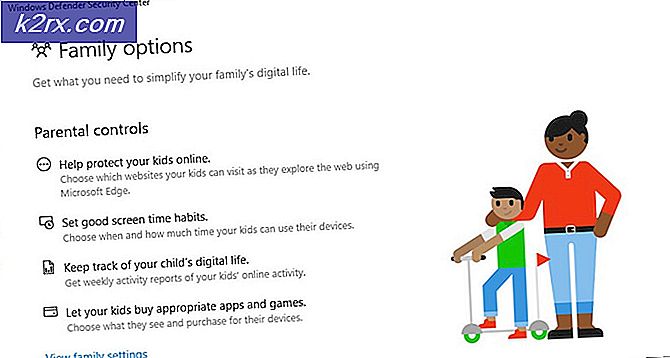Fiks: Dessverre har meldingen stoppet
Ingenting vondt mer enn å bruke nær 1000 dollar på et nytt flaggskip for å finne ut at du ikke kan sende tekstmeldinger. Dessverre har meldinger stoppet feilen, diskriminerer ikke mellom enheter. Du kan se denne feilmeldingen på en hvilken som helst produsent fra Samsung til HTC og Huawei.
Problemet med denne feilen er at den nøyaktige årsaken er vanskelig å finne ut. Vanligvis vil brukerne få denne feilen når de prøver å sende en SMS eller vise en innkommende tekst. Men noen Android-eiere har rapportert at denne feilmeldingen vises tilfeldig når meldingsprogrammet kjører stille i bakgrunnen. Det er også tilfeller der meldingsprogrammet bare lukker seg uten å vise en feilmelding.
Før vi kommer til fikseringsdelen, la oss ta en titt på de vanligste synderne som utløser denne feilen:
- Cache-akkumulering av Meldingsapp
- Programvare konflikt med en annen SMS-administrerende app
- Firmware-feil
- Dårlig utført OS-oppdatering
Hvis du lider av dette problemet, har du kommet til rett sted. Nedenfor har du en samling metoder som klarte å gjøre det uheldigvis, meldingen har stoppet feilen, gå bort for mange brukere. Jeg foreslår at du starter med den første metoden og jobber ned til du finner en løsning som fungerer for deg. La oss begynne!
Metode 1: Utfører en simulert batterifjerning
En simulert batterifjerning er et ekvivalent av fysisk å ta ut batteriet fra telefonen. Denne funksjonen er designet for telefoner som har et ikke-flyttbart batteri, men fungerer like bra på telefoner med tradisjonelle batterier. Hvis du kan fjerne batteriet, gjør det, det er det samme.
Noen Samsung-brukere har rapportert at etter å ha utført en simulert batterifjerning, er det dessverre ikke meldinger stoppet oppstått. Avhengig av produsenten kan trinnene være forskjellige. På de fleste telefoner kan du utløse en simulert batterifjerning ved å holde på strømknappen i mer enn 10 sekunder (eller til skjermen blir svart). Hvis det ikke virker, kan du prøve å holde på strømknappen + volum ned-knappen og se om det gjør trikset.
Når du klarer å starte telefonen på nytt med denne metoden, må du slå den på igjen og se om problemet gjentar.
Metode 2: Slette meldingsmappen (eldre Android-versjoner)
Hvis du skriver mye, er det sjansene for at du lider av en overbelastning av meldinger som forårsaker at meldingsprogrammet krasjer. Men husk at SMS tar svært lite plass, så sannsynligvis er det egentlig ikke et lagringsproblem, men mer som en programvarefeil. Denne følgende reparasjonen har bare vist seg å være vellykket på enheter som kjører på Android Kit Kat eller lavere. Men selv om du er på en nyere versjon, er det fortsatt verdt et skudd.
Jeg er klar over at noen av dere ikke vil kunne utføre dette trikset. Hvis feilmeldingen vises umiddelbart etter at du har åpnet Meldingsapp, hopper du over til Metode 3 . Hvis du kan komme inn i meldingsappen, er det her du må gjøre:
- Åpne meldingsappen din.
- Trykk og hold på en SMS (ikke åpne den).
- Når valgmenyen vises, trykker du på Velg alle . På enkelte Android-versjoner vil Select all bli skjult inne i handlingsmenyen (trepunktsikon).
- Trykk på Slett .
- Start enheten på nytt og se om feilmeldingen vises.
Metode 3: Tvinge å lukke meldingsappen
Før vi sletter noen appdata, la oss begynne med å tvinge lukkemelding-appen og se om den kan administrere programmet uten feilmeldingen. Her er hva du trenger å gjøre:
- Gå til Innstillinger> Apper (Programmer> Programbehandling) og velg filteret Alle apper .
- Rull ned og trykk på Meldinger .
- Trykk på Force Close (Force Stop) og vent til alternativet blir grå.
- Åpne meldingsprogrammet igjen og se om problemet gjentar.
Metode 4: Fjerne data og cache fra Meldingsapp
Dette er en av metodene med høyest suksess. Hvis problemet kommer fra Messaging-appen, vil feilen forsvinne hvis du utfører følgende trinn. Ikke bekymre deg, dette vil ikke slette SMS-meldingene dine, men du kan sikkerhetskopiere dem bare i tilfelle. Her er hva du skal gjøre:
- Gå til Innstillinger> Apper (Programmer> Programbehandling).
- Velg filteret Alle apper og bla ned til Meldingsapp .
- Velg Lagring .
- Trykk på Slett data, og vent på at alternativet blir grå.
- Trykk på Clear Cache og vent til den viser 0, 0 KB.
- Start enheten på nytt og åpne meldingsprogrammet igjen.
Metode 5: Bruk sikker modus for å finne frem til programvarekonflikten
Hvis du starter telefonen i sikkermodus, forhindres alle tredjepartsprogrammer fra å kjøre. Dette vil tjene formålet med å gi oss beskjed hvis feilmeldingen er forårsaket av en programvare du nylig har installert.
PRO TIPS: Hvis problemet er med datamaskinen eller en bærbar PC / notatbok, bør du prøve å bruke Reimage Plus-programvaren som kan skanne arkiver og erstatte skadede og manglende filer. Dette fungerer i de fleste tilfeller der problemet er oppstått på grunn av systemkorrupsjon. Du kan laste ned Reimage Plus ved å klikke herDet er kjente programvarekonflikter mellom noen SMS-administrerende apper og den innebygde meldingen klienten. Hvis du ikke vil oppleve feilmeldingen mens du er i sikkermodus, må du gjøre noe avinstallert. Her er de nøyaktige trinnene du må ta:
- Trykk og hold av / på-knappen til menyen vises.
- Trykk og hold av- ikonet til den skjulte popup-vinduet vises.
- Når du får meldingen å spørre om du vil starte på nytt i feilsøkingsmodus, trykker du på OK .
- Vent til enheten din starter på nytt i sikkermodus . Du kan bekrefte dette ved å sjekke om du har et ikon for sikker modus i nederste høyre del av skjermen.
- Når du er fullstendig oppstart i trygg modus, kan du prøve å åpne meldingsprogrammet igjen. Hvis meldingen vises igjen, hopper du til Metode 6 . Hvis det ikke vises, fortsett med trinnene nedenfor.
- Gå nå til Innstillinger> Apper (Program> Programbehandling) og velg Filen Alle apps .
- Tenk på appene du installerte rundt den tiden feilen begynte å vises. Avinstaller alle apper som du tror kan forårsake konflikten. Hvis du har en ekstra SMS-administrerende app, avinstallerer du det også.
- Start enheten på nytt. Du android bør starte opp igjen i normal modus.
- Åpne Messaging-appen igjen, og se om feilmeldingen er borte.
Metode 6: Tørke cachepartisjonen fra gjenopprettingsmodus
Det er helt mulig at en OS-oppdatering kan ha messet med noen tillatelser og letter tilstedeværelsen av Dessverre, Meldingen har stoppet feilen. Det er vanlig for OS-programvareoppdateringer å ødelegge noen app-caches etter at den nye fastvaren er satt på plass. Hvis metodene ovenfor har mislyktes, la oss prøve å tørke opp cachepartisjonen. Dette er hvordan:
Merk: Husk at trinnene for å angi gjenopprettingsmodus kan variere fra enhet til enhet. Hvis trinnene nedenfor ikke tar deg til gjenopprettingsmodus, gjør du et nettbasert søk på hvordan du går inn i gjenopprettingsmodus + * YourPhoneModel *
- Slå av enheten helt.
- Trykk og hold Volum opp-knappen + Hjem-knappen + Strømknappen . Hvis enheten din ikke har en Hjem-knapp, kan du bare holde inne strømknappen + volum opp-knappen .
- Umiddelbart etter at telefonen vibrerer, slipper du av / på-knappen, men holder den andre knappen inne.
- Når du ser Android System Recovery- skjermbildet, slipper du de resterende knappene.
- Bruk volumtastene til å navigere nedover og markere tømmerbufferpartisjonen .
- Trykk på strømknappen for å velge den og bekreft.
- Vent på at prosessen skal fullføres. Du blir bedt om å starte enheten på nytt ved slutten av den. Trykk på strømknappen igjen for å starte omstart.
- Etter at enheten har startet opp igjen, åpner du meldingsprogrammet og ser om problemet gjentar.
Metode 7: Bruk en alternativ SMS-administrerende app
Hvis de ovennevnte metodene har vært mislykket, og du ikke er ivrig etter å bruke den innebygde meldingsappen, kan du gå til en tredjeparts løsning. I tilfelle du er fast bestemt på å gjenopprette funksjonaliteten til standard SMS-app, hopper du til den siste metoden.
For å hjelpe deg med å velge den beste løsningen, opprettet vi en liste med de mest kjente SMS-administrerende appene. Noen av dem har mange flere tilpasningsalternativer enn standard Android-appen, så betrakt det som en forbedring. Bare installer en av de følgende appene og sett den som standardmeldingsapp.
Merk: Hvis du ikke vil installere en ekstra app for SMS, kan du bruke Facebook Messenger for å få tilgang til SMS. Men sørg for at du har den nyeste versjonen av appen.
- Android Meldinger
- Chromp SMS
- Textra
- Puls SMS
- QKSMS
Metode 8: Utføre en fabrikkinnstilling
Hvis du har kommet helt ned her uten en vellykket løsning, er ditt siste alternativ å utføre en fabriksinnstilling. Den gode nyheten er at dette vil mest sannsynlig løse problemet ditt på ubestemt tid. Før du fortsetter med det, bør du vite at en tilbakestilling av fabrikk sletter eventuelle personlige data som ikke er tilstede på SD-kortet. Alle bildene dine, video, musikk, kontakter og SMS-meldinger vil gå tapt, med mindre du lager en sikkerhetskopi. Slik gjør du en tilbakestilling av fabrikk:
- Gå til Innstillinger og bla ned til Sikkerhetskopiering og tilbakestilling .
- Trykk på Sikkerhetskopiering og tilbakestilling, og kontroller at Sikkerhetskopier dataene mine er aktivert. Hvis ikke, aktivere avkrysningsboksen ved siden av alternativet.
- Rull ned og trykk på Factory data reset .
- Bekreft ditt valg ved å trykke på Tilbakestill telefon (tilbakestilt enhet) .
- Når du har slettet Slett alt, starter fabrikkinnstillingsprosessen.
- Det kan ta over 10 minutter å fullføre, og enheten din starter på nytt på slutten av den.
- Vent til systemet ditt har på nytt å initialisere de forhåndsinstallerte appene, og prøv å åpne meldingsprogrammet igjen.
PRO TIPS: Hvis problemet er med datamaskinen eller en bærbar PC / notatbok, bør du prøve å bruke Reimage Plus-programvaren som kan skanne arkiver og erstatte skadede og manglende filer. Dette fungerer i de fleste tilfeller der problemet er oppstått på grunn av systemkorrupsjon. Du kan laste ned Reimage Plus ved å klikke her