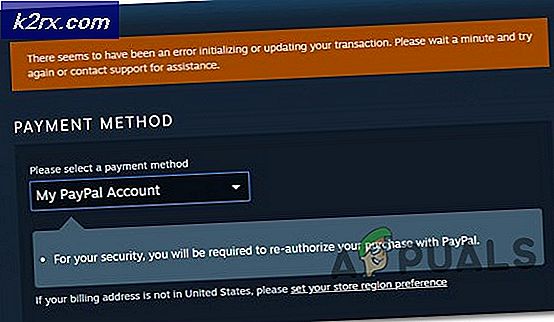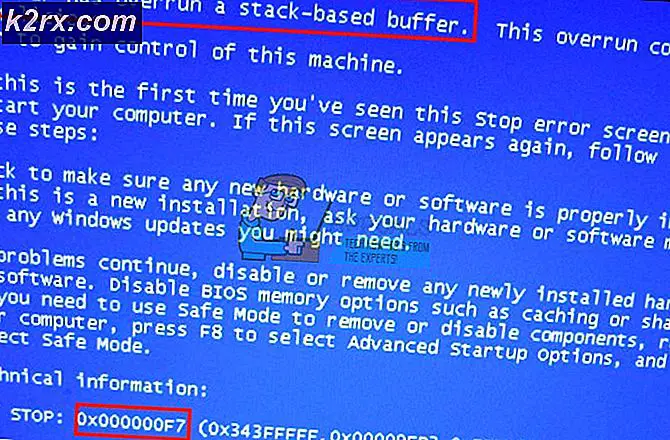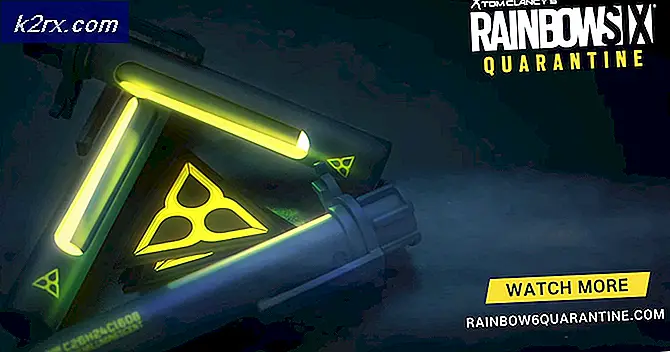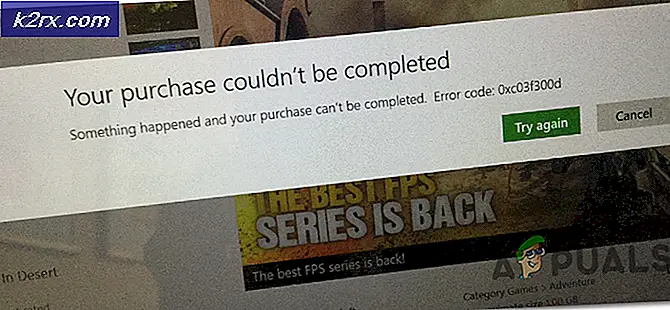FIX: Ukjent HResult Feilkode 0x87e10bc5
0x87e10bc5 er en feil som gjelder applikasjoner som lastes ned fra Windows Store, og det signaliserer ødelagte Windows Store og app-filer. Du kan også oppleve det hvis enheten din ikke er klar for Windows Store-apper. Det kommer med en feilmelding som sier Ukjent HResult Feilkode: 0x87e10bc5, og vil ikke tillate deg å kjøre noen apps lastet ned fra butikken. Det er ikke avhengig av noen bestemt app, men gjelder i stedet for dem alle.
Denne feilen startet vises for brukere av Windows 10 som har gjort årsjubileumsoppdateringen, som kom ut 2. august 2016. Oppdateringen brakte en rekke nye funksjoner til operativsystemet Windows 10, men det gjorde også mye av det ting for ganske mange brukere, for eksempel nedlasting og bruk av apper i butikken. Du får denne feilen hvis du prøver å starte en slik app, og du vil ikke kunne kjøre den.
Det er noen ting du kan gjøre for å prøve å løse denne feilen.
Metode 1: Sjekk om systemet ditt faktisk kan kjøre Windows Store-apper
Mens Windows 10 kan installeres på systemet, er det fortsatt et par forutsetninger for at du skal kunne laste ned og kjøre Lagre-apper. Den første er en aktiv, fungerende Internett-tilkobling. Hvis du ikke har en, kan du selvsagt ikke laste ned apper. Noen av dem trenger også en arbeidsforbindelse til å kjøre, og de kan ikke gjøre det hvis du ikke har en. Den andre er en skjermoppløsning på minst 1024 x 768. Det finnes en rekke eldre skjermer og skjermer som fungerer under denne oppløsningen, og Windows Store fungerer ikke med dem. Også, hvis du vil kunne snap apps i Windows 10, går denne minimumsoppløsningen opp til 1366 x 768 .
Metode 2: Sjekk dato og klokkeslett på enheten
Å ha en feil dato og klokkeslett på en Windows-enhet kan forårsake en rekke hodepine, og det er ikke helt klart at det er roten til problemet. Heldigvis er det ganske enkelt å sjekke det. På skrivebordet finner du klokken ikonet på slutten av oppgavelinjen. Hvis du ikke har flyttet den til en annen kant og oppgavelinjen fortsatt er bunnen, finner du dette ikonet nederst til høyre. Høyreklikk det, og velg Endre dato og klokkeslett alternativet i vinduet som vises. Du blir tatt til dato og klokkeslett vindu. Først av alt, se om dato og klokkeslett er korrekt. Hvis de ikke er det, klikker du på Endre dato og klokkeslett og sett dem manuelt. Når du er ferdig med dette, må du sjekke tidszonen din under. Hvis det er feil, kan du klikke på Endre tidssone og sett den til den riktige manuelt. Klikk på OK for å lagre innstillingene dine og lukke vinduet. Det kan hende du må starte systemet på nytt for at dette skal fungere, men du bør kunne kjøre appene dine etterpå hvis dette faktisk var problemet.
Metode 3: Fjern lagringsbufferen
Å ha ødelagt filer i hurtigbufferen kan også være en årsak til dette problemet. Å fjerne det er veldig enkelt, hvis du følger disse trinnene. Ved å trykke samtidig på Windows og R knapper, åpne Run dialog. Innenfor det, skriv WSReset.exe, og klikk OK. Dette kjører Windows Store Reset-appen, som vil ta vare på hurtigbufferen og løse problemet. Start om nødvendig på enheten din.
PRO TIPS: Hvis problemet er med datamaskinen eller en bærbar PC / notatbok, bør du prøve å bruke Reimage Plus-programvaren som kan skanne arkiver og erstatte skadede og manglende filer. Dette fungerer i de fleste tilfeller der problemet er oppstått på grunn av systemkorrupsjon. Du kan laste ned Reimage Plus ved å klikke herMetode 4: Kjør feilsøkingsprogrammet for Windows Store for å se om det kan finne problemet
Hvis ingen av de nevnte metodene virker, er det en siste utvei, og det er den innebygde Windows Store Feilsøkingsprogrammet i Windows 10. For å få tilgang til det, trykk på Windows tast og skriv Feilsøking i søkefeltet. Klikk på resultatet. På venstre side klikker du på Vis alle, og velg Windows Store Apps nær bunnen. Kjør feilsøkingsprogrammet, følg instruksjonene, og se hva det kommer opp med. Det er tre mulige utfall. Den første og den forventede er at feilsøkeren vil finne problemet og fikse det, uten at du trenger å forstyrre. Den neste er at feilsøkeren identifiserer problemet, men vil ikke kunne fikse det, og du må finne en løsning for det. Men du vil nå ha mye mer informasjon, og det vil bli mer spesifikt, slik at du kan håndtere det lettere. Den siste er at feilsøkeren ikke finner noe, men dette skjer sjelden slik at du ikke trenger å bekymre deg.
Metode 5: Utgaver etter jubileumsoppgradering
Hvis problemet startet etter at du har installert jubileumsoppgraderingen, følger du forslagene ( her )
De nevnte metodene er alle ganske enkle å følge, og når du er ferdig, vil du kunne kjøre Windows Store-apper uten at de gir deg hodepine.
Metode 6: Logg ut av butikken og logg på igjen
Åpne Store- appen på din Windows 10-enhet. Klikk på User- ikonet, som har formen på en person i en grå sirkel. En rullegardinmeny vises. Klikk navnet på kontoen som er logget inn. Klikk på kontonavnet en gang til, og en blå Sign-out-kobling vises. Klikk på den og du vil bli logget ut. For å logge på, klikk på ikonet i form av en person, denne gangen ikke i en grå sirkel. En rullegardinmeny vises. Klikk på Logg inn. Velg en konto for å logge inn med eller skriv inn brukerinformasjonen din, hvis det er første gang du logger deg inn i Windows Store.
Metode 7: Kjør Dism for å rydde opp systemmapper
DISM (Deployment Image Servicing and Management) er et serviceverktøy som brukes til å administrere Windows-komponenter, for eksempel drivere, innstillinger, funksjoner og pakker. Først åpner du kommandoprompt ved å ta markøren til nederst til venstre på skrivebordet og høyreklikke for å åpne menyen. Velg alternativet Kommandoprompt (Admin) . Skriv deretter inn kommandoen nedenfor og trykk ENTER og vent til den er ferdig.
dism.exe / online / Cleanup-Image / StartComponentCleanup
Brukerforeslått metode
Dette skjedde med meg i dag etter Windows 10 Update. Jeg prøvde flere ting som ikke fungerte. Da klikket jeg på Synkronisering, og det sa at jeg trengte å verifisere identiteten min. Jeg gjorde det og løst alt. Ingen feilkode.
PRO TIPS: Hvis problemet er med datamaskinen eller en bærbar PC / notatbok, bør du prøve å bruke Reimage Plus-programvaren som kan skanne arkiver og erstatte skadede og manglende filer. Dette fungerer i de fleste tilfeller der problemet er oppstått på grunn av systemkorrupsjon. Du kan laste ned Reimage Plus ved å klikke her