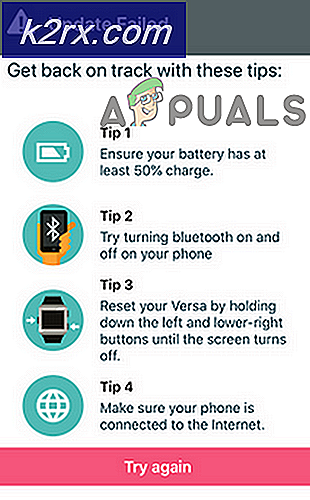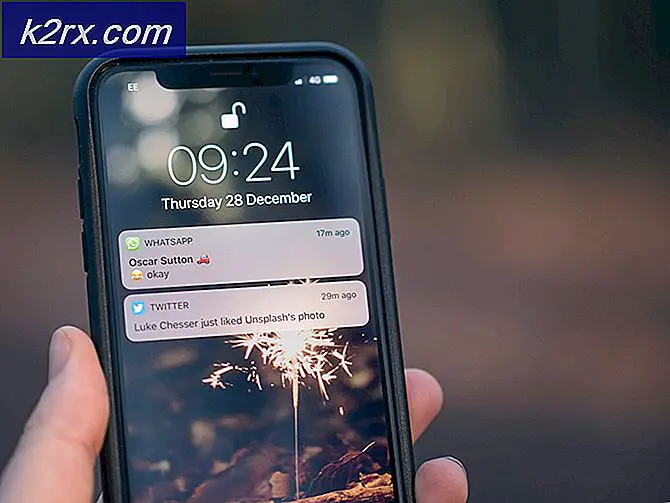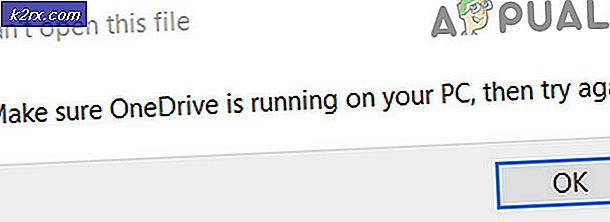Fiks: Programmet er blokkert fra å få tilgang til grafikkmaskinvare
Visse feil og problemer følger utgivelsen av noe nytt operativsystem, og Windows 10 er ikke noe unntak. Det har vært mange klager angående Windows 8, men de fleste av dem ble løst med utgivelsen av Windows 8.1. Windows 10 fulgte kort tid etterpå, og det gjorde nesten kraftig veien mot de fleste datamaskiner, men vi kan egentlig ikke si at vi angre på å installere Windows 10 på våre datamaskiner. Imidlertid bør enkelte feil behandles, som for eksempel en app som er blokkert fra å få tilgang til grafikkmaskinvare.
Hva feilen handler om?
Det ser ut til at denne feilen er spillrelatert som det oppstår når brukere vil åpne et videospill eller en nettleser som har muligheten til å spille online spill. Brukerne får feilmeldingen som sier: Programmet er blokkert fra å få tilgang til grafikkmaskinvare. Dette kan være ganske irriterende for brukere som er vant til å ha ingen problemer med å spille på sine PCer og bærbare datamaskiner, og de får plutselig en feilmelding som de ikke har noen ide om hva de skal gjøre med. La oss ta en titt på noen av de ekte løsningene på denne feilen!
Løsning 1: Oppdaterer skjermkortdriverne
Dette kan virke som vanlig løsning for mange problemer med skjermkort, men mange av Windows-brukere som kjørte inn i samme feil som denne, fant denne løsningen nyttig da de forsøkte å løse problemet.
- Besøk NVIDIAs offisielle nettsted
Hvis du eier et NVIDIA-grafikkort, må du besøke siden Driverdownloads og skrive inn dataene om produktet ditt for å sjekke om det er en oppdatering tilgjengelig. Alternativt kan du laste ned sin automatiske skanner som vil gjøre det samme for deg.
- Besøk AMDs nettsted
AMD Radeon-brukere bør gå over til AMDs nettsted for å finne en ny driver for grafikkortet. Du kan også bruke den automatiske skanneren eller finne driveren manuelt.
- For Intel-brukere
Brukerne av Intel-grafikkort skal overgå til Intel Driver Update Utility for å kunne oppdatere driverne.
Løsning 2: Bytt RAM
Dette problemet er definitivt en av de vanskeligste når det gjelder Windows 10, men det ser ut som at enkelte brukere har klart å løse problemet ved å erstatte deres defekte RAM. Vet at dette ikke kan løse problemet ditt, så vær sikker på at du først får RAM sjekket av en ekspert for å kunne avgjøre om det var RAM som forårsaket problemet. Ta vare på følgende:
PRO TIPS: Hvis problemet er med datamaskinen eller en bærbar PC / notatbok, bør du prøve å bruke Reimage Plus-programvaren som kan skanne arkiver og erstatte skadede og manglende filer. Dette fungerer i de fleste tilfeller der problemet er oppstått på grunn av systemkorrupsjon. Du kan laste ned Reimage Plus ved å klikke her- RAM Type
Pass på at du får samme type RAM for din PC eller bærbar PC. For eksempel, hvis datamaskinen bruker DDR2 RAM, bør du erstatte den med DDR2 RAM også.
- Slå av alt
Alt skal kobles fra strømkilden, og du bør til og med ta ut batteriet hvis du har en laptop.
- Kjenn dine stikkontakter
Du kan bare installere RAM i et begrenset antall stikkontakter, så bruk RAM-stikk med større minne.
Løsning 3: Sett ditt grafikkort riktig
Noen brukere har rapportert at bare å resetere grafikkortet løst problemet. Problemet oppstod trolig når grafikkortet falt ut av sin opprinnelige posisjon. Den riktige måten å fikse det på er å sette PCen på siden, åpne enheten, og pass på at grafikkortet passer perfekt.
Løsning 4: Rengjør viften på innsiden av PCen / bæreren
Viften er en av de viktigste delene av PCen fordi ytelsen direkte påvirker ytelsen til enheten. Hvis mye støv og smuss akkumulerer mellom bladene, vil luftstrømmen det produseres, bli redusert, og det vil føre til overoppheting, og datamaskinen din vil automatisk gjøre prosessoren og grafikkortet ditt underpresterende for å forhindre overoppheting.
- Bruk en liten støvsuger for å plukke opp så mye støv som mulig så snart du åpner din PC eller laptop.
- Bruk noe som ligner på bomullsknopper for å nå noen fjerne områder.
Løsning 5: Nedlås grafikkortet ditt
Du har kanskje allerede hørt om overklokking. Det er en prosess hvor du tvinger grafikkortet eller prosessoren din til å utføre med en frekvens som er større enn den var designet for for å forbedre ytelsen. Dette kan forårsake ustabilitet og det er en avansert prosess. Underklokking eller nedklokking, derimot, gjør at enheten kjører i lavere hastighet for å holde alt kulere og spare energi.
Nedklokking er en tryggere prosess, og noen brukere har uttalt at det løst deres Programblokkerte problem.
Løsning 6: Installer driverne dine fra scratch igjen
Hvis ingen av løsningene ovenfor synes å ha løst problemet ditt, må du kanskje tørke alle Nvidia-driverne og starte fra bunnen av.
- Du kan bruke et verktøy som kalles Display Driver Uninstaller som skal tørke dem ren uten å etterlate noe bak.
- Last ned drivere manuelt, uten å bruke GeForce Experience og last ned dem fra Nvidia nettsiden. Hvis du hadde de nyeste driverne og opplevde problemet, laster du ned de eldre.
PRO TIPS: Hvis problemet er med datamaskinen eller en bærbar PC / notatbok, bør du prøve å bruke Reimage Plus-programvaren som kan skanne arkiver og erstatte skadede og manglende filer. Dette fungerer i de fleste tilfeller der problemet er oppstått på grunn av systemkorrupsjon. Du kan laste ned Reimage Plus ved å klikke her