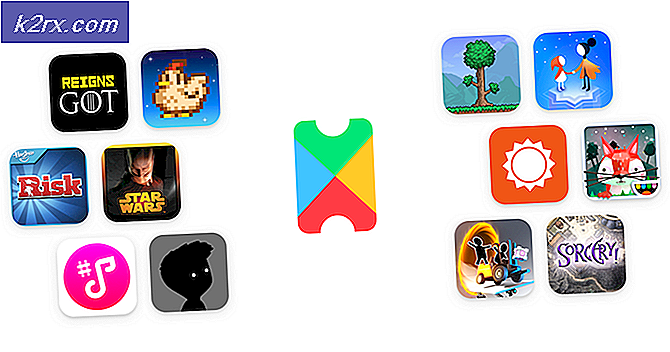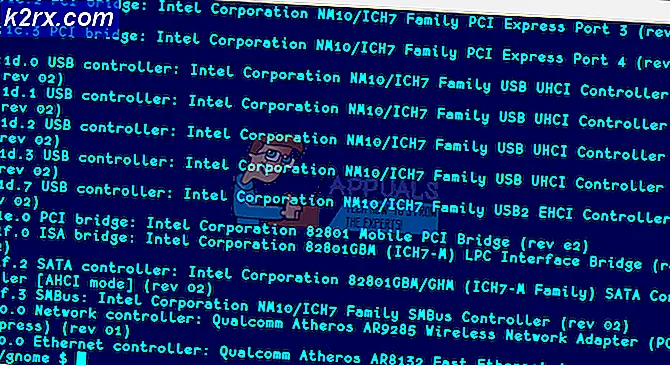Slik løser du høy bruk av høy CPU ved hjelp av Antimalware Service Executable (MsMpEng)
Antimalware Service Executable er navnet på prosessen MsMpEng (MsMpEng.exe) som brukes av Windows Defender-programmet. Tjenesten knyttet til dette programmet er Windows Defender-tjenesten . De to vanligste årsakene til at den bruker forbruker høy cpu-bruk er sanntidsfunksjonen som kontinuerlig skanner filer, tilkoblinger og andre relaterte applikasjoner i sanntid, noe som er hva det skal gjøre (Protect In Real Time).
Den andre er Full Scan-funksjonen som kan skanne alle filer, når datamaskinen enten våkner opp fra søvn eller når den er koblet til et nettverk, eller hvis det er planlagt å kjøre daglig. Bitt til å forstå her, er at når det gjør en fullstendig skanning, vil systemet oppleve hyppig lagring, hengende og forsinket tilgang / respons fra innspill / samspill med systemet, fordi CPUen er Hijacked by Defender. Ikke vær redd eller tapt tålmodighet her, i stedet la den løpe og skanne, vent noen minutter, og hvis det er mange filer etc, så kan det til og med ta noen timer, så la det løpe og fullføre det det gjør for For beskyttelsens skyld, når den har fullført, vil den frigjøre CPUen og bruken vil falle ned til sin normale.
Full SCAN bør imidlertid bare gjøres en gang i en stund, og ikke hver dag, det jeg har sett hos de fleste brukere er at de har planlagt skannefunksjonen for å kjøre når datamaskinen våkner fra søvn, eller når den er koblet til nettverket, eller hvis skanning er planlagt å kjøre daglig.
Dette problemet kan også gjelde for personer som bruker Windows 7 og dermed på Microsoft Security Essentials. Metodene er svært liknende hvis ikke det samme.
Slik løser du dette problemet, følg metodene nedenfor.
Metode 1: Reparer korrupte Defender-filer
Last ned og kjør Reimage Plus for å skanne og reparere korrupte / manglende filer herfra, hvis filer er funnet å være korrupte og mangler å reparere dem og deretter se om CPU-bruken fortsatt er høy, dersom JA flyttes til Metode 2.
Metode 2: Omstill Windows Defender riktig
- Klikk på Start-menyen på venstre side, og skriv inn Administrative verktøy. Klikk på den for å åpne den.
- Velg Verktøyplanlegger fra Verktøy Verktøy, Utforskervindu . Dobbeltklikk på den for å åpne den.
- Fra venstrepanelet i oppgaveskjemaet blar du til følgende bane:
- Bibliotek / Microsoft / Windows / Windows Defender
- Når du er i Windows Defender-mappen, finn navnet Navnet kalt Windows Defender Planlagt skanning, klikk på det en gang for å merke det og velg Egenskaper.
- Fra Egenskaper Windows, klikk på fanebladet Forhold og fjern merket for alternativene under Idle, Power and Network og klikk OK. Ikke vær bekymret, vi planlegger det riktig i trinnene som kommer.
- Når dette er gjort, vil vi da omplanlegge det. Klikk på Egenskapene fra høyre rute igjen, og denne gangen velger du Utløser-fanen, og klikker Ny. Her velger du Ukentlig alternativet eller Månedlig, som per preferanse, og velg deretter Dag, Klikk OK og kontroller at den er aktivert.
- Dette vil planlegge Defenderen til å fungere etter dine preferanser. Nå, hvis skanningen tidligere kjørte, vent på at den er ferdig, ser du resultatene etter at skanningen er ferdig, men når skanningen kjører som per din definerte tidsplan, vil du fortsatt få bruk av høy CPU. Gjenta det samme for de tre andre tidsplanene.
- Windows Defender Cache Maintenance, Windows Defender Cleanup, Windows Defender Verification
- Slå av betingelsene, sett avtrekkeren for å kjøre en gang i uken.
Metode 3: Slå av Windows Defender
Deaktivering av Windows Defender kan bidra til å løse dette problemet, da dette var den eneste måten som fungerte for mange brukere. Når du bruker denne metoden, husk å installere et annet antivirusprogram, da det mindre sannsynlig vil forbruke mindre CPU-tid enn Windows Defender. Vi bruker den lokale gruppepolicyredigereren for dette, og dette fungerer bare på Windows Enterprise og Pro-utgaver av Windows 10 og mer avanserte versjoner av tidligere operativsystemer. Hvis du ikke kan bruke lokal gruppepolicyredigerer, bruker du registret Tweak nedenfor.
PRO TIPS: Hvis problemet er med datamaskinen eller en bærbar PC / notatbok, bør du prøve å bruke Reimage Plus-programvaren som kan skanne arkiver og erstatte skadede og manglende filer. Dette fungerer i de fleste tilfeller der problemet er oppstått på grunn av systemkorrupsjon. Du kan laste ned Reimage Plus ved å klikke herBruk lokal gruppepolicyredigerer
- Trykk på Windows-tasten + R, skriv inn gpedit. msc i dialogboksen Kjør og klikk OK for å åpne lokal gruppepolicyredigerer.
- I lokalgruppepolicyredigereren navigerer du til Datamaskinkonfigurasjon> Administrative maler> Windows-komponenter> Windows Defender .
- På denne gruppepolicybanen, se etter innstillingen navngitt Slå av Windows Defender og dobbeltklikk på den. Velg alternativet Aktivert for å deaktivere Windows Defender. Klikk på Bruk etterfulgt av OK .
- Windows Defender bør deaktiveres umiddelbart. Hvis hvis ikke, start datamaskinen på nytt og sjekk for å se om den er deaktivert.
Bruke registret
- Trykk på Windows-tasten + R, skriv inn regedit i dialogboksen Kjør, og klikk OK for å åpne Windows-registret.
- I Registerredigering navigerer du til HKEY_LOCAL_MACHINE \ SOFTWARE \ Policy \ Microsoft \ Windows Defender
- Hvis du ser en registeroppføring med navnet DisableAntiSpyware, dobbeltklikker du for å redigere den og endre verdien til 1 .
Hvis du ikke finner oppføringen der, dobbeltklikker du på denne registrasjonsfilen og bruker den til registeret ditt.
Metode 4: Legge til Antimalware-tjenesten som kan kjøres til Windows Defender-ekskluderingsliste
Legge til MsMpEng.exe til en ekskluderingsliste reduserer CPU-forbruket betydelig.
- Trykk Ctrl + Shift + Esc på tastaturet for å åpne Windows Oppgavebehandling. I listen over prosesser, se etter Antimalware Service Executable-prosessen.
- Høyreklikk på den og velg Åpne filliste for å se hele banen til den kjørbare. Du vil se filen MsMpEng fremhevet. Klikk på adressefeltet og kopier plasseringen av denne filbanen.
- Hold Windows-nøkkelen og trykk på I, Velg oppdatering og sikkerhet, og velg deretter Windows Defender fra venstre rute, bla ned og velg> Legg til en ekskludering under ekskludering> Ekskluder en .exe, .com eller .scr-prosess eller filtype, og lim inn banen til MsMpEng.exe
- Kom tilbake til Oppgavebehandling og denne prosessen vil forbruke bare en liten del av prosessoren din. Lim inn hele banen til mappen du kopierte, og legg til \ MsMpEng.exe på den. Klikk på OK for å lagre endringer.
Metode 5: Skann etter skadelig programvare
Det er en sannsynlighet for at en malware har infisert MsMpEng.exe-prosessen. Prøv å skanne med et anti-malware program som MalwareBytes og AdwCleaner å skanne etter og slette skadelig programvare som kan være til stede på PCen.
PRO TIPS: Hvis problemet er med datamaskinen eller en bærbar PC / notatbok, bør du prøve å bruke Reimage Plus-programvaren som kan skanne arkiver og erstatte skadede og manglende filer. Dette fungerer i de fleste tilfeller der problemet er oppstått på grunn av systemkorrupsjon. Du kan laste ned Reimage Plus ved å klikke her