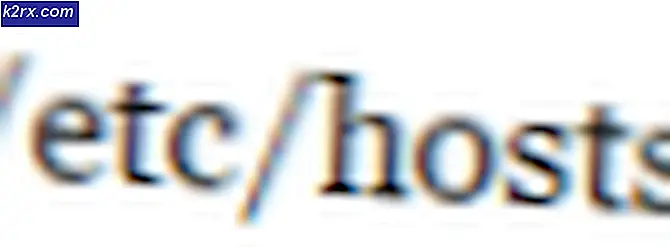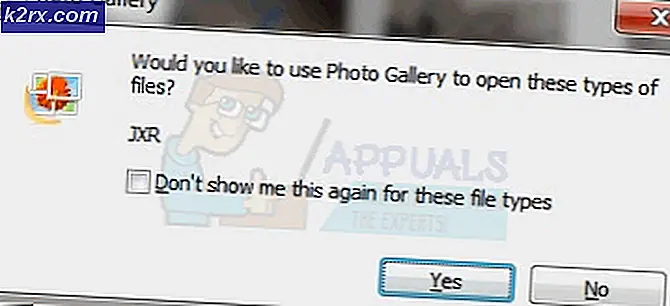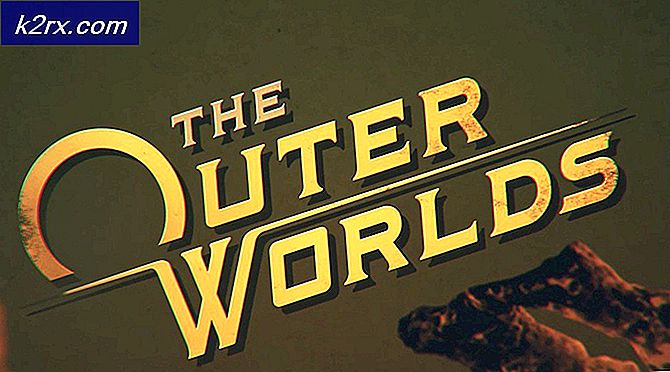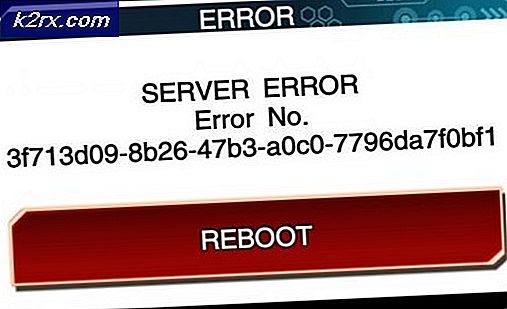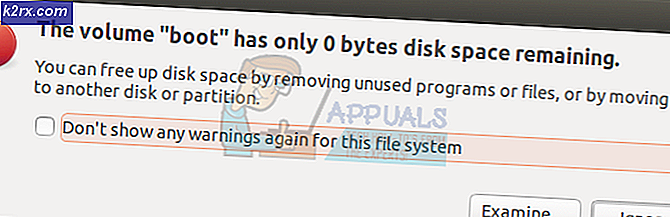Løsning: Ventetiden er utløpt
Feilen Ventingoperasjonen utløper vanligvis med Windows-standardprogrammene. De oppstår når operativsystemet ikke kan sende forespørselen for å åpne multimediet (bilder etc.) til standard Windows-applikasjonen. Når operasjonen går ut, står vi overfor denne feilen.
Dette er en veldig vanlig feil som oppstod etter en Windows Update. Det er begrensede løsninger tilgjengelig. Hvis disse ikke virker, må vi utføre en systemgjenoppretting eller en ren installasjon av Windows. Videre kan du jobbe deg rundt denne situasjonen ved å bruke en annen multimediaspiller.
Løsning 1: Starte Windows Explorer og utføre diskkontroll
En enkel og en av de enkleste løsningen er å starte Windows Utforsker ved hjelp av oppgavebehandling og deretter utføre diskkontrollen av Local Disk C (der Windows er installert). Hvis du vil starte Explorer på nytt, oppdateres hele GUI og er nyttig der folk ikke kan få tilgang til det. Diskkontrollen sikrer at det ikke finnes noen uoverensstemmelser på disken din der alt operativsystemet er inneholdt.
- Trykk på Windows + R for å få opp Run Type- oppgaven i dialogboksen for å hente datamaskinens oppgavebehandling.
- Klikk kategorien Prosesser øverst i vinduet.
- Finn nå oppgaven med Windows Explorer i listen over prosesser. Klikk på den og trykk på Start på nytt nederst i vinduet.
- Trykk nå på Windows + E for å starte File Explorer. Klikk på Denne PC-en ved hjelp av den venstre navigasjonsruten. Høyreklikk på Local Disk C og klikk Properties (Egenskaper) .
- Naviger til kategorien Verktøy . Nå må du utføre to operasjoner; Diskfeil Kontroller og defragmentering . Utfør begge operasjonene fullt ut. Det kan ta litt tid for begge to å fullføre så vær tålmodig.
- Start datamaskinen på nytt etter å ha utført handlingene, og kontroller om dette løser problemet ved hånden.
Løsning 2: Avslutter prosessen 'Filmer, bilder, film eller TV etc.'
Hvis du fortsatt ikke kan starte programmet som forårsaker problemet, bør du sjekke om programmet ikke allerede kjører bakgrunnen. Ideelt sett, hvis programmet allerede kjører, og du sender inn en ny jobb (åpne et annet bilde eller en video), bør den automatisk bytte til den. Det ser ut til at denne handlingen ikke blir implementert som forårsaker problemet.
- Trykk Windows + R, skriv taskmgr i dialogboksen og trykk Enter.
- Finn standardprogrammet som forårsaker problemer (det kan være bilder, film og TV etc.), høyreklikk på det og velg sluttoppgave .
- Prøv nå å åpne media igjen og se om feilmeldingen går bort.
Løsning 3: Deaktivere / avinstallere antivirusprogrammer
Et annet interessant fenomen som ble observert var at det syntes at det var mange antivirusprogrammer som ble sett i forstyrrelser av operativsystemet etter oppdateringen og var roten til problemet. Selv om anropene til standard Windows-applikasjon av operativsystemet ikke skulle bli forstyrret, syntes det at antivirusprogrammene gjorde det.
Du bør deaktivere alle antivirusprogrammer. Du kan midlertidig deaktivere dem, eller hvis de ikke har den funksjonen, bør du vurdere å avinstallere dem (bare hvis du har produktnøkkelen og har tilgang til installasjonspakken). Du kan også sjekke vår artikkel om hvordan du deaktiverer Avast Antivirus midlertidig.
Merk: Vennligst deaktiver antivirusprogrammet på egen risiko. Denne artikkelen er kun til orientering. Appuals vil ikke være ansvarlig for eventuelle skader som er gjort på datamaskinen din i tilfelle infisert med skadelig programvare / virus.
Løsning 4: Installere om nytt program på nytt
Før vi prøver andre metoder, kan vi prøve å installere Bilder-programmet på nytt. Dermed hvis det er et problem med søknaden din, vil den bli løst umiddelbart. Vær oppmerksom på at denne løsningen krever administrative rettigheter, så sørg for at du er logget på med en administratorkonto.
- Trykk på Windows + S, skriv powershell i dialogboksen, høyreklikk på programmet og velg Kjør som administrator .
- En gang i PowerShell, utfør følgende kommando:
Get-AppxPackage * bilder * | Fjern-AppxPackage
- Hvis avinstallasjonen fungerte perfekt, ville du se følgende prosess i PowerShell-vinduene. Vent på at den skal fullføres. Etter at avinstallasjonen er fullført, kjør følgende kommando for å installere programmet på nytt. Denne prosessen vil forbruke litt tid så vær tålmodig og la prosessen fullføre. Ikke avbestill noen gang.
Get-AppxPackage -AllUsers | Foreach {Add-AppxPackage -DisableDevelopmentMode -Register $ ($ _. InstallLocation) \ AppXManifest.xml}
Merk: Denne kommandoen installerer alle standardappene på datamaskinen din igjen. Hvilket betyr at hvis du har avsiktlig avinstallert et standard Microsoft-program fra datamaskinen din, blir det installert på nytt ved hjelp av denne metoden.
- Når installeringsprosessen er ferdig, må du sjekke om Photos-programmet fungerer. Hvis det ikke gjør det, start datamaskinen på nytt og sjekk på nytt. Legg merke til at du kanskje får noen røde feillinjer under prosessen. Ikke la panikk og bare la prosessen fullføre.
Løsning 5: Tilbakestille bildeapplikasjonen ved hjelp av Innstillinger
En annen løsning for å løse dette problemet er å tilbakestille Photos-programmet ved hjelp av innstillinger. Dette alternativet tilbakestiller alle konfigurasjonene og brukerdataene som er knyttet til bildene dine, og lar programmet gå i en tilstand når du først brukte det. Denne metoden løser eventuelle uoverensstemmelser som søknaden din kan møte.
PRO TIPS: Hvis problemet er med datamaskinen eller en bærbar PC / notatbok, bør du prøve å bruke Reimage Plus-programvaren som kan skanne arkiver og erstatte skadede og manglende filer. Dette fungerer i de fleste tilfeller der problemet er oppstått på grunn av systemkorrupsjon. Du kan laste ned Reimage Plus ved å klikke her- Trykk på Windows + S for å starte søkefeltet. Skriv inn innstillinger i dialogboksen og åpne programmet.
- En gang i Innstillinger velger du kategorien Apps .
- En liste over applikasjoner som er installert på datamaskinen din, vil bli oppført tilsvarende. Bla gjennom dem til du finner Bilder . Klikk på Avanserte alternativer under navnet.
- Klikk på tilbakestillingsknappen til stede på neste skjermbilde. En ny popup kommer opp med at alle preferanser og innloggingsinformasjon vil gå tapt. Trykk på Tilbakestill uansett og la datamaskinen tilbakestille programmet.
- Når tilbakestillingen er ferdig, start datamaskinen på nytt og kontroller om problemet er løst.
Løsning 6: Bruke et annet medieprogram
Den enkleste løsningen uten å måtte gjenopprette datamaskinen din, er å vise mediet ved hjelp av andre medievisningsprogrammer. Problemet er med Windows standardprogram, ikke med filtypen eller utvidelsen. Derfor kan du laste ned et hvilket som helst mediavisningsprogram og bruke det til å vise innholdet.
- Høyreklikk på filen, velg Åpne med og velg et annet program enn Windows innebygde programmer.
- Forhåpentligvis vil du kunne se innholdet uten noe problem.
Løsning 7: Bruk 'Åpne' funksjonalitet
En annen løsning som også fungerte, var å åpne den samme applikasjonen og bruke Fil> Åpne innholdet du prøver å vise. Dette er ikke bare begrenset til Windows Standard-applikasjoner, men også gyldig for andre som forårsaker denne feilen. I stedet for å gjøre Windows omdirigere vår forespørsel til programmet, åpner vi programmet selv og åpner filen. Siden det er mange medieapplikasjoner der ute, er det ikke mulig å vise hvordan du åpner en fil i hver enkelt av dem, men her er et lite eksempel.
Løsning 8: Gjenoppretting fra siste gjenopprettingspunkt / Gjøre en ren installasjon
Hvis alle de ovennevnte metodene ikke virker, har vi ikke annet valg enn å gjenopprette Windows til det siste gjenopprettingspunktet. Hvis du ikke har et siste gjenopprettingspunkt, kan du installere en ren versjon av Windows. Du kan bruke verktøyet Belarc for å få alle lisensene dine lagret, sikkerhetskopiere dataene dine ved hjelp av ekstern lagring og deretter utføre en ren installasjon.
Merk: Pass på å sikkerhetskopiere dataene dine før du utfører denne løsningen. Bruk en ekstern harddisk eller USB for å lagre alle dine viktige filer, bare i tilfelle.
Her er metoden på hvordan du gjenoppretter Windows fra det siste gjenopprettingspunktet.
- Trykk på Windows + S for å starte startmenyens søkefelt. Skriv gjenoppretting i dialogboksen og velg det første programmet som kommer i resultatet.
- Når du er i gjenopprettingsinnstillingene, trykker du Systemgjenoppretting til stede i begynnelsen av vinduet under kategorien Systembeskyttelse.
- Nå åpnes en veiviser for å navigere deg gjennom alle trinnene for å gjenopprette systemet. Trykk Neste og fortsett med alle de videre instruksjonene.
- Velg nå gjenopprettingspunktet fra listen over tilgjengelige alternativer. Hvis du har mer enn ett systemgjenopprettingspunkt, vil de bli oppført her.
- Nå vil Windows bekrefte handlinger for siste gang før det starter systemgjenoppretting. Lagre alt arbeidet ditt og sikkerhetskopier viktige filer bare i tilfelle og fortsett med prosessen.
Du kan lære mer om systemgjenoppretting for å få mer kunnskap om hva den gjør og hva er prosessene involvert.
- Når du har gjenopprettet, kan du logge deg på systemet og sjekke om feilen ved hånden har blitt løst.
Hvis du ikke har noen gjenopprettingspunkter, eller hvis systemgjenoppretting ikke virker, kan du gjøre en ren installasjon av Windows ved hjelp av bootable media. Du sjekker vår artikkel om hvordan du lager et oppstartbart medium . Det finnes to måter: ved å bruke mediaskapingsverktøy fra Microsoft og ved å bruke Rufus.
Merk: Hvis dette problemet oppstod på grunn av en nyere Windows Update, anbefales det å rulle tilbake til tilstanden til systemet når oppdateringen ikke ble installert. Hvis du ikke har en slik tilstand, gjør du en ren installasjon og stopper Windows Update ved å deaktivere den eller sette inn nettverket som "metered". Når du er helt sikker på at problemet er løst i noen oppdateringer, kan du slå dem på.
PRO TIPS: Hvis problemet er med datamaskinen eller en bærbar PC / notatbok, bør du prøve å bruke Reimage Plus-programvaren som kan skanne arkiver og erstatte skadede og manglende filer. Dette fungerer i de fleste tilfeller der problemet er oppstått på grunn av systemkorrupsjon. Du kan laste ned Reimage Plus ved å klikke her