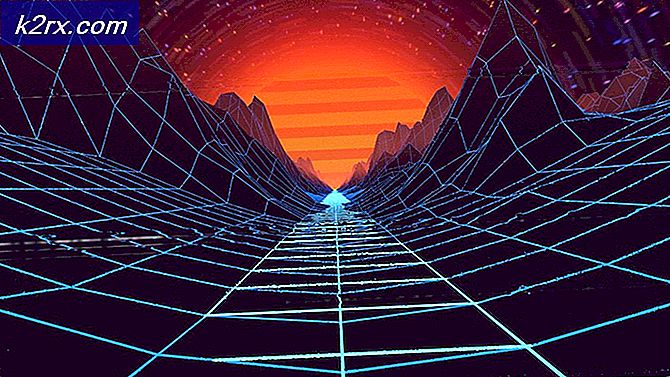Løst: Windows 10 vil ikke lagre WiFi-passord
Noen brukere rapporterte en merkelig oppførsel angående Windows 10 og alle nettverkene de vil koble til. Hvis de kobler til enheten via kabel eller ethernet, fungerer det bra, men en tilkobling via WiFi virker bare så lenge enheten kjører, og det har ikke blitt startet eller dvalemodus. - Etter å ha våknet fra standby eller etter en omstart, vil Windows 10 miste forbindelsen til WiFi og kan ikke koble til igjen automatisk på nytt. Brukeren blir deretter bedt om å sette inn samme passord igjen, for å kunne koble til og bruke internett. Når de gjør det, kobles det fint, men syklusen gjentas til systemet startes / dvales eller slås av. Hovedproblemet her er at Windows 10 ikke lagrer wifi-passordet. I denne veiledningen kommer vi til å liste tre metoder som angivelig har jobbet for en rekke brukere.
Metode 1: Avinstaller WiFi-adapteren
Hold Windows-tasten og trykk på R. Skriv hdwwiz.cpl og klikk OK. Utvid nettverksadaptere- treet, og skriv ned navnet på wifi-adapteren. Grunnen til at jeg foreslår at du skriver ned den er fordi hvis du (for noen grunn) når du utfører trinnene her, mister driveren eller skal du oppdatere driveren eller laste den ned igjen, kan du enkelt gjøre et google-søk etter driveren bruker adapterens navn. Når du er ferdig, Høyreklikk på wifi-adapternavnet ditt, og velg Avinstaller .
Nå, start datamaskinen på nytt og Wi-Fi-adapteren skal installeres automatisk. Koble til igjen og start på nytt for å se om problemet er løst eller ikke. Hvis ikke, koble til wifi og last ned den nyeste driveren for Wi-Fi-adapteren fra nettet. Installer den, og start på nytt. Test deretter, hvis dette fortsatt ikke løser problemet, så (med samme driver, fortsett til metode 2).
Metode 2: Glemmer nettverket
I noen tilfeller kan det bidra til å bare gjøre Windows til å glemme nettverket og legge det til igjen.
For å gjøre det, klikk på Start-knappen, velg Innstillinger, velg Nettverk og Internett, klikk på Administrer WiFi-innstillinger, bla ned til Administrer kjente nettverk, klikk på det aktuelle trådløse nettverket og klikk Glem .
PRO TIPS: Hvis problemet er med datamaskinen eller en bærbar PC / notatbok, bør du prøve å bruke Reimage Plus-programvaren som kan skanne arkiver og erstatte skadede og manglende filer. Dette fungerer i de fleste tilfeller der problemet er oppstått på grunn av systemkorrupsjon. Du kan laste ned Reimage Plus ved å klikke herStart datamaskinen på nytt og prøv å koble til Wi-Fi-nettverket igjen. Start på nytt og test hvis problemet fortsetter, fortsett til Metode 3.
Metode 3: Deaktiver / Aktiver WiFi-adapteren
Hold Windows-tasten og trykk på R. Skriv ncpa.cpl og klikk OK. Høyreklikk på wifi-nettverkskortet og velg Deaktiver. Høyreklikk igjen og velg Aktiver. Koble til og test, start på nytt og test.
Metode 4: Stopp WLAN AutoConfig-tjenesten og slette noen Wlansvc-filer
En annen ganske effektiv metode som kan brukes til å fikse dette problemet, er å stoppe WLAN AutoConfig- tjenesten, og deretter, mens tjenesten er stoppet, går du inn i rotorstasjonen på datamaskinen din og sletter bestemte filer som gjelder Wlansvc . Wlansvc er den tjenesten som i utgangspunktet håndterer all kommunikasjon mellom datamaskinen og trådløse nettverk, og det er hvordan å slette filer knyttet til det (og i utgangspunktet tilbakestille det) kan i mange tilfeller løse dette problemet. For å kunne bruke denne løsningen må du:
Trykk Windows Logo- tasten + R for å åpne et Kjør
Skriv tjenester. msc i dialogboksen Kjør og trykk Enter .
I Tjenester- vinduet, bla ned, finn og høyreklikk på tjenesten som heter WLAN AutoConfig .
Klikk på Stopp i kontekstmenyen.
Trykk Windows Logo- tasten + E for å starte Filutforskeren, og innenfor den navigerer til følgende katalog:
X: \ Program \ Microsoft \ Wlansvc \
Merk: X i denne katalogen skal erstattes med stasjonsbokstaven for partisjonen på HDD / SSD-en din som Windows 10 er installert på.
Slett alt i Wlansvc- mappen bortsett fra en mappe med tittelen profiler .
Åpne profilmappen og slett alt innenfor det, bortsett fra en mappe som heter grensesnitt .
Åpne grensesnittmappen og slett alt i det.
Lukk filutforskeren og høyreklikk på WLAN AutoConfig- tjenesten i vinduet Tjenester og klikk Start .
Når du har fullført hver enkelt av trinnene som er oppført og beskrevet nedenfor, må du koble til et passordbeskyttet trådløst nettverk av ditt valg, og sørg for å aktivere automatisk tilkobling . Når du er ferdig, start datamaskinen på nytt og den skal automatisk koble til det trådløse nettverket så snart du logger inn.
PRO TIPS: Hvis problemet er med datamaskinen eller en bærbar PC / notatbok, bør du prøve å bruke Reimage Plus-programvaren som kan skanne arkiver og erstatte skadede og manglende filer. Dette fungerer i de fleste tilfeller der problemet er oppstått på grunn av systemkorrupsjon. Du kan laste ned Reimage Plus ved å klikke her

![[PS4 FIX] Kan ikke kommunisere med SSL](http://k2rx.com/img/105395/ps4-fix-cannot-communicate-using-ssl-105395.png)