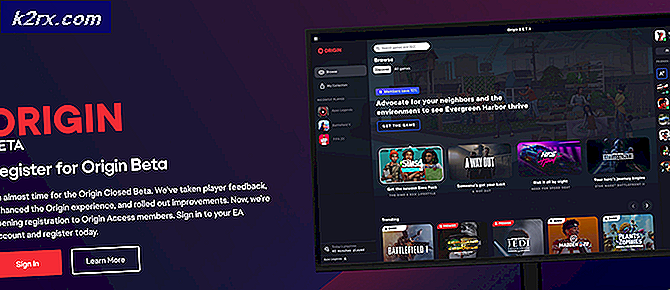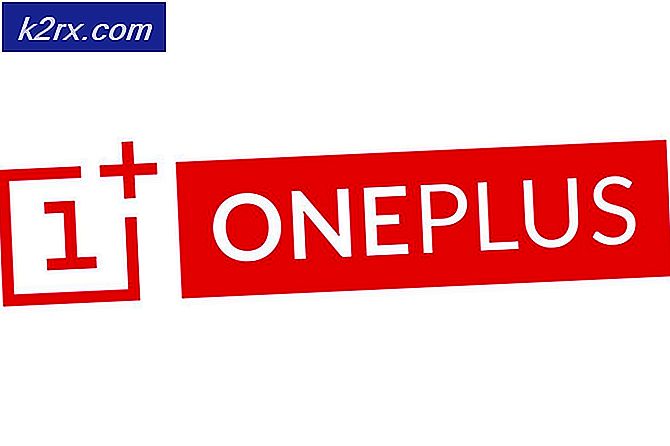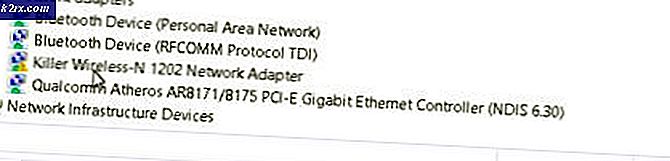Hvordan bruke beskjæringsverktøyet i Adobe Photoshop
Beskjæringsverktøyet i Adobe Photoshop gjør at designeren kan kutte et bilde, i en størrelse du ønsker. Beskjæring er ikke bare begrenset til å redusere den synlige størrelsen på et bilde, men har også visse funksjoner som lar brukeren rotere bildet før det blir beskåret, noe som gir det en annen vinkel. Beskjæring av et bilde blir viktig når du bare trenger å bruke en viss del av bildet. Slik kan du bruke dette verktøyet på Adobe Photoshop.
- Når du åpner Adobe Photoshop for en ny fil, ser det slik ut på skjermen. Mot venstre på skjermen, der du finner alle verktøyene for redigering av et bilde på Photoshop, finner du det tredje ikonet, som er beskjæringsverktøyet for Adobe Photoshop. Nå er det sjanser for at ikonet ville være litt annerledes på grunn av standardinnstillingene for Photoshop. Men ikke bekymre deg, du kan alltid klikke høyre museknapp som åpner en rullegardinliste over verktøy for dette spesifikke verktøyet. Du kan bruke disse verktøyene til å beskjære bildet ditt og også justere perspektivet på bildet ditt.
- Når du trykker på beskjæringsikonet til venstre på skjermen, og deretter trykker på bildet eller laget du vil beskjære, vises disse kantene på tegnebrettet.
- Alle hjørnene på denne rammen og sidene har søyler på seg som kan dras for å beskjære bildet. Disse stolpene hjelper deg med å bestemme hvilken del av bildet du vil beholde og hvilken del av det du vil fjerne.
- Når du har dratt inn eller dratt beskjæringsstolpene ut, kan du klikke på krysspilen som er punkt nummer 2 i bildet nedenfor. Ved å klikke på dette kryssmerket vil du fullføre beskjæringsinnstillingene du nettopp har laget, og beskjære bildet umiddelbart etter at du har klikket på denne kryssfanen.
- Når beskjæringsstolpene dine fremdeles vises på bildet, og hvis du tar markøren mot hjørnene på disse stolpene, vil du finne en markør som er litt buet, noe som ligner på pilen som jeg tegnet på bildet nedenfor. Denne pilen kan hjelpe deg med å rotere bildet du vil beskjære.
- For å få en bedre forståelse av forrige trinn, la jeg til noen former i laget slik at endringen er synlig når jeg roterer bildet.
Jeg roterte bildet etter å ha tegnet figurene, og slik ser det ut nå.
Når du er ferdig med rotasjonene, kan du klikke på kryssfanen øverst på verktøylinjen. Bildet ditt blir beskåret tilsvarende.
- Du kan angre beskjæringen du nettopp gjorde ved å klikke på ikonet først fra venstre for de to ikonene ved siden av kryssikonet. Du kan avbryte beskjæring ved å klikke på fanen i midten. Og til slutt kan du dra ut fra hjørnene på stolpene ved å gå i pilens retning som vist på bildet nedenfor,
- Hvis denne beskjæringsstørrelsen er noe du også trenger i fremtiden, kan du alltid lagre denne forhåndsinnstillingen på Adobe Photoshop. For å lagre en forhåndsinnstilling for beskjæring, må du først klikke på pilen nedover på øverste verktøylinje, som vist på bildet nedenfor. Dette viser deg alle forhåndsinnstillingene som er lagret her. Klikk på ikonet som vises med pilen i bildet nedenfor for å lagre en tilpasset forhåndsinnstilling.
Legg til et navn for forhåndsinnstillingen, og klikk på OK-knappen.
Forhåndsinnstillingen din vil være synlig i forhåndsinnstilte menyer. Du kan legge til så mange forhåndsinnstillinger som du vil.