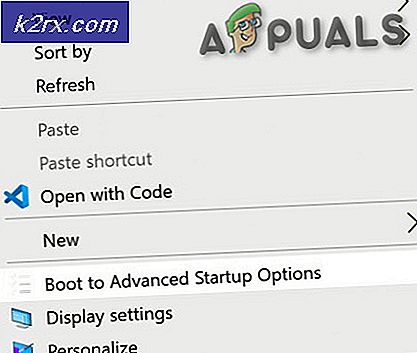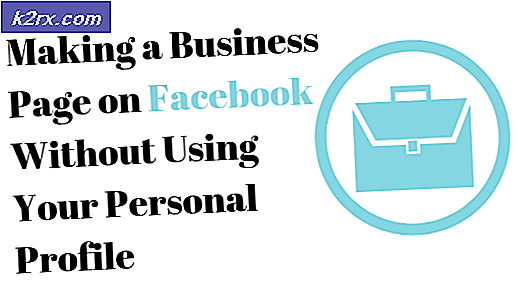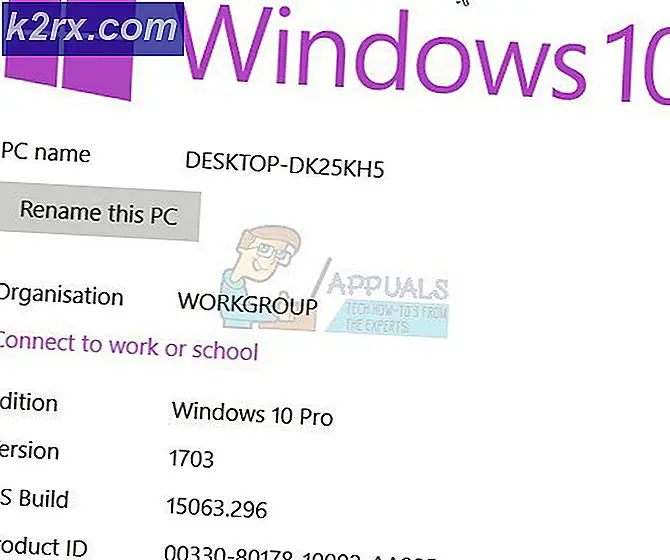Fix: Wifi Holder Koble fra
Datamaskinprodusenter lager forskjellige bærbare datamaskiner og PCer. Noen av de populære bærbare PCene er 15R Inspiron-serien og HP Ultrabook-serien som er bygget for ytelse og holdbarhet. Det er imidlertid et vanlig problem med disse bærbare PCene, der Wi-Fi ikke ser ut til å fungere med forventet pålitelighet og avhengighet. Mange brukere har klaget over sin bærbare datamaskin som avslutter Wi-Fi-tilkoblingen på flere, men uregelmessige anledninger. Etter noen timer med Wi-Fi-funksjonen fungerer normalt, vises et gul utrop på Wi-Fi-tilkoblingen i systemstatusfeltet, og en tilkoblingssvikt følger. Internett-tilkoblingen går tapt, og når brukeren prøver å koble seg til det trådløse nettverket, finner de at det ikke lenger er synlig. Dette lar mange brukere forvirret; tvinge dem til å starte datamaskinen på nytt eller hardt tilbakestille sitt Wi-Fi-kort (slå den av og på igjen) for å kunne finne en trådløs tilkobling. Dette løser kun problemet midlertidig, fordi det oppstår et problem igjen etter noen timer. Denne artikkelen vil forklare hvorfor du kanskje har dette problemet og hvordan du kan fikse det.
Hvorfor PCen din fortsetter å slippe den trådløse tilkoblingen din
De nevnte symptomene kan være forårsaket av problemer med maskinvare eller driver. Hvis driverne ikke er fullt kompatible med enheten eller operativsystemet, er det sannsynlig at du opplever noen problemer. I dette tilfellet er det sannsynlig at datamaskinen sender ditt trådløse kort til å sove når det ikke er i bruk for å spare på batteriet. Enheten kan imidlertid ikke våkne når det trengs muligens på grunn av driverproblemet. En fin måte å feilsøke på, er å prøve datamaskinen på et annet nettverk, eller prøv en annen datamaskin på samme nettverk. Hvis problemet vedvarer i begge tilfeller, er problemet med datamaskinen eller med ruteren eller Internett-leverandøren. Du kan bruke nettverksdiagnostiseringsverktøyet på din bærbare datamaskin for å diagnostisere problemet ytterligere. Skriv bare nettverksdiagnostikk i startmenyen og klikk på Identifiser og reparer nettverksproblemer. Nedenfor er noen av løsningene på dette problemet.
Metode 1: Last ned og installer oppdaterte drivere
Hvis du bruker enhetsbehandling til å oppdatere driverne, kan det i dette tilfellet indikere at driverne dine er oppdatert. Dette skyldes at Windows tar friheten til å foreslå det som er best for deg. For å oppdatere driverne manuelt:
- Besøk produsentens nettsted. For Dell kan du gå her for å laste ned driverne dine. HP-brukere kan gå her. Rull ned til driveren og last ned driverne som passer til enheten og operativsystemet. Last ned drivere, dobbeltklikk på nedlastingen og installer driverne.
- Hvis du ikke vet hvilke drivere du trenger, kan du gå til nedlastingssenteret her, og få online-tjenesten automatisk oppdage din PC. Klikk på start, installer gjenkjenningssoftware og la systemet finne driverne dine. Du kan deretter laste ned og installere dem. HP og Dell og Lenovo tilbyr også automatisk systemdeteksjon på nedlastingssidene til driveren.
Metode 2: Ikke la Windows slå av den trådløse enheten
Ved å ikke gå i dvalemodus, fortsetter den trådløse enheten til å fungere hele tiden. Pass på at datamaskinen ikke overopphetes på noen måte, siden dette kan føre til de samme symptomene.
PRO TIPS: Hvis problemet er med datamaskinen eller en bærbar PC / notatbok, bør du prøve å bruke Reimage Plus-programvaren som kan skanne arkiver og erstatte skadede og manglende filer. Dette fungerer i de fleste tilfeller der problemet er oppstått på grunn av systemkorrupsjon. Du kan laste ned Reimage Plus ved å klikke her- Trykk Windows-tast + R for å åpne Kjør
- Skriv devmgmt.msc og trykk enter for å åpne vinduet for enhetsbehandling
- Gå til Nettverkskort og utvide den
- Høyreklikk på den trådløse enheten, og klikk deretter på egenskaper. Merk at hvis enheten har en gul trekant med utrop, så er drivere definitivt problemet.
- I egenskapsvinduet klikker du på 'Strømstyring' -fanen
- Fjern avmerkingen for Tillat datamaskinen å slå av denne enheten for å lagre strømalternativet. Klikk OK og sjekk om problemet vedvarer.
Metode 3: Konfigurer din trådløse adapter
Ved å endre kanalfrekvensområde deteksjon til automatisk, vil du kunne unnslippe hindringen forårsaket av ikke-konvensjonelle frekvensområder som brukes til Wi-Fi-tilkobling i forskjellige land.
- Trykk Windows-tast + R for å åpne Kjør
- Skriv ncpa.cpl og trykk enter for å åpne vinduet nettverkskort
- Høyreklikk på Wi-Fi-adapter og velg egenskaper
- Klikk på konfigurere
- Gå til avansert tab og se etter eiendommen: 802.11n Verdi og 20/40 sameksistensen. Endre begge verdiene til Auto
Pass på at ruteren din får nok strøm, og pluggen og 12 / 5V-kontakten er riktig tilkoblet. Hold det også bort fra forstyrrelser fra elektriske maskiner som kaffemaskiner og mikrobølger som forstyrrer Wi-Fi-bølgene.
PRO TIPS: Hvis problemet er med datamaskinen eller en bærbar PC / notatbok, bør du prøve å bruke Reimage Plus-programvaren som kan skanne arkiver og erstatte skadede og manglende filer. Dette fungerer i de fleste tilfeller der problemet er oppstått på grunn av systemkorrupsjon. Du kan laste ned Reimage Plus ved å klikke her
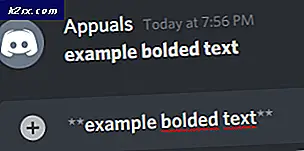


![OneDrive-tilkoblingsproblemer i Windows 7 og 10 [Fix]](http://k2rx.com/img/102051/onedrive-connectivity-issues-on-windows-7-and-10-fix-102051.png)