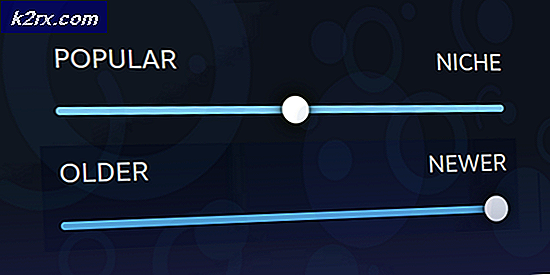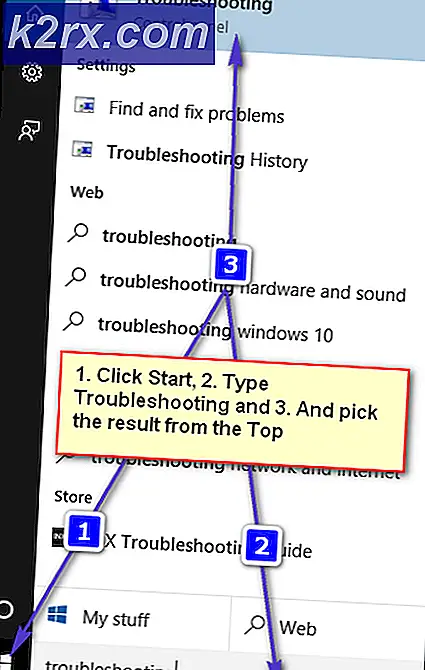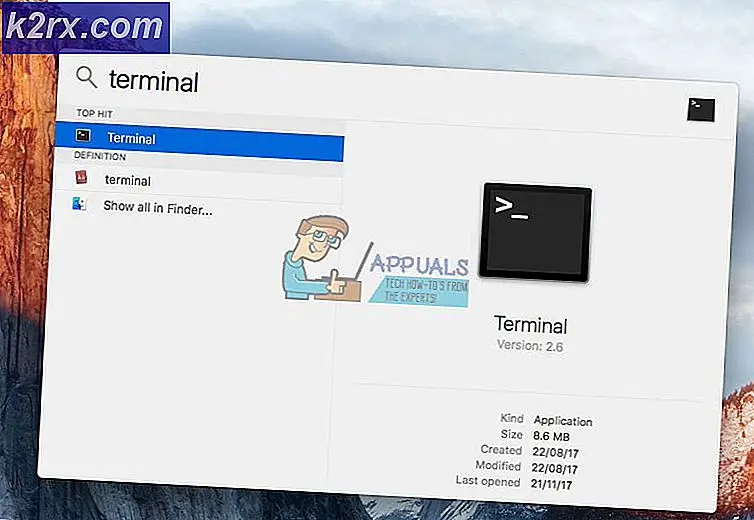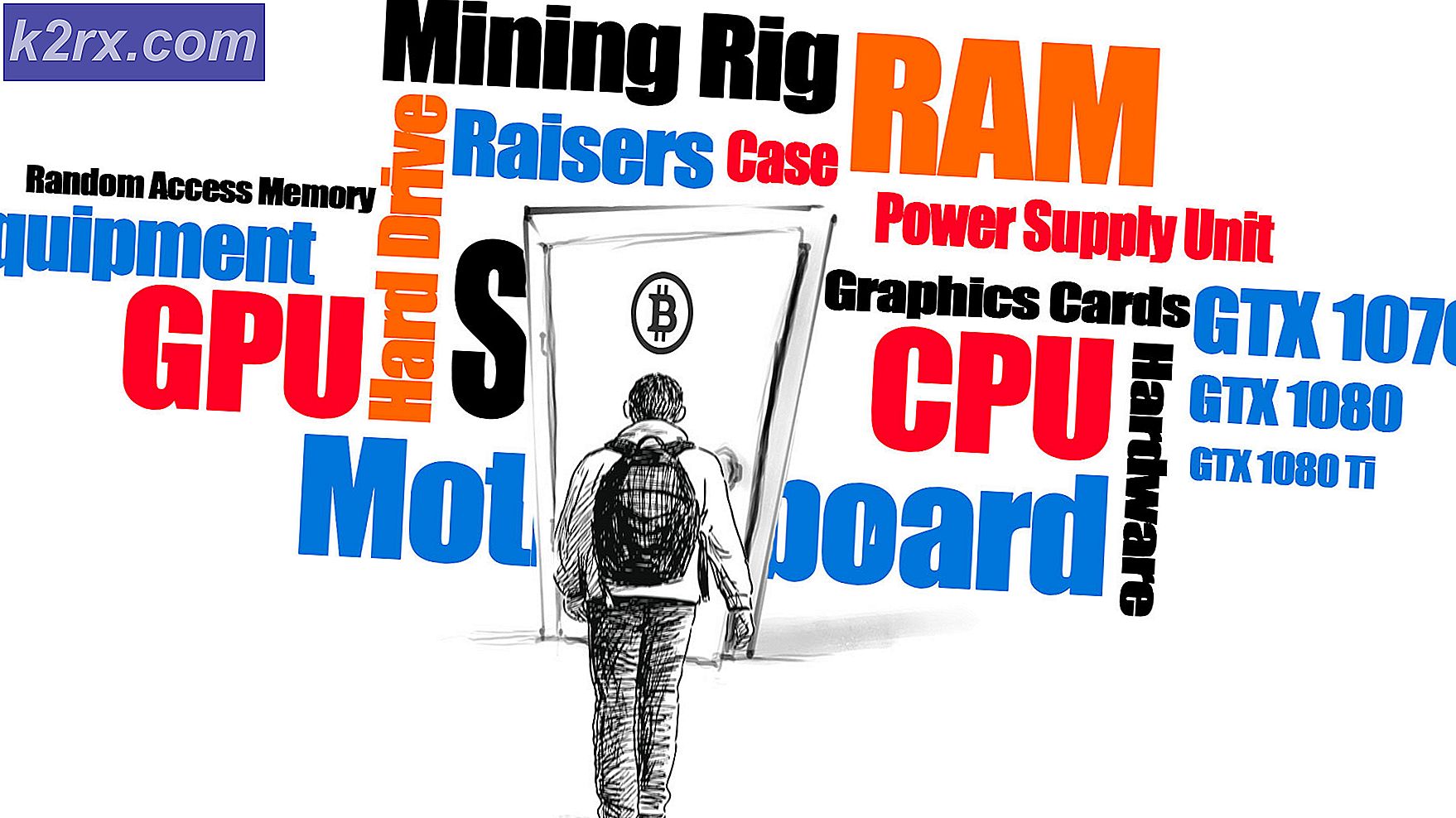Fiks: wifitask.exe forårsaker bruk av høy CPU
Windows 10 er et flott tillegg til linjen i Microsofts operativsystemer. Det har blitt godt mottatt i flertallet. Hvor hjemmebrukere migrerer mot Windows 10 i bulker, har også selskaper begynt å distribuere det på arbeidsplasser også. Etter hvert som antallet brukere øker, er bugs og glitches bundet til å bli oppdaget ettersom tiden går, ingen programvare er perfekt, og Windows 10 operativsystem er en mektig stor programvare. Microsoft jobber også med feilene og problemene som blir oppdaget, og blir oppdaget hver dag, men tiden Microsoft tar for å løse dem er ganske enkelt ikke rask nok.
Et av problemene brukerne nylig har begynt å rapportere, er en full og konstant 100% eller nesten 100% bruk av sine CPUer som senker datamaskinene betydelig. På en nærmere titt, sannsynligvis i fanen Detaljer, kan en bruker finne ut at en prosess med navnet wifitask.exe ville ta opp ca 30-80% av CPU-kapasiteten, noe som forårsaker en eventuell høy CPU-bruk. En bruker som prøver å avslutte denne oppgaven, reduserer CPU-bruken, men det vil bare være en midlertidig seier, da oppgaven starter automatisk igjen, og bruken vil klatre opp igjen og bringe deg tilbake til en.
Prosessen i spørsmålet her, wifitask.exe, er en Wi-Fi bakgrunnsoppgave og er sikkerhetsrelatert prosess assosiert med operativsystemet Windows 10, så du må bekymre deg for malwares eller noe. For det meste skyldes det en feil i Windows Defender, et anti-malware-program, som forårsaker at wifitask.exe oppfører seg slik. Følgende er de løsningene som er kjent for å bringe wifitask.exe oppførsel tilbake til normal.
Løsning 1: Bekreft din Windows-konto
Du kan hoppe over denne løsningen hvis du bare bruker en lokal konto i Windows, men hvis du synkroniserte din e-postkonto med Windows, kan dette være løsningen du trenger. Hvis du har gjort noen betydelige endringer nylig, kan Windows sette kontoen din i en uverifisert tilstand, slik at sikkerhetsprosessene som wifitask.exe begynner og går rundt i prosessene som forårsaker bruk av høy CPU.
For å bekrefte det, trykk og hold Windows- tasten og trykk på I. Innstillinger Windows vises.
Klikk på Kontoer .
I en lyseblå nyanse kan du se Verify- knappen under ditt Konto navn. Klikk på den.
Skriv inn e-postkontoens passord som synkroniseres med Windows-kontoen. Verifiseringsmetoden kan variere, og du må kanskje angi en alternativ e-postadresse eller telefonnummerets siste 4 sifre som er knyttet til e-postkontoen din, og en sikkerhetskode sendes deretter til den.
PRO TIPS: Hvis problemet er med datamaskinen eller en bærbar PC / notatbok, bør du prøve å bruke Reimage Plus-programvaren som kan skanne arkiver og erstatte skadede og manglende filer. Dette fungerer i de fleste tilfeller der problemet er oppstått på grunn av systemkorrupsjon. Du kan laste ned Reimage Plus ved å klikke herKlikk på Neste og deretter Skriv inn sikkerhetskoden du mottok på telefonnummeret eller e-postadressen. Og nå klikker du på Neste .
Når Microsoft-kontoen din er bekreftet, må du kontrollere om problemet er løst. Hvis ikke, gå videre til neste løsning.
Løsning 2: Bruk en erstatning for Windows Defender
Prosessen i spørsmålet wifitask.exe er et barn prosess av Microsoft Defender, standard anti malware program i Windows 10. På grunn av en ødelagt patch installert, er det kjent å forårsake høy CPU bruk og Disk bruk. Hva som kan gjøres her er at du kan bruke et annet 3- talls Party Anti Malware-program som automatisk slår av Microsoft Defender dermed dette problemet, bør løses.
Det finnes mange gode og gratis Anti Malware-applikasjoner der ute som AVAST Antivirus, AVG, ESET Smart Security for Windows, selv om brukere har rapportert at AVAST Free Antivirus har jobbet spesielt for dette problemet. Du kan laste den ned fra denne linken.
Etter nedlasting, Kjør den nedlastede filen og følg instruksjonene på skjermen. Når du har installert, må du kontrollere om problemet er løst. Hvis ikke, gå videre til neste løsning.
Løsning 3: Slå av Automatisk forbedrer bildene mine
Med de mange nye funksjonene som ble introdusert i Windows 10, er den automatiske forsterkeren i Windows Photo-programmet som, som navnet antyder, automatisk forbedrer lysstyrken, kontrasten etc. i bildene dine. I noen tilfeller er denne funksjonen kjent for å utløse denne høye CPU-bruken med wifitask.exe ved hjelp av det meste av CPU.
For å slå den av, trykk på Windows-tasten for å åpne Start- menyen (Søk).
Klikk på Alle apper .
Rull ned og klikk på Bilder for å kjøre Bilder-appen.
Når bildeapplikasjonsvinduet vises, klikker du på Innstillinger nederst til venstre på skjermen.
I delen Vise og redigere, under Forbedre automatisk bildene mine og Når bilder har online-duplikater eller digitalt negativt, vis bare ett, Klikk på venstre side av skyveknappen for å slå dem av . Skyveknappen blir hvit.
Nå start systemet på nytt. Problemet skal løses nå.
PRO TIPS: Hvis problemet er med datamaskinen eller en bærbar PC / notatbok, bør du prøve å bruke Reimage Plus-programvaren som kan skanne arkiver og erstatte skadede og manglende filer. Dette fungerer i de fleste tilfeller der problemet er oppstått på grunn av systemkorrupsjon. Du kan laste ned Reimage Plus ved å klikke her