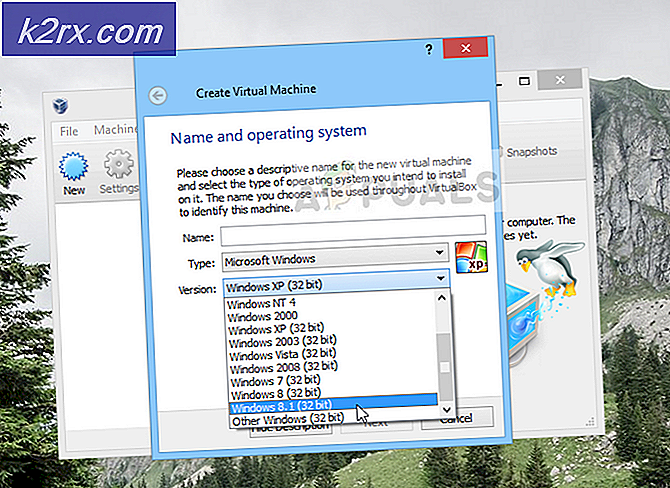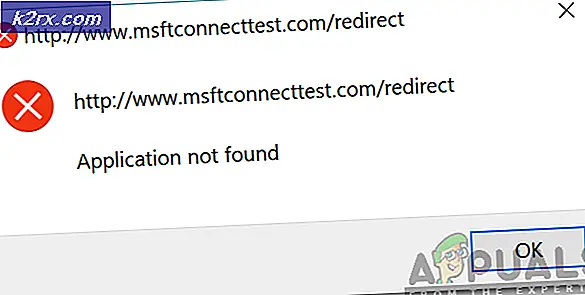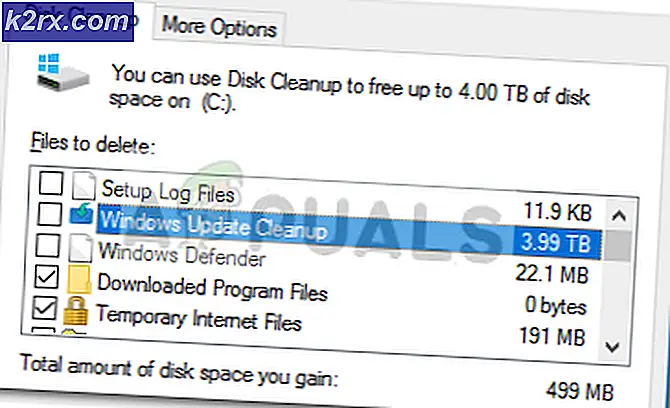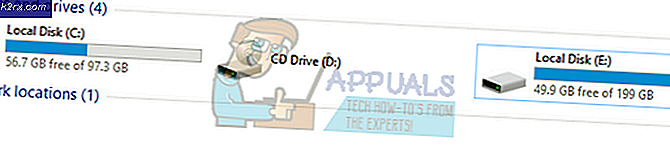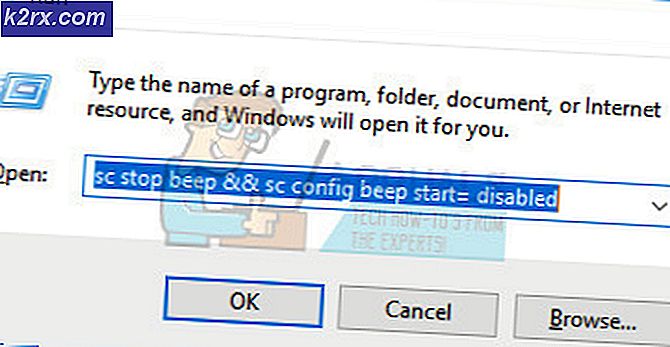Fiks: Oppgavebehandling åpnes ikke på Windows 10
Oppgavebehandling er et systemmonitorprogram som gir informasjon om generell status på datamaskinen din og programmene og prosessene som kjører på den. Det kan brukes til å tvinge lukke noen programmer / programmer og ta datamaskinen ut av en ikke-responderende tilstand.
Du kan også endre prosessprioriteter ved hjelp av dette verktøyet og vise programmene / tjenestene som kjører ved oppstart. Dette verktøyet viser også detaljert informasjon om CPU, Minne, lokale disker og Internett-tilkoblingen din. Det er til stede i nesten alle versjoner av Microsoft-operativsystemet. Noen brukere rapporterte at de hadde problemer mens de åpnet oppgavebehandleren. Det reagerte heller ikke, eller de kunne ikke finne en måte å starte den på. Vi har listet ned en rekke løsninger for å hjelpe deg med ditt problem.
Her er noen måter på hvordan du kan starte oppgavebehandleren.
- Trykk på Windows + R for å starte Run Type taskmgr i dialogboksen og trykk Enter.
- Høyreklikk på Windows-ikonet til stede nederst til venstre på skjermen, og velg Oppgavebehandling fra listen over tilgjengelige alternativer.
- Trykk Ctrl + Alt + Del . En ny skjerm kommer frem som består av få alternativer. Klikk på Oppgavebehandling fra listen over alternativer for å åpne den.
- Trykk på Windows + S for å starte startmenyens søkefelt. Skriv Oppgavebehandling i dialogboksen. Høyreklikk på resultatet som kommer fram og velg Kjør som administrator.
Løsning 1: Kjører systemvedlikeholdsfeilsøkeren
Feilsøking for vedlikehold av system vil du kjøre Windows-vedlikeholdsoppgaver automatisk. Den vil automatisk oppdage og fikse problemer som ødelagte koblinger, filbaner eller snarveier, og til og med diskvolumfeil. Vi kan prøve å kjøre den og sjekke at vårt problem blir løst.
- Trykk på Windows + S for å starte startmenysøket. Skriv vedlikehold i dialogboksen og velg det første resultatet som fremkommer.
- Når vedlikeholdsfanen er åpnet, klikker du på vedlikeholdsposten for å utvide rullegardinmenyen. Velg deretter Start Vedlikehold tilstede under alternativet Automatisk vedlikehold.
- Når du klikker på det, starter Windows vedlikeholdet ditt og informerer deg om eventuelle manglende eller ødelagte koblinger til snarveier eller feil av noe slag.
- Start datamaskinen på nytt for at endringene skal skje. Hvis dette fortsatt ikke løser noe, kan du se neste løsning.
Løsning 2: Opprette en annen konto i Windows 10
Det er mulig at problemet du står overfor er på grunn av noen feil i profilen din, eller administratoren ikke har gitt deg tilgang. Vi vil dekke hvordan du redigerer registeret for å aktivere tilgangsbehandlingsadministratorens tilgang til kontoen din hvis du bruker en begrenset en. Hvis du er eieren av denne datamaskinen og fortsatt ikke har tilgang til oppgavebehandling, kan vi prøve å lage en ny lokal konto og sjekke om dette løser noe.
- Åpne en administratorkonto. Skriv Innstillinger i dialogboksen Start-menyen, og klikk på Kontoer .
- Klikk nå på Familie og andre brukere som er tilgjengelige i venstre side av vinduet.
- Når du er inne, velg menyen, velg Legg til noen andre til denne PCen .
- Nå vil Windows veilede deg gjennom veiviseren sin om hvordan du oppretter en ny konto. Når det nye vinduet kommer frem, klikker jeg Jeg har ikke denne personens påloggingsinformasjon .
- Velg nå alternativet Legg til en bruker uten Microsoft . Windows vil nå be deg om å lage en ny Microsoft-konto og vise et vindu som dette.
- Skriv inn alle detaljer og velg et enkelt passord som du kan huske.
- Gå nå til Innstillinger> Kontoer> Din konto .
- På plassen under kontobildet ditt ser du et alternativ som sier Logg inn med lokal konto i stedet .
- Skriv inn ditt nåværende passord når spørringen kommer, og klikk på Neste .
- Skriv inn brukernavn og passord for din lokale konto, og klikk på Logg ut og avslutt .
- Nå kan du enkelt bytte til en ny lokal konto, og flytte alle dine personlige filer til den uten noen hindringer.
- Gå nå til Innstillinger> Kontoer> Din konto og velg alternativet Logg på med en Microsoft-konto i stedet .
- Skriv inn brukernavnet og passordet ditt og klikk på Logg inn.
- Sjekk om oppgavebehandleren jobber på denne kontoen. Hvis det er, kan du trygt slette den eldre kontoen og fortsette å bruke denne.
Løsning 3: Kjørende filkontroll
Hvis løsningene nevnt ovenfor ikke gir noen resultater, kan vi prøve å kjøre systemfilkontrollen. System File Checker (SFC) er et verktøy som er tilstede i Microsoft Windows, som lar brukerne skanne datamaskinene sine for korrupte filer i operativsystemet. Dette verktøyet har vært der i Microsoft Windows siden Windows 98. Det er et veldig nyttig verktøy for å diagnostisere problemet og kontrollere om et problem skyldes korrupte filer i Windows.
Vi kan prøve å kjøre SFC og se om problemet ditt blir løst. Du får ett av de tre svarene når du kjører SFC.
- Windows fant ingen integritetsbrudd
- Windows Resource Protection fant korrupte filer og reparerte dem
- Windows Resource Protection fant korrupte filer, men klarte ikke å fikse noen (eller alle) av dem
- Trykk på Windows + S for å starte startmenyens søkefelt. Skriv kommandoprompt i dialogboksen. Høyreklikk på programmet som returnerer som et resultat, og velg Kjør som administrator .
- Skriv inn følgende kommandoer:
- Prosessen kan ta litt tid siden Windows sjekker alle filene dine og leter etter uoverensstemmelser. Vent til prosessen er fullført. Når den er ferdig og det oppdages feil, start datamaskinen på nytt og kontroller om problemet ble løst.
Løsning 4: Aktiverer Oppgavebehandling ved hjelp av registret
Vi kan sjekke om oppgavelederen din er deaktivert av datamaskinens administrator eller ved et virus fra registerinnstillingene. Vær oppmerksom på at Windows Registry er et kraftig verktøy og gjør endringer i dataoppføringer du ikke vet om, kan skade PCen. Vær ekstra forsiktig og følg trinnene nøye.
- Trykk på Windows + R for å starte Kjør-programmet, skriv regedit i dialogboksen og trykk Enter.
- Når du er i registerredigering, naviger til den følgende filbanen ved hjelp av navigasjonsruten til venstre:
HKEY_CURRENT_USER \ Software \ Microsoft \ Windows \ Gjeldende versjon \ Policies \ System
- Hvis systemet ikke er der, må du opprette det. Vi vil vise deg hvordan du oppretter hele registret etter dette.
- Finn DisableTaskmgr fra listen over elementer som er til stede. Dobbeltklikk det og skriv inn verdien som 0 . Trykk på OK.
- Start datamaskinen på nytt og kontroller om problemet blir løst.
Hvis du ikke har registret til stede og filbanen bare går til Policy, kan vi prøve å opprette registret og implementere endringene som trengs.
- Navigere til
HKEY_CURRENT_USER \ Software \ Microsoft \ Windows \ Gjeldende versjon \ Policies
- Høyreklikk på retningslinjene, og velg Ny> Nøkkel .
- Gi den nye nøkkelen navn som System, og trykk Enter for å implementere endringene.
- En gang i System, høyreklikk på det tomme rommet til stede på høyre side av vinduet og velg Ny> DWORD (32-biters) Verdi
- Navngi den nye DWORD som DisableTaskMgr og angi verdien som 0 .
- Lagre endringer og gå ut av redigeringsprogrammet. Du må kanskje starte datamaskinen på nytt for at endringene skal skje.
Løsning 5: Aktiverer Oppgavebehandling ved hjelp av gruppepolicyredigereren
Gruppepolicyredigerer er et verktøy i Microsoft Windows som lar deg redigere de lokale policyinnstillingene. Det kan brukes til å aktivere oppgavebehandling hvis den er deaktivert.
- Trykk på Windows + R for å starte Run-programmet. Skriv inn gpedit.msc i dialogboksen og trykk på Enter.
- Gå nå til den følgende banen ved å bruke navigasjonsruten til venstre på skjermen.
Brukerkonfigurasjon> Administrative maler> System> Ctrl + Alt + Delalternativer
- På høyre side av skjermen ser du en oppføring som heter Ta bort oppgavebehandling . Dobbeltklikk det for å åpne innstillingene.
- Sett innstillingen som Aktivert og klikk på Bruk . Velg nå Ikke konfigurert eller Deaktivert, og trykk på Bruk . Den endelige verdien er ikke konfigurert / deaktivert. Vi valgte Aktiverte og brukte endringer, slik at gruppepolicyen kan overgå alle innstillinger som er gjort av et eksternt program eller skadelig programvare. Trykk på OK for å lagre endringer og avslutte. Du må kanskje starte datamaskinen på nytt for at endringene skal skje.
Sjekk om oppgavebehandleren åpner som forventet.
Løsning 6: Skanning for skadelig programvare
Noen ganger er denne uvanlige oppførselen forårsaket av skadelig programvare eller virus i maskinen. De har spesielle skript som kjører i bakgrunnen, som kan trekke ut dataene dine eller gjøre endringer i innstillingene.
Skann datamaskinen med antivirusverktøyet, og kontroller at PCen er ren. Hvis du ikke har noen spesifikk antivirusverktøy installert, kan du bruke verktøyet Windows Defender og skanne.
- Trykk på Windows + S for å starte startmenyens søkefelt. Skriv Windows Defender og åpne det første resultatet som kommer fremover.
- På høyre side av skjermen ser du et skanningsalternativ. Velg full skanning og klikk på Scan. Denne prosessen kan ta litt tid siden Windows skanner alle datamaskinens filer en etter én. Vær tålmodig og la prosessen fullføre tilsvarende.
- Hvis det var skadelig programvare på datamaskinen din, la verktøyet fjerne og starte datamaskinen på nytt før du starter oppgavebehandleren.
Løsning 7: Gjenoppretter systemet
Hvis alle metodene ovenfor ikke virker, kan vi prøve å gjenopprette systemet til det siste systemgjenopprettingspunktet. Lagre alt arbeidet ditt riktig og lagre eventuelle viktige data. Vær oppmerksom på at alle endringene i systemkonfigurasjonene etter siste gjenopprettingspunkt vil bli fjernet.
- Trykk på Windows + S for å starte startmenyens søkefelt. Skriv gjenoppretting i dialogboksen og velg det første programmet som kommer i resultatet.
- En i gjenopprettingsinnstillingene, trykk Systemgjenoppretting til stede i begynnelsen av vinduet under kategorien Systembeskyttelse.
- Nå åpnes en veiviser for å navigere deg gjennom alle trinnene for å gjenopprette systemet. Trykk Neste og fortsett med alle de videre instruksjonene.
- Velg nå gjenopprettingspunktet fra listen over tilgjengelige alternativer. Hvis du har mer enn ett systemgjenopprettingspunkt, vil de bli oppført her.
- Nå vil Windows bekrefte handlinger for siste gang før det starter systemgjenoppretting. Lagre alt arbeidet ditt og sikkerhetskopier viktige filer bare i tilfelle og fortsett med prosessen.
Du kan lære mer om systemgjenoppretting for å få mer kunnskap om hva den gjør og hva er prosessene involvert.
- Når du har gjenopprettet datamaskinen din, kan du bytte til tablettmodus og deretter tilbake til skrivebordsmodus. Merk: Hvis du har en vanlig datamaskin og ikke har nettbrettmodus, må du ikke bekymre deg. Fortsett med de neste instruksjonene.
- Prøv nå å starte oppgavebehandling. Du kan starte det på en rekke måter som forklart begynnelsen av artikkelen.
Løsning 8: Installer de nyeste Windows-oppdateringene
Windows utruller viktige oppdateringer som retter seg mot feilrettingene i operativsystemet. Hvis du holder tilbake og ikke installerer Windows-oppdateringen, anbefaler vi sterkt at du gjør det. Windows 10 er det nyeste Windows-operativsystemet, og nye operativsystemer tar mye tid å bli perfekt i alle sammenhenger.
Det er mange problemer som fortsatt er ventet hos operativsystemet, og Microsoft utruller hyppige oppdateringer for å målrette disse problemene.
- Trykk på Windows + S- knappen for å starte startmenyens søkefelt. Skriv inn Windows-oppdatering i dialogboksen. Klikk på det første søkeresultatet som kommer fram.
- En gang i oppdateringsinnstillingene klikker du på knappen som sier Sjekk etter oppdateringer . Nå vil Windows automatisk sjekke om oppdateringer er tilgjengelige og installere dem. Det kan til og med spørre deg om en omstart.
- Etter oppdatering, sjekk om problemet ditt ble løst.
Relaterte artikler:
Oppgavebehandling Vs Prosess Explorer
PRO TIPS: Hvis problemet er med datamaskinen eller en bærbar PC / notatbok, bør du prøve å bruke Reimage Plus-programvaren som kan skanne arkiver og erstatte skadede og manglende filer. Dette fungerer i de fleste tilfeller der problemet er oppstått på grunn av systemkorrupsjon. Du kan laste ned Reimage Plus ved å klikke her