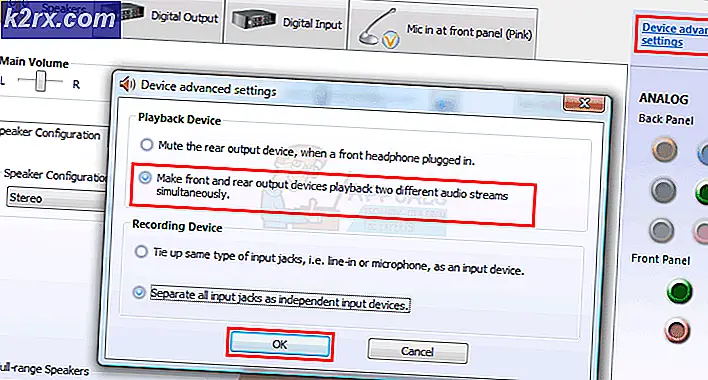Fiks: Feilsøkingsfeilkode for Windows 10 årsdag 0xc1900107
Når Microsoft utgiver en ny oppdatering for Windows-operativsystemet, forventes de fleste brukere å motta og installere oppdateringen sømløst, men noen brukere som har problemer med oppdateringen, er garantert. Dessverre er Windows 10-jubileumsoppdateringen ikke annerledes. For mange av Windows 10-brukere som har problemer med å installere årsdagen oppdateringen på sine datamaskiner, er det feilkode 0xc1900107 som står i veien for dem. Når en Windows 10-bruker som berøres av dette problemet forsøker å installere årsdagen, feiler installasjonen, og de ser en feilmelding som inneholder feilkode 0xc1900107 som enten sa at noe gikk galt eller det var problemer med å installere oppdateringen.
Feilkode 0xc1900107 er vanligvis knyttet til ventende Windows-oppdateringer, men det kan ikke være årsaken her, fordi de fleste berørte brukere, årsdagen er den eneste ventende Windows-oppdateringen for datamaskinen. I dette tilfellet er feilkode 0xc1900107 forårsaket av enten Windows Update-komponenter som ikke fungerer eller korrupte oppdateringsfiler i mappen der Windows lagrer nedlastet materiale for Windows-oppdateringer. Hvis du ikke klarer å installere Windows 10-jubileumsoppdateringen på grunn av feilkode 0xc1900107, er følgende de to mest effektive løsningene du kan bruke til å prøve å løse problemet og installere jubileumsoppdateringen:
Løsning 1: Tilbakestill Windows Update-komponenter manuelt
Hvis et problem med datamaskinens Windows Update-komponenter er grunnen til at du ikke kan installere årsdagoppdateringen og løpe inn i feilkode 0xc1900107 hver gang du prøver å installere det, er det en ganske anstendig sjanse for at du kan løse problemet hvis du tilbakestill datamaskinens Windows Update-komponenter manuelt. For å gjøre det må du:
- Høyreklikk på Start-menyknappen for å åpne WinX-menyen eller Klikk Start og Skriv cmd, høyreklikk cmd og velg Kjør som administrator.
- Klikk på Kommandoprompt (Admin) i WinX-menyen for å starte en forhøyet kommandoprompt .
- En etter en skriver du inn følgende kommandoer i den forhøyede kommandoprompt, trykker Enter etter å skrive inn hver og venter på en kommando som skal utføres vellykket før du skriver inn den neste:
nettstoppbiter
netto stopp wuauserv
nettstopp appidsvc
nettstopp cryptsvc
ren% systemroot% \ SoftwareDistribution SoftwareDistribution.bak
ren% systemroot% \ system32 \ catroot2 catroot2.bak
netto startbiter
nettstart wuauserv
nettstart appidsvc
netto start cryptsvc
- Lukk den forhøyede kommandoprompt .
- Start datamaskinen på nytt.
Når datamaskinen starter opp, kan du prøve å installere jubileumsoppdateringen og se om den installeres med hell.
PRO TIPS: Hvis problemet er med datamaskinen eller en bærbar PC / notatbok, bør du prøve å bruke Reimage Plus-programvaren som kan skanne arkiver og erstatte skadede og manglende filer. Dette fungerer i de fleste tilfeller der problemet er oppstått på grunn av systemkorrupsjon. Du kan laste ned Reimage Plus ved å klikke herLøsning 2: Slett (eller endre navn på) WINDOWS. ~ BT-mappen
Hvis løsning 1 ikke virker for deg, kan årsaken til problemet i tilfelle være ødelagte filer i mappen der Windows lagrer nedlastet materiale for Windows-oppdateringer - mappen $ WINDOWS. ~ BT . Hvis det er tilfelle, bør du bare slette denne mappen bli kvitt de ødelagte filene i den. Ikke vær redd, selv om Windows bare vil gjenskape mappen fra bunnen av og deretter laste ned alt den trenger til jubileumsoppdateringen igjen, slik at du ikke vil gjøre datamaskinen skadelig.
- Start Filutforsker ved å trykke på Windows-logotasten + E.
- Åpne partisjonen på datamaskinens harddisk som Windows 10 er installert på. For de fleste brukere er dette C: \
- Naviger til kategorien Vis i verktøylinjen øverst i Filutforskeren
- Aktiver alternativet Skjulte elementer ved å sørge for at avkryssingsboksen ved siden av den er merket.
- Når alternativet Skjult elementer er aktivert, bør du se mappen som heter $ WINDOWS. ~ BT .
- Høyreklikk på $ WINDOWS. ~ BT- mappen, klikk på Slett og bekreft handlingen i den resulterende popupen for å slette mappen. Det er imidlertid en sjanse for at du ser en melding på skjermen som informerer deg om at du ikke har tillatelse til å slette mappen. I så fall ikke bekymre deg - rett og slett avvise meldingen, høyreklikk på mappen $ WINDOWS. ~ BT, klikk på Rename, endre navn på mappen til noe annet enn $ WINDOWS. ~ BT og trykk Enter . Endre navn på mappen har samme effekt som å slette den.
Merk: Hvis du ikke kan endre navnet på $ WINDOWS. ~ BT- mappen, kan du prøve å slette (eller gi nytt navn) i sikker modus, og du bør lykkes. Hvis du ikke vet hvordan du starter datamaskinen i sikker modus, bruker du denne håndboken .
- Lukk filutforskeren og start datamaskinen på nytt.
Når datamaskinen starter opp, prøv å installere jubileumsoppdateringen og se om problemet er løst eller ikke.
PRO TIPS: Hvis problemet er med datamaskinen eller en bærbar PC / notatbok, bør du prøve å bruke Reimage Plus-programvaren som kan skanne arkiver og erstatte skadede og manglende filer. Dette fungerer i de fleste tilfeller der problemet er oppstått på grunn av systemkorrupsjon. Du kan laste ned Reimage Plus ved å klikke her