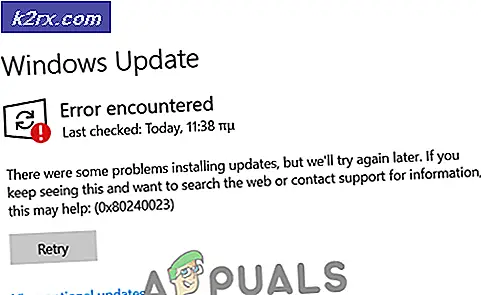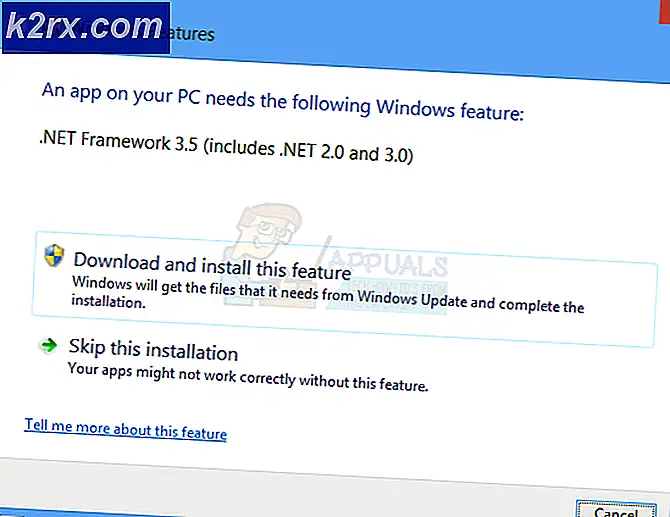Fix: Window Defender Error 0x800705b4
Windows Defender er et freeware verktøy levert av Microsoft i Windows 8 og Windows 10 med det formål å beskytte systemene mot eksterne trusler, inkludert malwares og spywares. Så det er ganske nyttig for Windows-brukere, da det eliminerer behovet for å laste ned ytterligere tredjeparts programvare for beskyttelse. Men det er en feil 0x800705b4 assosiert med Windows Defender, slik at den slutter å fungere.
Det er et utmerket program uansett at det er gratis. Det gjør det samme arbeidet som andre betalte programvare gjør. Men disse problemene kan være årsaken til et gap som letter virusene å trenge inn. Så disse feilene må løses for å få et fullt sikret system.
Årsaker bak feilen 0x800705b4:
Denne feilen oppstår vanligvis når det er en annen tredjepartsbeskyttelsestjeneste installert sammen med Windows Defender. Så det oppstår en konflikt mellom de to programmene som utfører samme funksjonalitet. I dette tilfellet bør tredjeparts antivirusprogrammet deaktiveres eller avinstalleres for Windows Defender, for å fungere feilfritt.
Løsninger for å fikse feilen 0x800705b4:
En rekke løsninger kan brukes for å få Windows Defender tilbake til sin arbeidsform. Som jeg nevnte i årsakene til denne feilmeldingen, ville deaktivering av tredjeparts antivirus være den beste løsningen for å løse dette problemet. Følg trinnene som er nevnt nedenfor.
Hvis du har tredjeparts antivirus og brannmur installert, må du kanskje deaktivere. Du bør også være sikker på at Windows-brannmur er slått på. Du kan aktivere det i kontrollpanelet. For dette, gå til Kontrollpanel ved å trykke
1. Vinn + X og velg den fra listen. På kontrollpanelet klikker du på Windows-brannmur og klikker på Slå Windows-brannmur på eller av i den venstre ruten. I det neste vinduet slår du på brannmuren og trykker på OK deretter.
2. Søk nå etter Windows Services-panel ved å skrive msc i søkefeltet cortana. Høyreklikk på programmet som er oppført i søkeresultatet, og kjør det som administrator.
3. Etter å ha åpnet tjenestene, søk etter Windows Defender i listen og kontroller om Status- kolonnen er tom eller ikke. Hvis det er tomt, høyreklikk deretter på Windows Defender og velg Start . Hvis det ikke kommer i gang, så bare endre oppstart til automatisk og start datamaskinen på nytt. Sjekk om problemet fortsatt er vedvarende eller ikke.
PRO TIPS: Hvis problemet er med datamaskinen eller en bærbar PC / notatbok, bør du prøve å bruke Reimage Plus-programvaren som kan skanne arkiver og erstatte skadede og manglende filer. Dette fungerer i de fleste tilfeller der problemet er oppstått på grunn av systemkorrupsjon. Du kan laste ned Reimage Plus ved å klikke herYtterligere metoder for å fikse dette problemet
Oppdater Windows
- Trykk Windows-tasten en gang og velg Innstillinger
- Klikk Oppdater og Sikkerhet
- Klikk Recovery (plassert på venstre side) og velg Restart nå under Avansert oppstart
- Klikk på Feilsøking og velg Tilbakestill denne PCen .
- Klikk på Lagre mine filer . Hvis du blir bedt om det, velg en administratorkonto du vil gi legitimasjon for, og skriv inn passordet, og klikk deretter OK
- Hvis du blir bedt om å sette inn medier, må du sette inn et Windows 10 installasjonsmedium eller gjenopprettingsstasjon for å fortsette prosessen
- Velg Windows 10-installasjonen du vil oppdatere, og klikk på Tilbakestill for å begynne
Forfriskende Windows 10 vil nå starte. Dette vil ta litt tid å fullføre, og PCen vil starte på nytt noen ganger under prosessen. Når du er ferdig, logg inn på Windows 10. Hver bruker som logger inn for første gang etter oppdateringen, går gjennom første oppstart igjen før de ser på skrivebordet
Kjør SFC
- Hold Windows- tasten og trykk X (Slett Windows-nøkkel), og velg deretter Kommandoprompt (Admin)
- Skriv sfc / scannow og trykk Enter
resultater
Det vil ta litt tid og vil gi deg resultatene. Resultatene kan være
- Windows fant ingen integritetsbrudd
- Windows Resource Protection fant korrupte filer og reparerte dem
- Windows Resource Protection fant korrupte filer, men klarte ikke å fikse noen (eller alle) av dem
Det er alltid en god ide å kjøre SFC-metoden 3 ganger for å sikre at alle problemene er løst.
PRO TIPS: Hvis problemet er med datamaskinen eller en bærbar PC / notatbok, bør du prøve å bruke Reimage Plus-programvaren som kan skanne arkiver og erstatte skadede og manglende filer. Dette fungerer i de fleste tilfeller der problemet er oppstått på grunn av systemkorrupsjon. Du kan laste ned Reimage Plus ved å klikke her