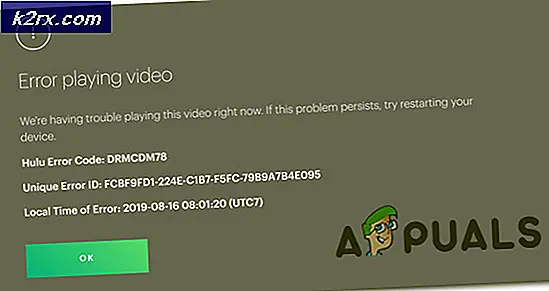Fiks: Realtek HD Audio Manager Hodetelefoner og høyttalere Vis opp som samme enhet
Hvis du bruker hodetelefoner og høyttalere, kan du oppleve dette problemet. Mange ønsker å koble både hodetelefonene våre og høyttalere til systemet slik at vi kan høre musikken fra hvilken som helst enhet vi vil ha, dvs. høyttalere eller hodetelefoner. Problemet her er at hvis du bruker Realtek Audio Manager, vil det ikke la deg bruke begge disse enhetene samtidig. Hvis du kobler til begge enhetene, kan du bare høre fra hodetelefonene. Du må fysisk koble fra hodetelefonene hvis du vil bruke høyttalerne til lyden. Selvfølgelig må du koble hodetelefonene til igjen når du vil bruke hodetelefonene til lyd. Så kort sagt, du vil ikke kunne bytte enhetene uten å koble dem fra datamaskinen.
Årsaken til denne oppførselen til Realtek Audio Manager er innstillingene. Innstillingene for Realtek Audio Manager er vanligvis satt til å behandle begge lydinnganger / utganger som samme enhet. Disse er vanligvis standardinnstillingene for Realtek Audio Manager. Det er derfor, som du kanskje har lagt merke til, vises enhetene som en enkelt enhet, dvs. høyttalere eller hodetelefoner, og ikke to separate enheter i lydvinduet på systemet ditt. Innstillingene kan enkelt endres, slik at du ikke trenger å bekymre deg.
Metode 1: Endre Realtek Audio Manager Innstillinger
Det er noen innstillinger i Realtek Audio Manager som kan endres for å løse dette problemet. Det er et alternativ kalt Lag foran og bak utgangsenheter avspilling to forskjellige lydstrømmer samtidig som ikke er merket som standard. Så, kan du sjekke dette alternativet og lage begge lydstrømmer som separate, det kan fungere for deg.
Her er trinnene for å endre dette alternativet
- Dobbeltklikk Realtek Audio Manager fra ikonfeltet (nederst til høyre)
- Klikk på Enhetsavanserte innstillinger fra øverste høyre hjørne
- Kontroller alternativet Gjør for- og bakutgangsenheter avspilling to forskjellige lydstrømmer samtidig fra avspillingsenheten
- Klikk Ok
Når du er ferdig, bør du være god å gå.
Metode 2: Deaktiver Front Panel Jack Detection
Deaktivere alternativet Front Panel Jack Detection fra Realtek Audio Manager har også fungert for mange brukere. Prøv å endre dette alternativet hvis metoden 1 ikke fungerte for deg. Her er trinnene som kan hjelpe deg med å finne dette alternativet
- Dobbeltklikk Realtek Audio Manager fra ikonfeltet (nederst til høyre)
- Klikk på det gule mappeikonet øverst til høyre (bare under Enhetsavanserte innstillinger)
- Kontroller alternativet Deaktiver Front Panel Jack Detection
- Klikk Ok
Dette bør løse problemet for deg.
Merk: Hvis du endrer denne innstillingen, løser ikke problemet, og deretter utfører du følgende trinn
- Dobbeltklikk Realtek Audio Manager fra ikonfeltet (nederst til høyre)
- Klikk på Enhetsavanserte innstillinger fra øverste høyre hjørne
- Fjern merket for alternativet Slå av den bakre utgangsenheten, når en fronthodetelefon er koblet til fra avspillingsenheten
- Klikk Ok
Sjekk nå om problemet er løst eller ikke.
Metode 3: Avinstaller Realtek-drivere
Hvis ingenting annet fungerer, kan du prøve å avinstallere Realtek-drivere fra Enhetsbehandling og la Windows installere lyddriverne. Windows leveres med sitt eget sett med generiske drivere som er kompatible med nesten alle enhetene. Bare å avinstallere Realtek-drivere og omstart vil skyve Windows for å installere driverne for deg. Dette har løst problemet for mange brukere. Selv om problemet skal løses med de to metodene som er gitt ovenfor, men hvis ingenting har hjulpet, bør dette være din siste utvei.
Her er trinnene for avinstallering av Realtek-drivere
PRO TIPS: Hvis problemet er med datamaskinen eller en bærbar PC / notatbok, bør du prøve å bruke Reimage Plus-programvaren som kan skanne arkiver og erstatte skadede og manglende filer. Dette fungerer i de fleste tilfeller der problemet er oppstått på grunn av systemkorrupsjon. Du kan laste ned Reimage Plus ved å klikke her- Hold Windows-tasten og trykk på R
- Skriv devmgmt.msc og trykk Enter
- Finn og dobbeltklikk Lyd-, video- og spillkontrollere
- Høyreklikk på Realtek High Definition lydenhet
- Velg Avinstaller og bekreft eventuelle tilleggsopplysninger
Start datamaskinen på nytt når driverne er avinstallert. Du bør ha de riktige driverne installert ved neste oppstart.
Metode 4: Endre BIOS-innstillinger
Det er en frontpanelinnstilling i BIOS-innstillingene som kan endres for å løse dette problemet. Denne innstillingen er kanskje ikke tilgjengelig for alle brukere, men det vil gi brukerne (som har dette alternativet) en annen lydutgang.
Følg trinnene nedenfor for å få tilgang til og endre BIOS-innstillingene
- Slå på datamaskinen
- Trykk på F1 eller Del eller F10 når produsentens logo vises. Du vil også se knappen som er nevnt på skjermen også. Knappen du trykker for å åpne BIOS, avhenger av produsenten din, slik at den varierer fra produsent til produsent. Du kan Google din merkevare, for eksempel HP eller Dell, og knappen som brukes til å komme inn i BIOS-menyen.
- For noen enheter, vil ikke trykke på knappen komme deg inn i BIOS-menyen. Hvis du for eksempel har en HP-bærbar PC, kan du komme deg inn i en ny meny, og du vil se BIOS-menyen som et alternativ i den presenterte menyen. Hvis det er tilfelle, bruk piltastene til å flytte og trykk Enter for å velge alternativet. Bare naviger til BIOS menyalternativet og trykk Enter.
- Finn et alternativ som heter Onboard Devices Configuration i BIOS-menyen. Igjen, varierer BIOS-menyene fra produsent til produsent. Så, du kan ha dette alternativet oppkalt litt annerledes, og du kan ha dette alternativet på et helt annet sted enn et annet merke. Så, du må navigere og finne dette alternativet selv. Igjen, hvis du har problemer, kan du lese håndboken som fulgte med enheten din eller gå til produsentens nettsted og lese instruksjonene fra nettsiden
- Bruk piltastene til å navigere mellom alternativene og trykk Enter-tasten for å velge et alternativ
- Når du har funnet alternativet, endrer du Front Panel Type fra HD Audio til AC97
- Lagre innstillingene, og trykk deretter på Esc for å gå ut av BIOS
Følg trinnene nedenfor som du angir Windows når du har endret innstillingene for frontpanelet
- Dobbeltklikk Realtek Audio Manager fra ikonfeltet (nederst til høyre)
- Du vil legge merke til at du nå har en kategori kalt HD Audio 2nd utgang i Realtek Audio Manager.
- Klikk på det gule mappeikonet øverst til høyre (bare under Enhetsavanserte innstillinger)
- Kontroller alternativet Deaktiver Front Panel Jack Detection
- Klikk Ok
- Velg kategorien Høyttalere og klikk på Angi standard enhet-knappen. Gjør høyttalerne dine som standard
- Klikk på Enhetsavanserte innstillinger fra øverste høyre hjørne
- Kontroller alternativet Slå av den bakre utgangsenheten når en fronthodetelefon er koblet til fra avspillingsenheten
- Klikk Ok
Når du har gjort det, har både hodetelefoner og høyttalere samme lydstrøm. Du bør også kunne bytte enhetene for lydformål.
PRO TIPS: Hvis problemet er med datamaskinen eller en bærbar PC / notatbok, bør du prøve å bruke Reimage Plus-programvaren som kan skanne arkiver og erstatte skadede og manglende filer. Dette fungerer i de fleste tilfeller der problemet er oppstått på grunn av systemkorrupsjon. Du kan laste ned Reimage Plus ved å klikke her