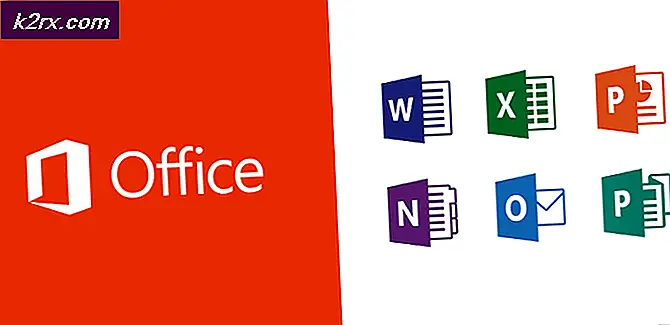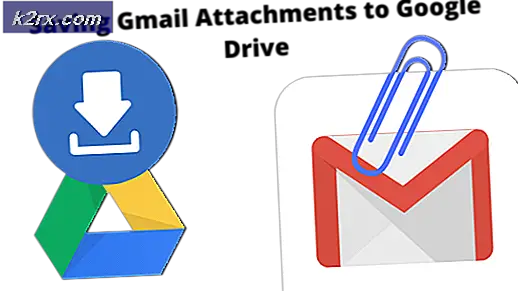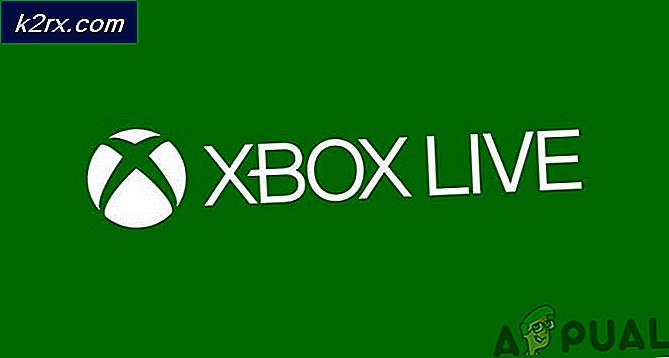FIX: Windows 10 Buzzing Sound
Windows 10 har blitt ganske kjent for alle problemene og problemene som den har tatt med på datamaskiner når de oppgraderer til den nyeste og beste versjonen av Windows Operating System. Mens de fleste av problemene som Windows 10 er kjent for å medføre, gjelder programvare, er det noen problemer som er maskinvarerelaterte. En av de vanligste - og også ekstremt forværrende - maskinvareproblemer som en datamaskin kan bli påvirket av ved oppgradering til Windows 10, er høyt svimlende lyder.
Mange brukere av Windows 10 har rapportert at deres datamaskiner begynte å lage rare, høye summende lyder rett etter at de oppgraderte til Windows 10. Alle Windows 10-brukere som tidligere har blitt rammet av dette problemet, har klargjort at problemet ikke eksisterte på versjon av Windows som de oppgraderte til Windows 10 fra. I slike tilfeller begynte de berørte datamaskinens høyttalere å lage høye lydende lyd ved oppstart og ville bare slutte å lage disse lydene hvis en lydinnstilling som volum ble endret eller bare gjort høye summende lyder når lyden ble spilt, noe som gjorde lyden ekstremt forvirret og i noen tilfeller helt uhørlig.
Den skyldige bak en datamaskin som nylig er oppdatert til Windows 10, gjør høye lydende lyder, kan være alt fra ødelagte eller feil lyddrivere til feil lydinnstillinger eller alt i mellom. Heldigvis, så lenge årsaken til dette problemet i tilfelle av datamaskinen ikke er relatert til maskinvaren (datamaskinens høyttalere), bør du kunne løse problemet på egen hånd. Følgende er noen av de mest effektive løsningene som kan brukes til å fikse en Windows 10-datamaskin som gir høye summende lyder:
Reparer korrupte systemfiler
Last ned og kjør Reimage Plus for å skanne og reparere korrupte / manglende filer herfra, hvis filene er funnet å være korrupte og mangler reparere dem, og fortsett deretter med trinnene nedenfor.
Løsning 1: Oppdater lyddriveren
Høyreklikk på Start-menyknappen for å åpne WinX-menyen . I WinX-menyen, klikk på Enhetsbehandling for å åpne den. I Enhetsbehandling dobbeltklikker du på delen Lyd, video og spillkontrollere for å utvide den. Dobbeltklikk på lydenheten (for eksempel Realtek High Definition Audio ). Naviger til driveren. Klikk på Oppdater driver
Klikk på Søk automatisk for oppdatert driverprogramvare . Tillat datamaskinen å søke på internett for den nyeste versjonen av lyddriveren din, og hvis den er tilgjengelig, installer den.
Løsning 2: Avinstaller lydenheten
Hvis oppdateringen av lyddriveren ikke løser dette problemet, bør du prøve å avinstallere lydenheten helt. Ikke vær redd, da avinstallering av lydenheten din ikke vil være permanent - lydenheten din vil bli oppdaget av datamaskinen din og deretter installert på nytt så snart du starter datamaskinen på nytt. For å avinstallere lydenheten må du:
Høyreklikk på Start-menyknappen for å åpne WinX-menyen . I WinX-menyen, klikk på Enhetsbehandling for å åpne den. I Enhetsbehandling dobbeltklikker du på delen Lyd, video og spillkontrollere for å utvide den. Høyreklikk på lydenheten (for eksempel Realtek High Definition Audio ). Klikk på Avinstaller . Bekreft handlingen. Dette vil helt avinstallere datamaskinens lydenhet.
PRO TIPS: Hvis problemet er med datamaskinen eller en bærbar PC / notatbok, bør du prøve å bruke Reimage Plus-programvaren som kan skanne arkiver og erstatte skadede og manglende filer. Dette fungerer i de fleste tilfeller der problemet er oppstått på grunn av systemkorrupsjon. Du kan laste ned Reimage Plus ved å klikke herStart datamaskinen på nytt. Så snart datamaskinen starter på nytt, bør den oppdage og deretter installere lydenheten igjen, og dette bør derfor bli kvitt de høye og opphissende lydene som datamaskinen har gjort.
Løsning 3: Bytt til generisk Windows-lyddriver
Alle datamaskiner som kjører på Windows-operativsystemet, kommer med to lyddrivere - standard lyddriver fra produsenten som datamaskinen vanligvis bruker, og en generell lyddriver fra Microsoft. Hvis du møter noen problemer med produsentens lyddriver, kan du enkelt bytte til generisk Windows-lyddriver. For å gjøre det må du:
Høyreklikk på Start-menyknappen for å åpne WinX-menyen . I WinX-menyen, klikk på Enhetsbehandling for å åpne den. I Enhetsbehandling dobbeltklikker du på delen Lyd, video og spillkontrollere for å utvide den. Høyreklikk på lydenheten (for eksempel Realtek High Definition Audio ) og klikk på Update Driver Software.
Klikk på Bla gjennom datamaskinen min for driverprogramvare . Klikk på La meg velge fra en liste over enhetsdriverne på datamaskinen min . Velg High Definition Audio Device og klikk på Next .
Følg instruksjonene på skjermen for å erstatte datamaskinens standard lyddriver med den generelle Windows High Definition Audio Device .
Løsning 4: Deaktiver alle lydforbedringer
Windows tilbyr et bredt spekter av forskjellige lydforbedringer som kan slås på for å forbedre kvaliteten på lyden som datamaskinen behandler deg med. Men hvis datamaskinens høyttalere ikke er kompatible med eller ikke er enige med lydforbedringene som du slår på, kan resultatet være at datamaskinen gjør høye lydende lyd når du spiller av lyd. Hvis din Windows 10-datamaskin bare gjør summende lyder når du spiller lyd på den, er denne løsningen definitivt verdt å prøve ut. Hvis du vil deaktivere lydforbedringer for datamaskinens høyttalere, må du:
Åpne Start-menyen . Skriv inn lyd i søket. Klikk på søkeresultatet med tittelen Lyd som vises under Kontrollpanel . Høyreklikk på avspillingsenheten du bruker (i datamaskinens høyttalere, for eksempel) i fanen Avspilling, og klikk på Egenskaper .
Naviger til forbedringene. Merk av for Deaktiver alle forbedringer ved å klikke på den. Dette vil effektivt deaktivere alle lydforbedringer som har blitt brukt på datamaskinens høyttalere. Klikk på Bruk . Klikk på OK .
Ikke prøv å spille litt lyd, og det bør ikke lenger være noen høye summende lyder.
Brukerforeslått metode
Det jeg klarte å gjøre var at: senke Subwoofer-glidebryteren på Sound Properties> Nivåer (Høyreklikk på lydikonet i oppgavelinjen). Min glidebryter for subwoofer var på 100. Jeg satte den på 75 og buzz er i utgangspunktet borte. Jo lavere det er, les buzz det er, men det er også kvaliteten på subwooferen. Jeg balanserte det og buzz er borte.
PRO TIPS: Hvis problemet er med datamaskinen eller en bærbar PC / notatbok, bør du prøve å bruke Reimage Plus-programvaren som kan skanne arkiver og erstatte skadede og manglende filer. Dette fungerer i de fleste tilfeller der problemet er oppstått på grunn av systemkorrupsjon. Du kan laste ned Reimage Plus ved å klikke her