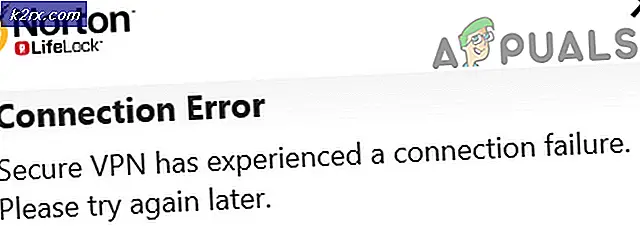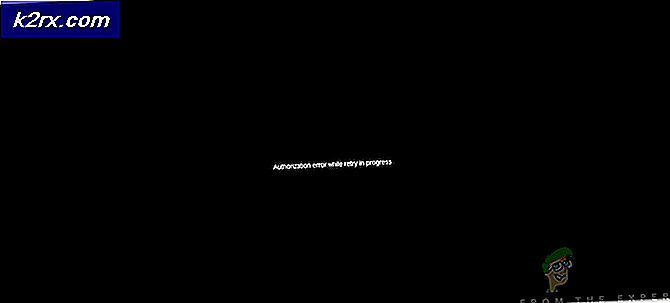Fiks: Windows 10 Feil C1900101 - 0x20017
Microsoft annonserte sin nyeste versjon av Windows kalt Windows 10 for noen måneder siden. Windows 10 har kommet med mange fine funksjoner og GUI har forbedret seg mye. Det er grunnen til at millioner av Windows-brukere begynte å oppgradere sitt operativsystem til den nyeste rett etter utgivelsen den 29. juli 2015. Nesten 67 millioner mennesker har Windows 10 installert på sine PCer til nå og det øker raskt.
Men det er også de som ikke klarer å overgå oppgraderingsprosessen, og de sitter fast på den forrige bygningen. Folk har rapportert forskjellige feil mens de prøver å oppdatere sine Windows. En av de rapporterte feilene er Feil C1900101 - 0x20017 som sier at vi ikke kunne installere Windows 10 og SAFE_OS-fasen under oppstartsprosessen, mislyktes installasjonsprogrammet . Så det lar ikke oppdateringsprosessen til å fungere bra og bytter brukerne tilbake til deres tidligere OS.
Årsaker bak feilen C1900101 - 0X20017
Den viktigste skyldige bak denne feilen er kjent for å være feil i BIOS-innstillingen . Så, ved å fikse en mindre innstilling i BIOS, kan du kvitte seg med denne feilen.
En annen grunn til å forårsake denne feilen i noen tilfeller kan være en ekstern USB- enhet som er koblet til PC-en på tidspunktet for Windows 10-oppgradering.
Løsning for å fikse feilen C1900101 - 0X20017:
Å vite årsakene fører deg til løsninger. Jeg vil anbefale til en ren installasjon av Windows 10 i stedet for en oppgradering fordi det reduserer sjansene for krasj, og det føles også friskt. Så, for å kvitte seg med denne feilen og nyte elegansen til Windows 10, følg disse trinnene.
Stille inn BIOS og utføre en ren installasjon:
Dette er funnet å være den beste løsningen hvis du kommer imot feilen C1900101 - 0X20017 . Følg disse trinnene nøye.
1. For det første må du starte systemet på nytt for å endre BIOS-innstillingen. Ved oppstart trykker du på F12 eller Del (avhenger av BIOS-produsenten) flere ganger til den støtter deg inn i systemets BIOS. Inne i BIOS, naviger til Boot- menyen og finn UEFI Boot- alternativet. Hvis den er deaktivert, så aktiver den og avslutt BIOS mens du lagrer innstillingene ved å trykke på F10 . Start datamaskinen på nytt i Windows.
PRO TIPS: Hvis problemet er med datamaskinen eller en bærbar PC / notatbok, bør du prøve å bruke Reimage Plus-programvaren som kan skanne arkiver og erstatte skadede og manglende filer. Dette fungerer i de fleste tilfeller der problemet er oppstått på grunn av systemkorrupsjon. Du kan laste ned Reimage Plus ved å klikke her2. Etter at systemet er startet, navigerer du til C:> Windows> SoftwareDistribution> Last ned og slett alt i denne mappen.
3. Nå, skjul de skjulte filene dine fra visningsdelen øverst i Windows Utforsker. Gå til C Lokal stasjon eller en hvilken som helst stasjon, du har Windows installert på, og slett den skjulte $ Windows. ~ BT
4. For å rengjøre installering av Windows 10, last ned den offisielle ISO- filen fra Microsofts nettsted og opprett et startbar installasjonsmedium ved å følge trinnene som er oppført i denne håndboken .
5. Etter at prosessen er ferdig og Windows 10 oppstartbare installasjonsmedier er i hendene, må du bare starte systemet oppstart på nytt ved hjelp av installasjonsmediet du opprettet før. Følg instruksjonene, og du vil ha en ren og frisk installasjon av Windows10 uten noen feil.
Merk: Vær sikker på at du ikke har eksterne USB- enheter (unntatt den oppstartbare USB-en) som er koblet til systemet på installasjonstidspunktet.
PRO TIPS: Hvis problemet er med datamaskinen eller en bærbar PC / notatbok, bør du prøve å bruke Reimage Plus-programvaren som kan skanne arkiver og erstatte skadede og manglende filer. Dette fungerer i de fleste tilfeller der problemet er oppstått på grunn av systemkorrupsjon. Du kan laste ned Reimage Plus ved å klikke her