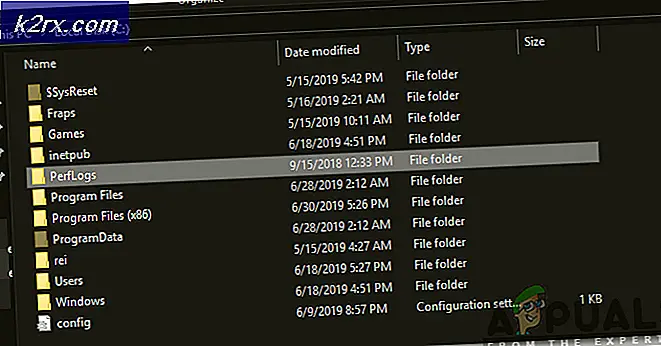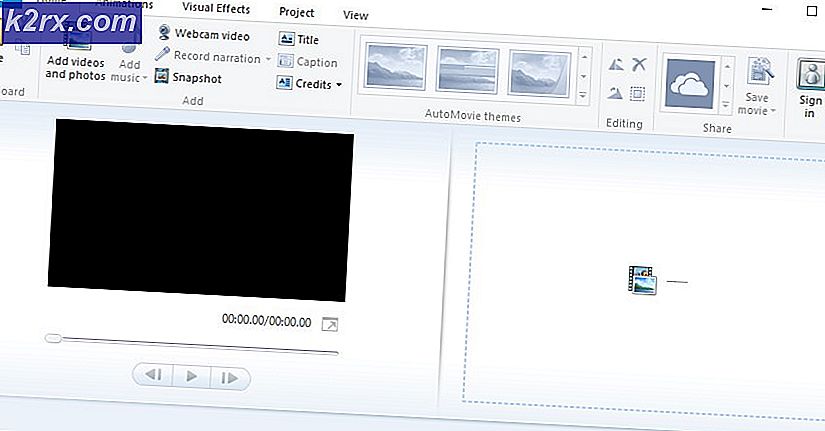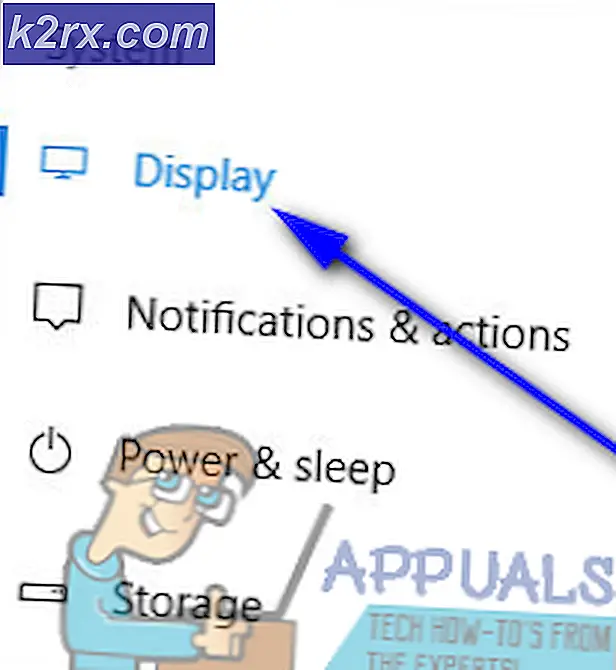Norton VPN klarer ikke å koble til
Norton VPN kan ikke koble til på Windows 10 hvis DNS-innstillingene til systemet ditt ikke er optimale. Videre kan korrupte WAN-drivere eller motstridende applikasjoner (som Cisco Any Connect) også forårsake feilen som diskuteres.
VPN-problemet oppstår (vanligvis etter en Norton-oppdatering) når brukeren prøver å koble til VPN, men ikke klarer å gjøre det med følgende type melding:
“Tilkoblingsfeil: Secure VPN har opplevd en tilkoblingsfeil. Prøv igjen senere."
Før du går videre for å fikse Norton VPN, må du sjekke om internettforbindelsen din fungerer. Hvis du bruker en hjemmeserver, må du kontrollere om de utløpte sertifikatene til serveren ikke forårsaker problemet. Det vil også være en god ide å forsikre deg om at Norton Services fungerer og fungerer. Sørg også for å oppdatere Windows & Norton VPN til de siste versjonene. Sist men ikke minst, sjekk om du endrer regionen (eller setter den til Automatisk) i VPN-innstillingene, løser tilkoblingsproblemet.
Løsning 1: Slett Temp-filer og gamle Norton-installatører
Norton VPN kan ikke koble til hvis noen av midlertidige filer på systemet ditt eller gamle Norton-installatører forstyrrer VPN-modulene. I dette tilfellet kan sletting av midlertidige filer til systemet ditt og eldre Norton-installatører løse problemet.
- Høyreklikk på Window / Start-menyknappen og velg Løpe.
- Nå navigere til følgende:
temp
- Slett deretter alt innholdet i mappen og åpne Kjør kommandofeltet.
- Gå nå til følgende:
% temp%
- Slett deretter alt innholdet i mappen og åpne Kjør kommandofeltet.
- Gå nå til følgende:
\ brukere \
- Deretter Dobbeltklikk på Offentlig bruker og åpne Offentlige nedlastinger mappe.
- Nå slett innholdet i mappen (hvis du trenger mappen, legg den på en USB / ekstern stasjon og koble den fra systemet) & start på nytt din PC.
- Ved omstart, sjekk om Norton VPN fungerer bra.
- Hvis ikke, navigere til følgende vei:
%BRUKERPROFIL%\
- Åpne nå Nedlastinger mappen og slett den gamle Norton Installer (det kan hende du må åpne Programmer-mappen). Hvis du har plassert et gammelt installatør på et annet sted, slett installatørene derfra også, for eksempel skrivebordet til systemet ditt. Du kan også søke etter installasjonsprogrammet og slette dem også.
- Når systemet ikke er klart for gamle installatører, start på nytt PCen din og sjekk om Norton VPN kan lykkes.
Løsning 2: Endre DNS-innstillingene til systemet ditt
Det kan hende at Norton VPN ikke kobler seg til hvis DNS-innstillingene til systemet ditt ikke er riktig konfigurert. I dette scenariet kan det løse problemet å endre DNS-innstillingene til systemet ditt.
- trykk Windows nøkkel og åpne Innstillinger.
- Velg nå Nettverk og Internett og i høyre rute, åpne Endre adapteralternativer.
- Deretter Høyreklikk på nettverksadapter & i hurtigmenyen, velg Eiendommer.
- Velg nå Internet Protocol versjon 4 (TCP / IPv4) & nær bunnen av vinduet, klikk på Eiendommer knapp.
- Velg nå Bruk følgende DNS-serveradresser & i Foretrukket DNS-server, Tast inn:
1.1.1.1
- Så, i Alternativ DNS-adresse, Tast inn:
8.8.8.8
- Nå søke om endringene dine & start på nytt PCen din for å sjekke om Norton VPN fungerer bra.
Løsning 3: Fjern nettverksbuffer og tilbakestill Winsock
Norton VPN-problem kan oppstå hvis nettverksbufferne eller Winsock-katalogen til systemet ditt er ødelagt. I dette tilfellet kan tømming av nettverksbufferen og Winsock løse problemet.
- Trykk på Windows-tasten og skriv: CMD i søket. Høyreklikk nå på Ledeteksten, og i hurtigmenyen velger du Kjør som administrator.
- Nå henrette følgende en etter en (sørg for å trykke Enter-tasten etter hver cmdlet):
netsh int ip reset netsh int ipv6 reset netsh winsock reset
- Deretter start på nytt PCen din og sjekk om Norton VPN lykkes med å opprette tilkoblingen.
Videre, sjekk om du installerer Surf Easy VPN (siden det er en del av Norton Lifelock) og deretter løser problemet problemet ved å gjenta ovennevnte løsning.
Løsning 4: Installer WAN-driverne / adapterene på nytt
Det kan hende at Norton VPN ikke kobler seg til hvis WAN-nettverksdriverne er korrupte. I dette scenariet kan installering av WAN-driverne / adapterene løse problemet.
- Start Power User-menyen ved å trykke samtidig Windows + X tastene og åpne deretter Enhetsbehandling.
- Utvid deretter Nettverksadaptere & Høyreklikk på den første adapteren som starter med WAN for eksempel WAN Miniport (IKEv2).
- Velg nå Avinstaller enheten og bekreft deretter for å avinstallere WAN-enheten.
- Gjenta deretter det samme for å fjerne det alle WAN-enhetene & deretter Høyreklikk på Nettverksadaptere.
- Velg nå ‘Skann etter maskinvareendringer’Og WAN-enhetene vises igjen.
- Deretter omstart PCen din og sjekk om Norton VPN fungerer bra.
Hvis problemet vedvarer, aktiver det Vis skjulte enheter i Enhetsbehandling og prøv på nytt ovennevnte løsning.
Løsning 5: Deaktiver rask oppstart av systemet
Rask oppstartsfunksjonen er ganske nyttig, siden den reduserer oppstartstiden til systemet ditt enormt. Men under denne prosessen kan en viktig kilde for driften av Norton VPN komme i en feiltilstand og dermed forårsake problemet. I denne sammenheng kan deaktivering av rask oppstart av systemet ditt løse problemet.
- trykk Windows nøkkel & i Windows-søkeboksen, skriv: Kontrollpanel. Velg deretter Kontrollpanel.
- Velg nå Maskinvare og lyd & åpen Strømalternativer.
- Åpne deretter i venstre rute Velg Hva strømknappene gjør og klikk på Endre innstillinger som for øyeblikket ikke er tilgjengelige.
- Nå, fjerne haken for Slå på hurtig oppstart og klikk på Lagre endringer.
- Deretter start på nytt PCen din og sjekk om Norton VPN fungerer bra.
Løsning 6: Fjern / deaktiver motstridende applikasjoner
Norton VPN fungerer kanskje ikke hvis et program eller dets tjeneste (spesielt andre VPN-klienter) hindrer driften av Norton VPN. I dette tilfellet kan fjerning / deaktivering av motstridende applikasjoner (eller tjenester) løse problemet.
- Rengjør systemet (men sørg for at Norton-relaterte prosesser / tjenester får lov til å fungere) og sjekk om problemet er løst.
- I så fall, da muliggjøre prosessene / tjenestene / applikasjonene (som ble deaktivert under ren oppstartsprosess) en etter en til du finner problematisk.
- Når den problematiske prosessen / applikasjonen er funnet, må du enten holde den deaktivert ved oppstart av systemet eller avinstallere den.
Noen brukere rapporterer at Cisco Any Connect oppretter problemet, så det kan løse problemet å deaktivere tjenesten eller installere den på nytt.
- trykk Windows tast & i søkefeltet, skriv: Tjenester. Høyreklikk nå på tjenestene, og velg i minimenyen Kjør som administrator.
- Nå, Dobbeltklikk på CiscoAnyConnect VPN-tjeneste & endre oppstartstypen til Håndbok.
- Klikk deretter på Stoppe knappen og bruk endringene.
- Sjekk nå om Norton VPN-problemet er løst. Hvis ikke, sjekk om omstart av systemet løser VPN-problemet.
- Hvis ikke, trykk på Windows nøkkel og åpne Innstillinger.
- Velg deretter Apper & utvide CiscoAnyConnect.
- Klikk nå på Avinstaller, og bekreft deretter for å avinstallere CiscoAnyConnect-applikasjonen.
- Følg deretter instruksjonene for å fullføre avinstallasjonsprosessen og starte PCen på nytt.
- Ved omstart må du sjekke om Norton VPN-problemet er løst.
- I så fall sjekk om installere CiscoAnyConnect på nytt søknaden bringer ikke problemet tilbake.
Løsning 7: Rediger innstillingene til Essential Services
Norton VPN kan fortsette å ikke koble til hvis tjenestene som er viktige (f.eks. IPsec Policy Agent Service) for driften av VPN ikke er riktig konfigurert. I dette tilfellet kan redigering av relevante innstillinger for tjenester løse problemet.
- Klikk på Windows / Start-menyknappen og skriv: Tjenester. Høyreklikk deretter på resultatet, og velg Kjør som administrator i hurtigmenyen.
- Dobbeltklikk nå på Network Location Service & sett sitt Oppstart skriv til Automatisk.
- Klikk deretter på Start -knappen (hvis Start-knappen er nedtonet, klikker du på Stopp og deretter Start).
- Gjenta nå det samme til følgende tjenester:
Remote Access Connection Manager Norton Security Norton WSC Service IP Helper IKE og AuthIP IPsec Keying Modules
- Gjenta deretter det samme til Secure Socket Tunneling Protocol Service men sett sitt Oppstart skriv til Håndbok.
- Gjenta nå det samme til IPsec Policy Agent men sett sitt Oppstart skriv til Manuell (utløst) og sjekk deretter om Norton VPN har begynt å fungere bra.
Løsning 8: Rediger ruterinnstillingene
Norton VPN kan vise gjeldende atferd hvis innstillingene til ruteren din (f.eks. Brannmur til ruteren din) blokkerer tilgang til en ressurs som er viktig for driften av Norton VPN. I dette tilfellet kan redigering av innstillingene til ruteren løse problemet. Men husk at noen av disse innstillingene kanskje ikke er tilgjengelige for alle brukere, eller at de er tilgjengelige med et annet navn.
Aktiver IPSec / VPN PassThrough
- Start en nettleser og styr til adminportalen /IP adresse av ruteren din (f.eks. 10.0.0.1).
- Logg deg nå på med legitimasjonen din og gå til fanen Sikkerhet.
- Velg nå VPN PassThrough og sørg for at følgende alternativer er aktivert
IPSec Passthrough PPTP Passthrough L2TP Passthrough
- Deretter søke om endringene dine og sjekk om Norton VPN fungerer bra.
Endre brannmurinnstillinger til typisk sikkerhet
- Styr til admin portal av ruteren og åpne Brannmurinnstillinger (det kan hende du må åpne Gateway).
- Nå åpen IPV4 eller IPV6 og velg Typisk sikkerhet (middels).
- Deretter lagre innstillingene dine og sjekk om Norton VPN fungerer bra.
Deaktiver foreldrekontroll / KidSafe / innholdskontrollprofilfunksjon
- Åpne i nettportalen til ruteren eller tjenesteleverandøren Mine tjenester & åpen Vis HomeSafe-innstillinger.
- Klikk deretter på knappen for Slå av KidSafe & exit portalen etter søker Forandringene.
- Nå start på nytt PCen og ruteren din for å sjekke om Norton VPN er klar over tilkoblingsfeilen.
Deaktiver bredbåndsskjold (kun Sky-brukere)
- Styr og Logg inn til Broadband Shield-portalen med Sky-legitimasjonen din.
- Rull nå ned til alternativet slå av er funnet.
- Velg deretter Slå av & søke om Endringer.
- Sjekk nå om Norton VPN har begynt å fungere bra. Hvis ikke, da vent i 15 minutter (så, endringene kan spres) og prøv på nytt.
Løsning 9: Installer Norton Suite på nytt
Norton VPN-problemet kan oppstå hvis installasjonen er ødelagt. I dette tilfellet kan installering av Norton-produktet løse problemet.
- Start en nettleser og last ned verktøyet Norton R&R (Fjern og installer på nytt).
- Start deretter den nedlastede filen & Bli enige til lisensvilkårene fra Norton.
- Klikk nå på Fjern og installer på nytt & klikk på Fortsette (eller Fjern).
- Når du blir bedt om det, klikker du på Start på nytt nå og ved omstart, sjekk om VPN fungerer bra.
- Hvis ikke, start Norton R&R verktøy & bare bruk Fjerne.
- Nå start på nytt din PC og last ned / installer den siste versjonen av Norton-produktet ditt.
- Deretter søke om Norton Live oppdatering (uten å kjøre VPN) og forhåpentligvis fungerer Norton VPN bra.
Hvis problemet vedvarer, sjekk om det er forårsaket av blokkering av en ressurs som er viktig for driften av Norton VPN, er blokkert av ISP (f.eks. UDP-protokoll).