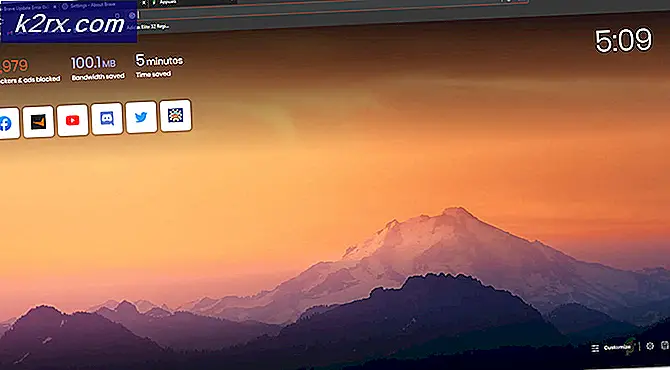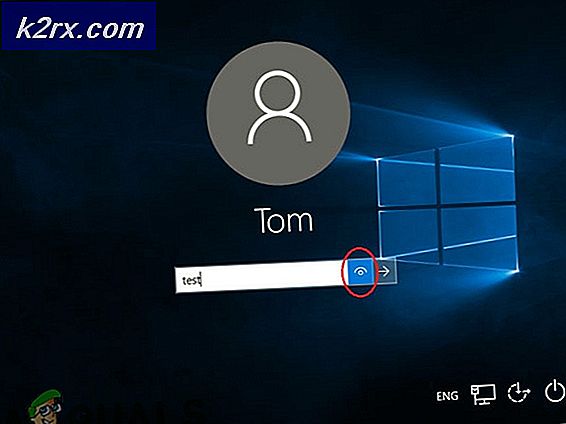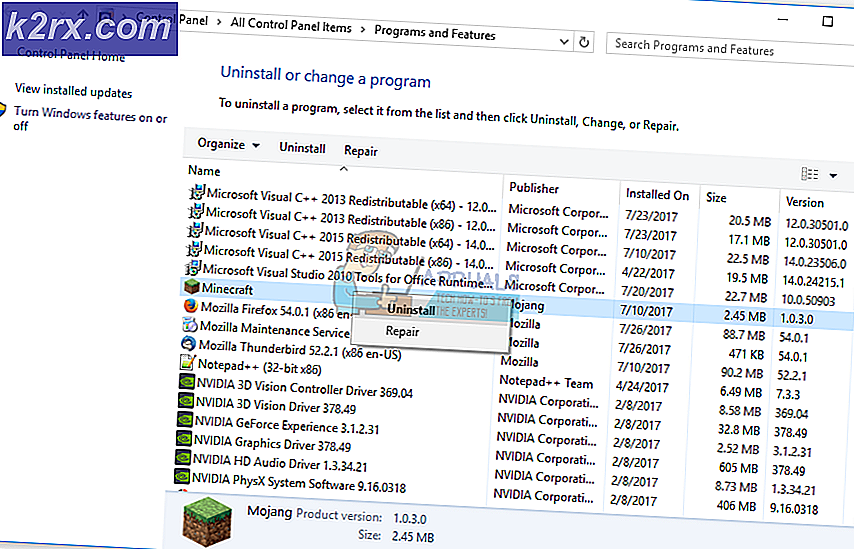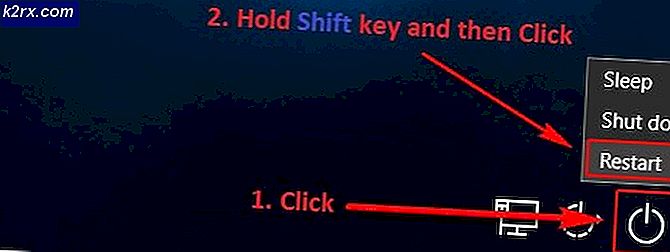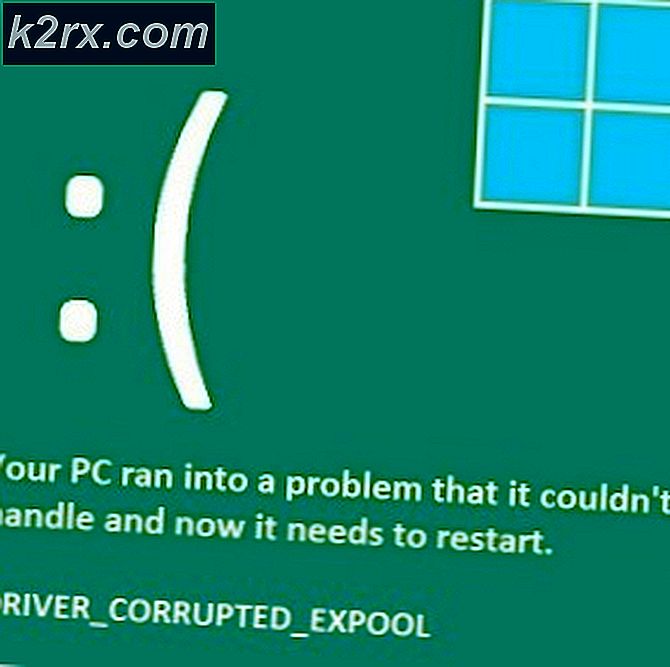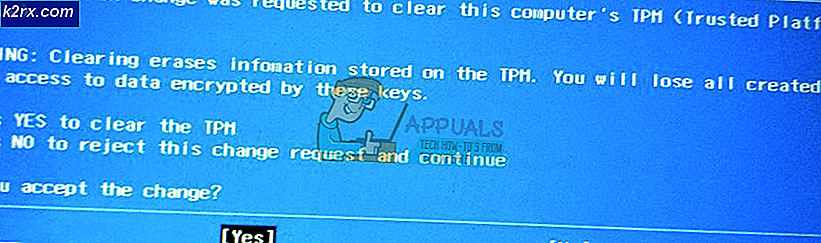Løs skjermdemping når du spiller spill i full skjerm (fikse)
Du kan støte på skjermdemping mens du spiller på fullskjermspill på grunn av feil skjermkonfigurasjon (som Magic Bright osv.). Dessuten kan hindring fra en tredjepartsapplikasjon (som Bitdefender eller Tobii Eye-Tracking) også forårsake problemet.
Problemet er i utgangspunktet en nedtonet skjerm mens du spiller spillene i fullskjerm, noe som gjør spill vanskelig (eller i noen tilfeller umulig å spille).
Før du fortsetter med løsningene, sjekk om tilbakestille Windows-oppdateringen (hvis problemet startet etter en Windows-oppdatering) løser problemet. Videre må du huske at du kanskje ikke klarer å løse problemet Windows 10 Education versjon (på grunn av begrensningene).
Løsninger
Følgende løsninger er rapportert av brukere for å løse problemet, du kan prøve om noen av dem ordner seg for deg.
- Trykk samtidig Windows, Kontroll, Skift, & B for å starte grafikkdriveren på nytt.
- Sjekk om deaktivering & muliggjør de grafikkort i Enhetsbehandling sorterer problemet.
- Sjekk om du bruker en annen skjermport eller kabel gjør susen.
- Du kan koble fra laderen fra systemet, start spill, og koble til laderen for å sjekke om det løser problemet.
- Sjekk om deaktivere HDR løser nedtoningsproblemet.
- Sjekk om deaktivering av Free Sync løser problemet.
Rediger skjerminnstillingene
Skjermen kan bli svart når du spiller spill hvis skjerminnstillingene (f.eks. Smart kontrast-funksjonen) ikke er riktig konfigurert. I dette scenariet kan riktig konfigurering av skjerminnstillingene løse problemet. Husk at innstillingene kan variere fra enhet til enhet, og du må kanskje finne den likeverdige innstillingen i skjermmenyen for å fungere for deg.
Deaktiver Magic Bright i Samsung TV-innstillinger
- Start OSD-meny på skjermen og velg Bilde.
- Deaktiver deretter Magic Bright & sett en tilpasset lysstyrkenivå.
- Gå nå ut av menyen og sjekk om det løser dempingsproblemet.
- Hvis det ikke gjorde susen, start OSD-meny & å velge System.
- Velg nå Tilbakestill alt og bekreft til nullstille skjermen.
- Når du er ferdig, må du sjekke om problemet med dimming er løst.
Deaktiver ASCR (ASUS Smart Contrast Ratio) i skjerminnstillingene
- Start OSD-meny av skjermen og styre til Bilde fanen.
- Deaktiver nå ASCR og sjekk om problemet med fullskjermdemping er løst.
Deaktiver strømsparing i Intel Graphics Control Panel
Systemets skjerm kan bli svakere mens du spiller på fullskjermspill hvis strømsparingsfunksjonen i Intel Graphics Control Panel på systemet ditt er aktivert (selv om du har en dedikert GPU), og deaktivering av det kan løse nedblendingsproblemet i denne sammenhengen. Hvis systemet ditt ikke har Intel Graphics Control Panel, kan du installere Microsoft Store-appen til Intel Graphics Command for å fortsette videre.
- Høyreklikk på skrivebordet og velg Grafikkegenskaper å åpne Intel Grafikk kontrollpanel.
- Velg nå Makt og velg Maksimal ytelse.
- Gå deretter til Batteri kategorien og velg Maksimal ytelse.
- Velg nå Deaktiver under Forlenget batterilevetid for spill og klikk på Deaktiver under Deaktiver strømsparingsteknologi.
- Deretter søke om endringene dine og sjekk om systemet ikke er klart for nedblending.
Sett det dynamiske området til fullt i Nvidia-kontrollpanelet
- Start Nvidia Graphics Kontrollpanel og styr til Endre oppløsning fanen.
- Nå, i høyre fane, sørg for at ønsket skjerm er valgt, og i Bruk følgende innstillinger, angi Output Dynamic Range til Full.
- Gå nå til Juster innstillinger for videofarge kategorien (i venstre rute) og i høyre rute, sørg for at riktig visning er valgt.
- Velg deretter Med Nvidia-innstillingene og styre til sin Avansert fanen.
- Sett nå Dynamisk rekkevidde til Full og fjern merket Dynamiske kontrastforbedringer.
- Deretter søke om endringene dine og start på nytt PCen din for å sjekke om dimmeproblemet i fullskjerm er løst.
Deaktiver Vari-Bright i AMD Radeon-innstillinger
- Start AMD Radeon-innstillinger og åpne Vise.
- Deaktiver deretter Vari-lys og start på nytt din PC for å sjekke om skjermdempingsproblemet er løst.
Bruk Sony Vaio Control Center
- Start Sony Vaio Control Center og styr til Bildekvalitet fanen.
- Nå, i høyre rute, slå av bryteren i Vis lysstyrke seksjon og start på nytt din PC.
- Ved omstart, sjekk om problemet med fullskjermdemping er løst.
Bruk Alienware AlienFX Editor
- Utvide de oppgavelinje og Høyreklikk på Alienware AlienFX Editor ikon.
- Nå, hake muligheten for Dunkle lyssoner og Hold statussonene på under mørke.
- Sjekk deretter om systemet ikke er klart for dæmpingsproblemet.
Rengjør PC-en og deaktiver / fjern problematiske applikasjoner
Dempingsproblemet kan oppstå hvis et program på systemet ditt hindrer driften av spillene (eller skjermmodulene i operativsystemet). I denne sammenheng kan ren oppstart av PCen din og fjerning / deaktivering av problematiske applikasjoner løse problemet med nedblending.
Deaktiver / fjern problematiske applikasjoner
- Rengjør PC-en og sjekk om systemet ikke er klart for dempingen.
- I så fall, så du aktivere tjenester / prosesser / applikasjoner en etter en (som ble deaktivert under ren oppstartsprosess) til du finner den problematiske.
- Når det er funnet, deaktiver (i systemets oppstartsinnstilling) eller fjern (i apper og funksjoner) den problematiske.
Brukerne har rapportert at følgende applikasjoner forårsaket problemer for dem (hvis du ikke kan deaktivere / fjerne prosessen, kan du avslutte den gjennom Oppgavebehandling under spillet):
Deaktiver profilfunksjonen i Antivirus-innstillingene
Hvis det ikke gjorde susen, kan du sjekke om antivirusprogrammet ditt forstyrrer spill. Bitdefender har en profilfunksjon (som prøver å administrere strømalternativer automatisk) som rapporteres å forårsake problemet (du kan sjekke antivirusproduktet ditt for en lignende funksjon).
- Start Bitdefender og åpne dens Innstillinger.
- Nå navigere til Profiler fanen og deaktivere muligheten for Aktiver profiler automatisk.
- Deretter søke om endringene og sjekk om skjermdempingsproblemet er løst.
Rull tilbake, oppdater eller installer grafikkdriveren på nytt
Skjermdempingsproblemet mens du spiller spill på fullskjerm kan oppstå hvis grafikkdriveren til systemet ditt er utdatert, ødelagt eller inkompatibelt. I dette scenariet kan det løse problemet å rulle tilbake, oppdatere eller installere grafikkdriveren på nytt.
Rull tilbake grafikkdriveren
- Høyreklikk Windows og åpne Enhetsbehandling.
- Nå utvide Skjermkort og Høyreklikk på din grafisk enhet.
- Velg deretter Eiendommer og styr til Sjåfør fanen.
- Klikk nå på Rull tilbake driver knapp og Følg ber om å rulle føreren tilbake.
- Når du er ferdig, start på nytt PCen din og sjekk om systemet ikke er klart for dæmpingen. I så fall kan du stoppe driveroppdateringen (til problemet rapporteres løst av OEM).
Oppdater grafikkdriveren til den siste versjonen
- Først må du oppdatere systemets Windows manuelt (ettersom mange OEM-er foretrekker å bruke Windows Update-kanalen for å frigjøre driveroppdateringen) og sørge for at ingen oppdatering venter på å bli installert. Sjekk deretter om dæmpingsproblemet er løst.
- Hvis ikke, oppdater systemdriverne. Sørg for å sjekke OEM-nettsted også for de oppdaterte driverne. Også hvis din OEM har en oppdateringsverktøy (som Dell Support Assistant eller Nvidia GeForce Experience), bruk deretter verktøyet til å oppdatere driverne.
- Når driverne er oppdatert, sjekk om problemet er løst.
Installer grafikkdriveren på nytt
- Først må du sørge for at du har det lastet ned den siste versjonen av Grafikk driver fra OEM-nettstedet.
- Deretter Høyreklikk på grafisk enhet i Enhetsbehandling (som diskutert ovenfor) og velg Avinstaller driver.
- Merk av i vinduet som vises Slett driverprogramvaren for denne enheten og klikk på Avinstaller knapp.
- Deretter Følg instruksjonene om å avinstallere grafikkdriveren og etterpå, start på nytt din PC.
- Ved omstart, hvis Windows installerer standard grafikkdriver, la den fullføre, og kontroller deretter om skjermdempingsproblemet er løst.
- Hvis ikke, installer den nyeste grafikkdriveren (lastet ned i trinn 1) og sjekk om skjermdempingsproblemet i fullskjermspill er løst.
Hvis problemet vedvarer, kan du spille spillene i Vindu modus til problemet er løst. Hvis det ikke er et alternativ, kan du prøve systemgjenoppretting funksjon eller Tilbakestill PCen til fabrikkstandardene.