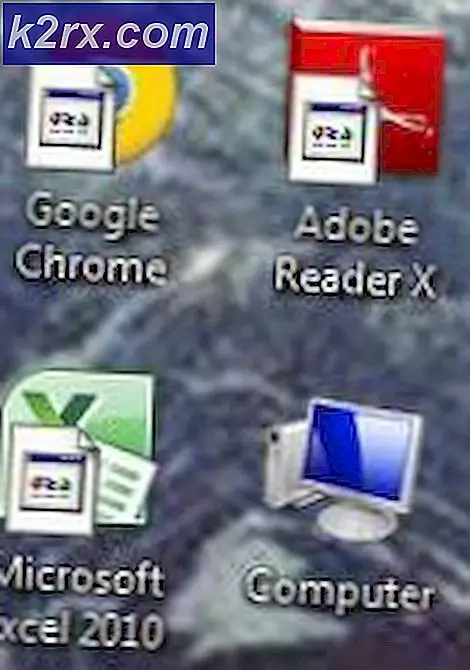Fix: Windows 10 Mail og Kalender app krasjer
Hvis du har flyttet til Windows 10 ved å oppgradere fra din tidligere Build of Windows, ville du ha kommet over en rekke problemer relatert til apper som krasjer og ikke svarer.
En av de problemene som brukere har møtt er at Mail og Calendar App krasjer rett etter åpningen.
Folk prøvde å fikse det ved å starte på nytt og til og med tilbakestille sine PCer, men det ser ut til at det ikke er noen riktig løsning for dette.
Ifølge Microsoft kan dette krasj av apps-fenomen skyldes lisensproblemet med Store App. Så dette problemet kan løses ved å følge metodene jeg skal nevne nedenfor.
Løsninger for å fikse dette problemet:
Løsningene for å fikse dette problemet er universelle da det ikke finnes noen bestemt løsning fra Microsofts slutt. Følg disse metodene og se om de jobber eller ikke.
Metode # 1: Kjører Feilsøking for Windows Store Apps
Denne løsningen er ikke spesielt relevant for e-post eller kalenderapprelaterte problemer, men det kan løse alle Windows Store-appene som krasjer problemer. Du kan følge med denne lenken for å kunne kjøre feilsøkingsprogrammet for Windows Store Apps .
PRO TIPS: Hvis problemet er med datamaskinen eller en bærbar PC / notatbok, bør du prøve å bruke Reimage Plus-programvaren som kan skanne arkiver og erstatte skadede og manglende filer. Dette fungerer i de fleste tilfeller der problemet er oppstått på grunn av systemkorrupsjon. Du kan laste ned Reimage Plus ved å klikke herDu bør også sørge for at Windows er oppdatert, og ingen oppdateringer er ventet.
Det ville trolig løse problemet, men hvis det ikke gjør det, bør du prøve det neste.
Metode nr. 2: Installere e-post og kalenderapplikasjoner på nytt
Den siste utveien er å installere Mail og Kalender- apper i Windows 10. Men det er et problem med Windows-innfødte apps at de ikke kan avinstalleres normalt i forhold til andre apper. Så, du kan følge med for å fjerne disse appene fra PC. Du kan installere dem fra Windows Store etterpå.
1. Åpne PowerShell- appen ved å søke i Cortana og høyreklikk over den for å åpne den som administrator .
2. Kopier følgende linje kode nedenfor og skriv inn det i PowerShell etterfulgt av Enter
Merk: Du vil få en feil hvis du ikke kjører den som administrator.
Get-appxprovisionedpackage -online | hvor-objekt {$ _. pakkenavn-lignende * windowscommunicationsapps *} | fjern-appxprovisionedpackage -online
3. Start datamaskinen på nytt og last ned e-post- og kalenderappene fra Windows Store . Kjør disse appene for å sjekke om problemet fortsatt varer.
PRO TIPS: Hvis problemet er med datamaskinen eller en bærbar PC / notatbok, bør du prøve å bruke Reimage Plus-programvaren som kan skanne arkiver og erstatte skadede og manglende filer. Dette fungerer i de fleste tilfeller der problemet er oppstått på grunn av systemkorrupsjon. Du kan laste ned Reimage Plus ved å klikke her