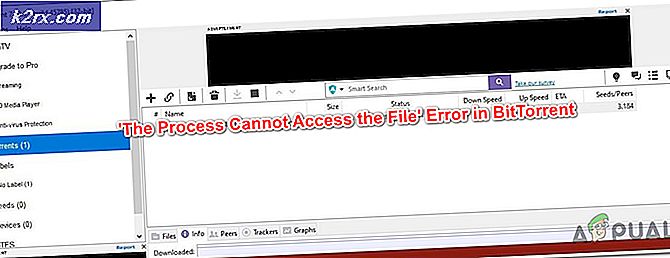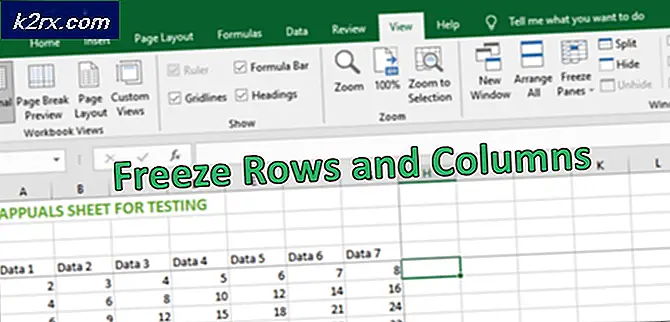FIX: Windows oppdaget en harddiskproblemer
Windows (og nesten alle harddiskdrikkene som er tilgjengelige i markedet i dag) har en rekke forskjellige HDD-diagnostiske verktøy på plass som skanner og informerer brukeren om eventuelle problemer med harddisken. Et slikt verktøy er utformet for å sikre at det ikke er noen problemer med en harddisk som kan risikere å mislykkes. Hvis dette verktøyet oppdager eventuelle problemer som kan forårsake overhørt harddiskstasjon, utarbeider det en advarsel om at Windows oppdaget et harddiskproblem hver gang datamaskinen springer opp.
Meldingen fortsetter å instruere brukeren om å sikkerhetskopiere alle viktige data som er lagret på harddisken, og deretter ta kontakt med datamaskinens produsent for å finne ut om stasjonen må repareres eller byttes ut. Mens denne meldingen kan avvises ved å klikke på Spør meg igjen senere eller bare lukke advarselen helt, kommer advarselen tilbake hver gang datamaskinen startes. Også, i noen tilfeller, uansett hvor mange ganger denne advarselen blir avvist, kommer den tilbake hver 5-10 minutter eller så.
Dessverre er problemet med dette Windows Disk Diagnostic-verktøyet at det i mange tilfeller påvirkes av et slags fantom HDD-problemssyndrom, og fortsetter å projisere Windows oppdaget en advarselsmeldinger om harddiskproblemer, selv om harddisken til den aktuelle datamaskinen er perfekt sunn og vil ikke svikte noen gang snart. Men hvis advarslene som det diagnostiske verktøyet projiserer viser seg å være legitime, og det faktisk er en trussel om overhengende HDD-feil, bør du ta varselmeldingene seriøst. Dette kan være veldig forvirrende, selv om advarselsmeldingene er legitime og det er en truende trussel, vil den berørte datamaskinen fortsette å fungere som den normalt ville til HDDen faktisk svikter.
Trikset for å kvitte seg med Windows oppdaget en advarselsmeldinger om harddiskproblemer, er å avgjøre hvorvidt de har noen sannhet for dem, og hvorvidt den berørte datamaskinens HDD faktisk er på vei til overhengende feil. Heldigvis kan du avgjøre om det er problemer eller problemer med en harddisk ved å kjøre en rekke tester på det, men før du gjør det, må du behandle advarselsmeldingene seriøst og sørge for at du sikkerhetskopierer alle verdifulle data på den berørte harddisken. Følgende er de fire testene du bør kjøre for å avgjøre hvorvidt det er problemer med den berørte HDDen, og om det er sunt eller ikke:
Test 1: Kjør en SFC Scan
Følg trinnene her for å kjøre testen.
Test 2: Skann datamaskinen din for virus
Gå hit og last ned en gratis 30-dagers prøveversjon av Kaspersky Anti-Virus . Du kan også bruke andre antivirusprogrammer (som de som tilbys av BitDefender og McAfee ) som alternativer.
Installer og kjør antivirusprogramvaren.
Kjør en fullstendig systemoverskanning for virus og andre skadelige elementer ved hjelp av antivirusprogrammet.
Hvis noen virus, malware eller andre trusler oppdages av programmet, bli kvitt dem. Hvis programmet ikke rapporterer noen problemer, gå videre til neste test.
Test 3: Kjør CHKDSK på alle partisjoner av HDD og forsøk å fikse funnet problemer
Trykk Windows Logo- tasten + E for å åpne Windows Utforsker . Hvis du ikke allerede er der, naviger til datamaskinen. Høyreklikk på en partisjon på HDD som er berørt av problemet. Klikk på Egenskaper . Naviger til verktøyene Klikk på Kontroller nå under Feilsøking.
Aktiver automatisk Feilsøk filsystem feil og Skann for og prøv gjenoppretting eller dårlig sektorer alternativer ved å merke av i boksene ved siden av dem og klikk på Start for å starte prosessen. Ved å klikke på Start, utløses CHKDSK- verktøyet, og det begynner å skanne den valgte partisjonen på HDD for problemer som filsystemfeil og dårlige sektorer. Verktøyet vil også prøve å fikse eventuelle problemer som er funnet, og vil informere deg om noe som det ikke var i stand til å fikse.
Gjenta den samme prosessen igjen og igjen, hver gang med en annen partisjon av HDD som er berørt av problemet. Husk å kjøre CHKDSK på partisjonen som har et operativsystem installert sist fordi når du kjører verktøyet på det, vil du bli bedt om å starte datamaskinen på nytt for å tillate at CHKDSK- prosessen blir fullført.
Hvis denne testen ikke gir noen problemer eller problemer som den ikke klarer å fikse, utfør neste test på HDD som er berørt av dette problemet.
Test 4: Kjør en kort og lang diagnostisk test på HDD med SeaTools
Gå hit og last ned SeaTools for Windows . SeaTools for Windows er et harddisk diagnostisk verktøy designet av ingen andre enn veteran HDD produsent Seagate. SeaTools for Windows kan kjøre diagnostiske tester på harddiskstasjoner av alle merker og produsenter og avgjøre om de er helt sunne eller ikke.
PRO TIPS: Hvis problemet er med datamaskinen eller en bærbar PC / notatbok, bør du prøve å bruke Reimage Plus-programvaren som kan skanne arkiver og erstatte skadede og manglende filer. Dette fungerer i de fleste tilfeller der problemet er oppstått på grunn av systemkorrupsjon. Du kan laste ned Reimage Plus ved å klikke herNår du har lastet ned SeaTools for Windows, går du til katalogen hvor du lagret den, kjører den på datamaskinen og kjører både en kort og lang diagnostisk test på den berørte HDD. Hvis du kjører begge disse testene, kan det ta litt tid, men det gjør det mulig å definitivt bestemme, en gang for alle, om det er noen problemer med den aktuelle stasjonen. En guide for bruk av SeaTools for Windows finner du på nedlastingssiden. Alt du trenger å gjøre for å få tilgang til det, er å klikke på SeaTools for Windows guide i delen Programvare og appstøtte .
Hvis selv en av de fire testene som er oppført og beskrevet ovenfor, kommer opp med problemer med HDD eller problemer eller skadelig programvare eller virus og ikke klarer å fikse dem, er det en mer enn anstendig sjanse for at Windows oppdaget en feil på harddisken, feilmeldinger er legitime . Hvis det er tilfelle, bør du skaffe en ny HDD og erstatte den gamle med den så snart du muligens kan, helst før den gamle gir inn og feiler.
Men hvis ingen av de fire testene som er oppført ovenfor, oppstår problemer, problemer eller virus eller malware infeksjoner, er HDD i spørsmålet trolig helt sunt, og årsaken til Windows oppdaget feilmeldinger på harddisken er det diagnostiske verktøyet som er ansvarlig for dem går haywire og oppdager harddisk problemer når det er ingen. Hvis det er tilfelle, bør handlingen din være å bare kvitte seg med den irriterende Windows oppdaget en advarsel om harddiskproblemer som fortsetter å dukke opp. Følgende er de to metodene du kan bruke til å gjøre det:
Metode 1: Deaktiver det diagnostiske verktøyet gjennom lokal gruppepolicyredigerer
Den lokale gruppepolicyredigereren er et verktøy som er tilgjengelig i de fleste versjoner av Windows-operativsystemet - lagre for hvilken som helst versjon før Windows Vista og et par versjoner av Windows Vista og Windows 7 - som gjør at brukere kan vise og redigere lokale gruppepolicyer. Dette verktøyet kan brukes til å deaktivere det diagnostiske verktøyet som er ansvarlig for at Windows oppdaget en varslingsmeldinger for harddiskproblemer, og for å gjøre det må du:
Trykk Windows Logo- tasten + R for å åpne et Kjør. Skriv inn gpedit.msc i dialogboksen Kjør og trykk på Enter .
Gå til følgende katalog i lokal gruppepolicyredigerer :
Administrative maler > System > Feilsøking og diagnostikk > Diskdiagnostikk
Dobbeltklikk på Diskdiagnostikk: Konfigurer utførelsesnivå i høyre rute i vinduet.
Angi diskdiagnostikk: Konfigurer utførelsesnivået til Deaktivert .
Klikk på Bruk .
Klikk på OK .
Start datamaskinen på nytt, og advarselsmeldingen vises ikke lenger når datamaskinen starter opp. I stedet for det diagnostiske verktøyet advarsler du eventuelle problemer med HDD og problemer som den finner, vil den bare skrive dem til datamaskinens logg.
Metode 2: Slå av SMART i BIOS
Hvis du bruker en versjon av Windows OS som ikke har lokal gruppepolicyredigerer, eller hvis du ikke vil rotere med noen gruppepolicyer, kan du bruke denne metoden. SMART er teknologien som er ansvarlig for å oppdage feilene og problemer som fører til at Windows oppdaget at en advarsel om harddiskproblemer dukker opp, slik at det slipper av i BIOS, vil effektivt bli kvitt advarselsmeldingene. Du bør imidlertid forstå at slå av SMART også deaktiverer andre SMART-attributter som HDD-temperaturovervåking.
For å slå av SMART, er alt du trenger å gjøre om å starte datamaskinen på nytt, og på den første skjermen du ser, trykker du på tasten som gir deg tilgang til datamaskinens BIOS- innstillinger. Denne nøkkelen er avhengig av produsenten av datamaskinens hovedkort og vil bli oppført i datamaskinens brukerhåndbok, og også på den første skjermen ser du når datamaskinen starter opp. Når du er i BIOS, bla gjennom de ulike kategoriene som ser etter SMART . Når du har funnet SMART og ser at den er aktivert, må du bare deaktivere den, lagre endringen og avslutte BIOS .
Merk : Noen datamaskiner har ikke mulighet til å deaktivere SMART gjennom BIOS- innstillinger. Hvis det er tilfelle med datamaskinen din, vil du ikke kunne kvitte seg med advarselsmeldingene ved hjelp av denne metoden.
PRO TIPS: Hvis problemet er med datamaskinen eller en bærbar PC / notatbok, bør du prøve å bruke Reimage Plus-programvaren som kan skanne arkiver og erstatte skadede og manglende filer. Dette fungerer i de fleste tilfeller der problemet er oppstått på grunn av systemkorrupsjon. Du kan laste ned Reimage Plus ved å klikke her