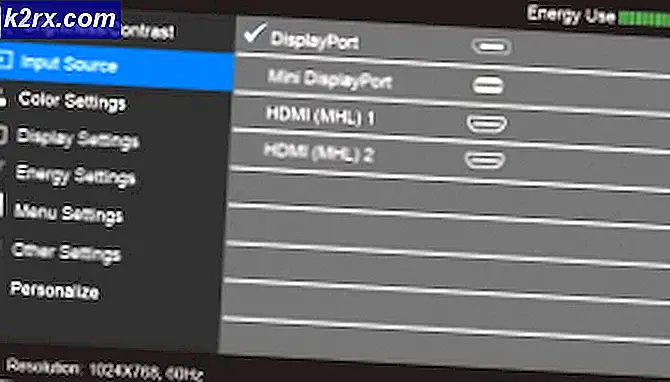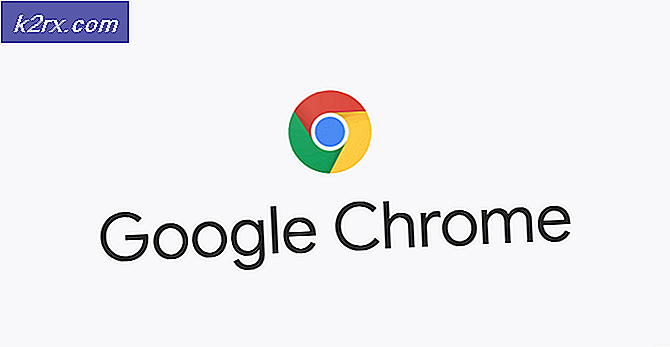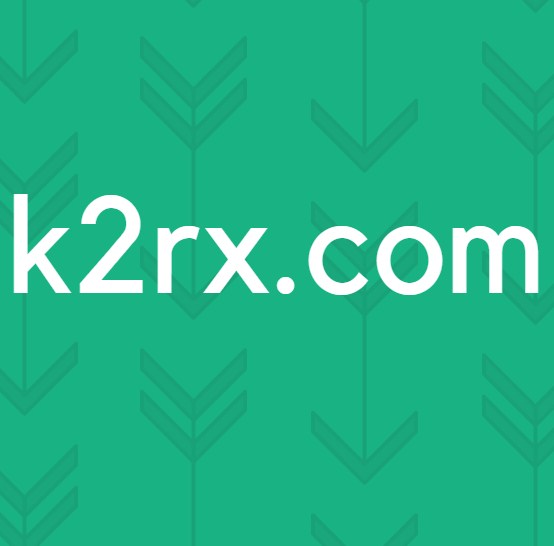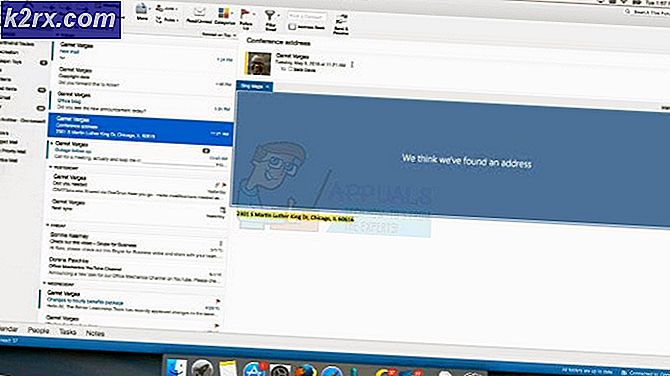Slik fjerner du DNS Unlocker
DNS Unlocker er et adwareprogram som har spredt seg som en brann på grunn av produsentens intelligente integrasjon med tredjeparts programvare, slik at denne adware kan installeres automatisk uten at brukerne samtykker, og smarte triks for å lure folk ved å villede dem.
Hva dette i utgangspunktet gjør er at det genererer inntekter og bringer inn penger til skaperne ved å vise uønskede, annonser, popup-vinduer og omdirigere brukeren til nettstedet som passer til produsentens interesse.
Grunnen til at jeg forteller deg dette er å fortelle deg hvordan internett blir misbrukt; du vil se slike ting rettet mot deg som vil føre deg til å laste ned programmer som dette, for eksempel når du går til et videofil og videoen sier at den trenger et plugin eller en kodek for å spille, eller andre nettsteder som låser innholdet og krever at du gjør en handling før den faktisk kan vise innholdet.
Så når du ser slike nettsteder; eller annonser lukker umiddelbart nettstedet fordi det ikke er til nytte og vil bare skade PCen.
På en side notat; for denne typen malwares fungerer Malwarebytes best. Det er to variasjoner av det de tilbyr; den ene er fri og den andre er betalt; hvis du bruker penger på anti-virus programvare, bør du spare $ 25 på dette programmet også; fordi det kan beskytte deg i sanntid, noe som betyr når malware / adware spruter seg inn i systemet ditt; Du vil bli varslet av den.
Å få det; Klikk her ellers hvis du ikke er interessert, bare fortsett med trinnene nedenfor.
I denne veiledningen viser jeg trinnene jeg har tatt for å fjerne DNS Unlocker fra et par datamaskiner.
Avinstallerer DNS Unlocker
- Windows Vista / 7
- Windows 8 og 10
1. Hold Windows-tasten og Trykk R for å åpne kjøre dialogboksen.
2. Skriv appwiz.cpl og klikk OK
3. Fra listen over programmer; Finn DNS Unlocker
4. Dobbeltklikk på det for å avinstallere det.
1. Høyreklikk Windows Start-knappen nederst til venstre og velg Kontrollpanel
2. Velg Programmer -> Avinstaller et program og finn DNS-opplåsing ; dobbeltklikk på det for å avinstallere det.
DNS Unlocker kan installeres med et annet navn; Hvis så er tilfelle, sjekk listen over nylig installerte programmer og avinstaller de du ikke gjenkjenner. Slik gjør du det, når du er i kontrollpanelet, klikker du på Installert på for å sortere programmer etter dato.
Hvis du ikke klarer å fjerne DNS Unlocker eller det andre programmet du har identifisert som en nylig installert; bruk deretter RevoUninstaller (prøveversjon) for å fjerne den helt. Du får også muligheten til å fjerne den kraftig. Få det hit.
Kjør AdwCleaner for å fjerne DNS Unlocker (registerverdier, spor og nettleserinfeksjoner)
Nå antar at programmet du har identifisert, er avinstallert, gå til dette nettstedet og last ned AdwCleaner . Når den er lastet ned løp og åpne den. Du vil se det er kontrollpanelet (som vist i bildet nedenfor)
PRO TIPS: Hvis problemet er med datamaskinen eller en bærbar PC / notatbok, bør du prøve å bruke Reimage Plus-programvaren som kan skanne arkiver og erstatte skadede og manglende filer. Dette fungerer i de fleste tilfeller der problemet er oppstått på grunn av systemkorrupsjon. Du kan laste ned Reimage Plus ved å klikke herLegg denne siden på siden, fordi du må komme tilbake til den etter omstart (nødvendig) av AdwCleaner-programmet.
Klikk nå på Scan-knappen; vent noen minutter og til knappen Clean blir klikkbar; når det blir klikkbart, klikk på det og vent på det å rydde opp filene den har funnet. Deretter fortsetter du med AdwCleaner-instruksjonene på skjermen for å gjøre omstart. Etter omstart fullfører; Vi vil tilbakestille nettleserne.
Tilbakestill nettleserne dine
Hvis du er på Windows 10 og bruker Edge, følg deretter trinnene her tilbakestill kanten ellers velg fanen for nettleseren du bruker.
- Tilbakestill Internet Explorer
- Tilbakestill Google Chrome
- Tilbakestill Mozilla Firefox
For å tilbakestille Internet Explorer; hold windows-tasten nede og trykk på R.
Dette vil åpne kjøredialogboksen, i dialogboksen for kjør dialogboksen inetcpl.cpl og gå til fanen Avansert fra fanen Avansert velg Tilbakestill, og sjekk på Slett personlige innstillinger, og trykk deretter på tilbakestillingsknappen igjen. Dette vil ikke slette bokmerkene dine, men du må få dem tilbake ved å gjøre CTRL + SHIFT + B eller ved å gå til bokmerkemenyen
Tilbakestilling av Google Chrome viser vanligvis ikke fruktbart, så det jeg anbefaler, er å skape en ny Chrome-profil. Før vi gjør dette; Ta sikkerhetskopi av bokmerkene dine slik at de kan importeres senere. Se denne håndboken for å importere / eksportere krombokmerker.Avslutt Google Chrome helt.
Skriv tastaturgenveien Windows-tasten + R for å åpne kjøre dialogboksen.
I vinduet Kjør dialog åpnes følgende i adressefeltet.
Windows Vista / Windows 7 / Windows 8 / Windows 10 / Windows 10 :
%LOCALAPPDATA%\Google\Chrome\User Data\
Finn mappen som heter Standard i katalogvinduet som åpnes og endre navn på det som Backup-standard.
Prøv å åpne Google Chrome på nytt. En ny standardmappe blir automatisk opprettet når du begynner å bruke nettleseren.
I Firefox adresselinje; skriv om: support og velg Oppdater Firefox; Oppdater deretter Firefox på nytt.Etter tilbakestilling er gjort; Vi vil nå bytte tilbake til de riktige DNS-innstillingene.
Gjenopprett DNS-innstillingene dine
Hold Windows-tast og trykk R. Skriv ncpa.cpl og klikk OK
Høyreklikk nettverkskortet ditt og velg Egenskaper. Fremhev Internet Protocol Version 4 (TCP / IPv4) og velg Egenskaper Sett en sjekk på Hent DNS-serveradresse automatisk; Klikk på OK / Apply og Exit. Dette vil avinstallere DNS Unlocker.
PRO TIPS: Hvis problemet er med datamaskinen eller en bærbar PC / notatbok, bør du prøve å bruke Reimage Plus-programvaren som kan skanne arkiver og erstatte skadede og manglende filer. Dette fungerer i de fleste tilfeller der problemet er oppstått på grunn av systemkorrupsjon. Du kan laste ned Reimage Plus ved å klikke her