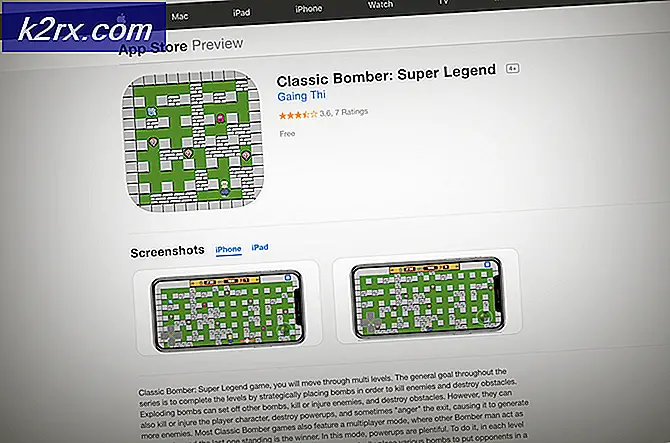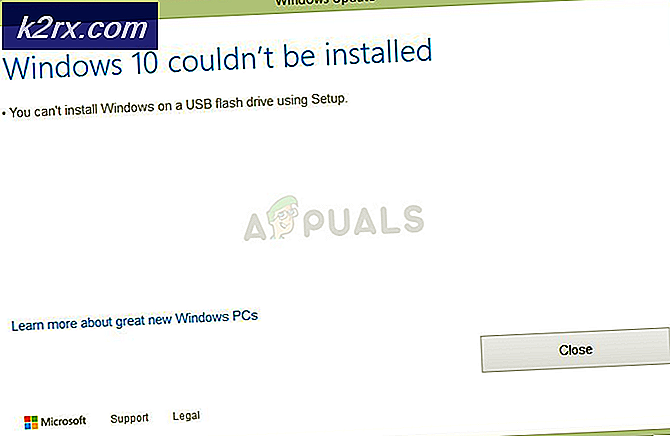Fiks: Windows 10 Mail App synkroniseres ikke automatisk
Noen brukere rapporterer at standard Windows 10 Mail-klient ikke synkroniseres automatisk. Merkelig nok ser problemet ikke ut til å være spesifikt for bestemte e-postleverandører, og det er kjent at det skjer med Gmail, Yahoo, AOL og til og med firmaets e-post.
Selv om brukerne angir at klienten skal hente nye meldinger når de kommer og for å laste ned meldinger fra alle tider, ser ikke Windows Mail ut å hente nye e-postmeldinger automatisk - selv om manuell synkronisering fungerer bra. Noen brukere rapporterer imidlertid også at den manuelle synkroniseringen også er busted. Andre brukere rapporterer å møte dette problemet med enkelte e-postleverandører.
Hvis du sliter med det samme problemet, vil metodene nedenfor mest sannsynlig hjelpe deg med å fikse den automatiske synkroniseringen av Windows Mail . Nedenfor har du en samling metoder som andre brukere har brukt til å løse problemet. Vennligst følg hver potensiell løsning i rekkefølge til du kommer over en metode som løser problemet i din spesielle situasjon.
Metode 1: Oppdaterer Windows Mail App
Dette bestemte problemet er vanligvis knyttet til en utdatert Windows Mail-app. De fleste brukere som har problemer med dette problemet, har klart å fikse automatisk e-postsynkronisering ved å oppdatere Windows Mail-appen fra Microsoft Store.
Her er en rask guide til oppdatering av Windows Mail fra Microsoft Store:
- Åpne Microsoft Store via oppgavelinjeikonet eller ved å gå til Start-menyen og søke etter butikk .
- Klikk på menyikonet (øverst til høyre) og velg deretter Nedlastinger og oppdateringer .
- I delen Nedlastinger og oppdateringer klikker du på N Mail og Kalender, og venter på at oppdateringen skal fullføres.
Merk: I tillegg kan du klikke på Få oppdateringer og vente på at hele pakken med apper skal oppdateres. - Når nedlastingen er fullført, trykker du på knappen Get, hvis installasjonen ikke starter automatisk.
- Når Windows Mail-appen er oppdatert, lukk Store og start datamaskinen på nytt. Ved neste oppstart, se om problemet har blitt løst, og nye e-postmeldinger mottatt i Windows Mail synkroniseres automatisk.
Hvis du fortsatt sliter med det samme problemet, går du ned til metode 2 .
Metode 2: Endre e-postsynkroniseringsfrekvensen til Windows Mail App
Som noen brukere har påpekt, kan dette problemet ikke skyldes en applikasjonsfeil, men heller en innstilling som kan forhindre at programmet synkroniserer nye e-poster.
Merkelig nok har mange brukere rapportert at standard synkroniseringsadferd ( basert på bruk ) var skyldige ansvarlig for at de nye e-postene ikke kunne komme igjennom. Her er en rask guide til å endre synkroniseringsinnstillingene knyttet til e-postkontoen din for å eliminere denne muligheten:
- Åpne Windows Mail-appen via oppgavelinjen eller via Start-menyen.
- I Windows Mail-appen, gå til Kontoer i venstre rute, høyreklikk på e-posten som nekter å synkronisere og velg Kontoinnstillinger .
- I Kontoinnstillinger klikker du på Endre postkasse synkroniseringsinnstillinger og kontroller at rullegardinmenyen under Last ned ny e-post er satt til hvert 15. minutt . Du kan senke frekvensen, men sett den ikke til manuelt eller basert på bruken min . Deretter endrer du rullegardinmenyen knyttet til Last ned e-post fra når som helst .
- Deretter blar du ned til Synkroniseringsalternativer og kontrollerer at byttet som er tilknyttet E-post, er aktivert, og klikk på Ferdig.
- Lukk Windows Mail og start datamaskinen på nytt. Ved neste oppstart åpner du Windows Mail igjen og ser om problemet har blitt løst.
Hvis du fortsatt sliter med det samme problemet, fortsett med neste metode nedenfor.
PRO TIPS: Hvis problemet er med datamaskinen eller en bærbar PC / notatbok, bør du prøve å bruke Reimage Plus-programvaren som kan skanne arkiver og erstatte skadede og manglende filer. Dette fungerer i de fleste tilfeller der problemet er oppstått på grunn av systemkorrupsjon. Du kan laste ned Reimage Plus ved å klikke herMetode 3: Tilbakestille innstillingene for brannmur og nettverksbeskyttelse
Noen brukere har klart å identifisere den innebygde brannmuren som skyldige som forårsaket problemet. Som det viser seg, kan en av Windows-oppdateringene som er installert via WU (Windows Update), endre en brannmurinnstilling som forhindrer at standard e-postprogram fungerer riktig med Microsoft-e-postkontoer.
Enkelte brukere har klart å løse problemet ved å tilbakestille innstillingene for brannmur og nettverksbeskyttelse. Her er en rask guide til hvordan du gjør dette:
- Åpne en Kjør- boks ved å trykke på Windows-tasten + R. Skriv deretter inn ms-innstillinger: windowsdefender og trykk Enter for å åpne Windows Security- fanen i Innstillinger- menyen.
- På fanen Windows Security klikker du på Åpne Windows Defender Security Center .
- I Windows Defender Security Center klikker du på Brannmur og nettverksbeskyttelse .
- I kategorien Brannmur og nettverksbeskyttelse, rul ned og klikk på Gjenopprett brannmurer til standard .
- Klikk på Gjenopprett standardinnstillinger for å bekrefte handlingen.
- Start datamaskinen på nytt og se om Windows Mail kan synkronisere automatisk ved neste oppstart.
Hvis Windows Mail fortsatt ikke kan synkronisere e-postene dine automatisk, fortsett med neste metode nedenfor.
Metode 4: Tillat Mail-appen tilgang til Kalender
Noen brukere har klart å løse problemet med e-postsynkronisering etter at de oppdaget at Windows Mail-appen ble nektet tilgang til kalenderen . Tilsynelatende kan denne innstillingen bli endret av en Windows-sikkerhetsoppdatering og vil ende opp med å hindre automatisk synkroniseringsfunksjonen til Windows Mail.
Her er en rask guide for å sikre at Windows Mail-appen får tilgang til kalenderen:
- Trykk på Windows-tasten + R for å åpne Run-boksen. Skriv deretter inn ms-innstillinger: personvernskalender og trykk Enter for å åpne kategorien Kalender i Innstillinger- menyen.
- På kalendermenyen må du kontrollere at byttet som er knyttet til e- post og kalender, er slått på.
- Start datamaskinen på nytt og se om problemet har blitt løst ved neste oppstart.
PRO TIPS: Hvis problemet er med datamaskinen eller en bærbar PC / notatbok, bør du prøve å bruke Reimage Plus-programvaren som kan skanne arkiver og erstatte skadede og manglende filer. Dette fungerer i de fleste tilfeller der problemet er oppstått på grunn av systemkorrupsjon. Du kan laste ned Reimage Plus ved å klikke her