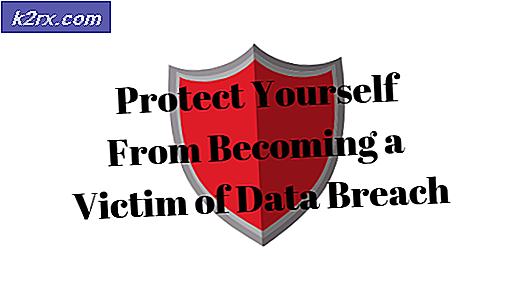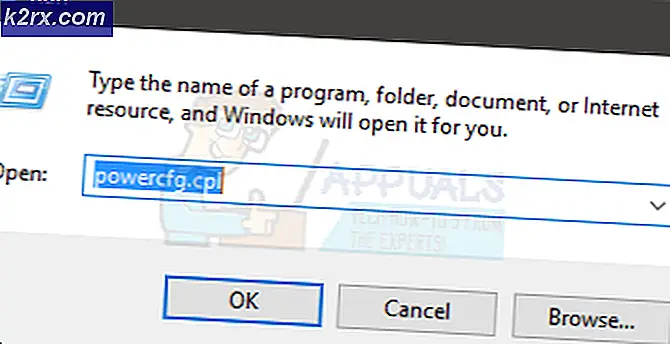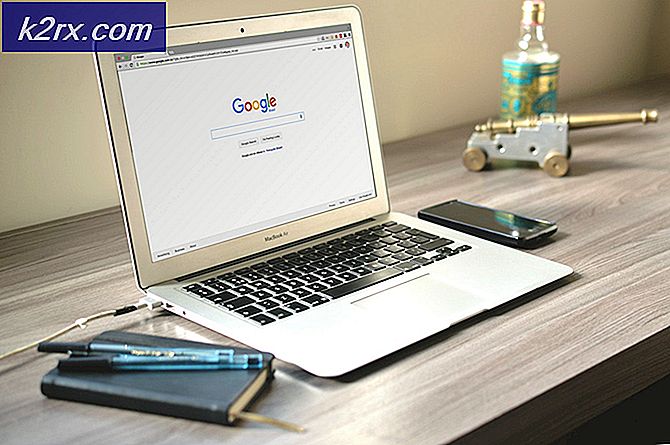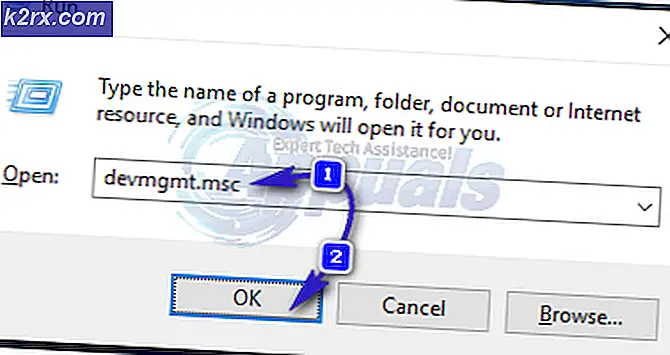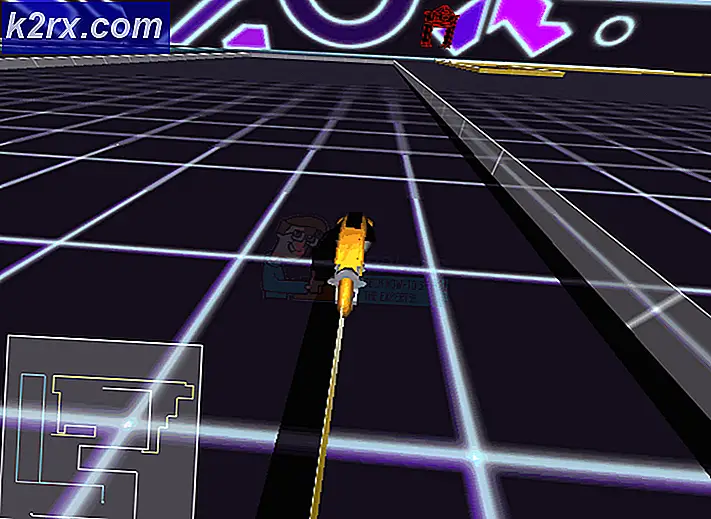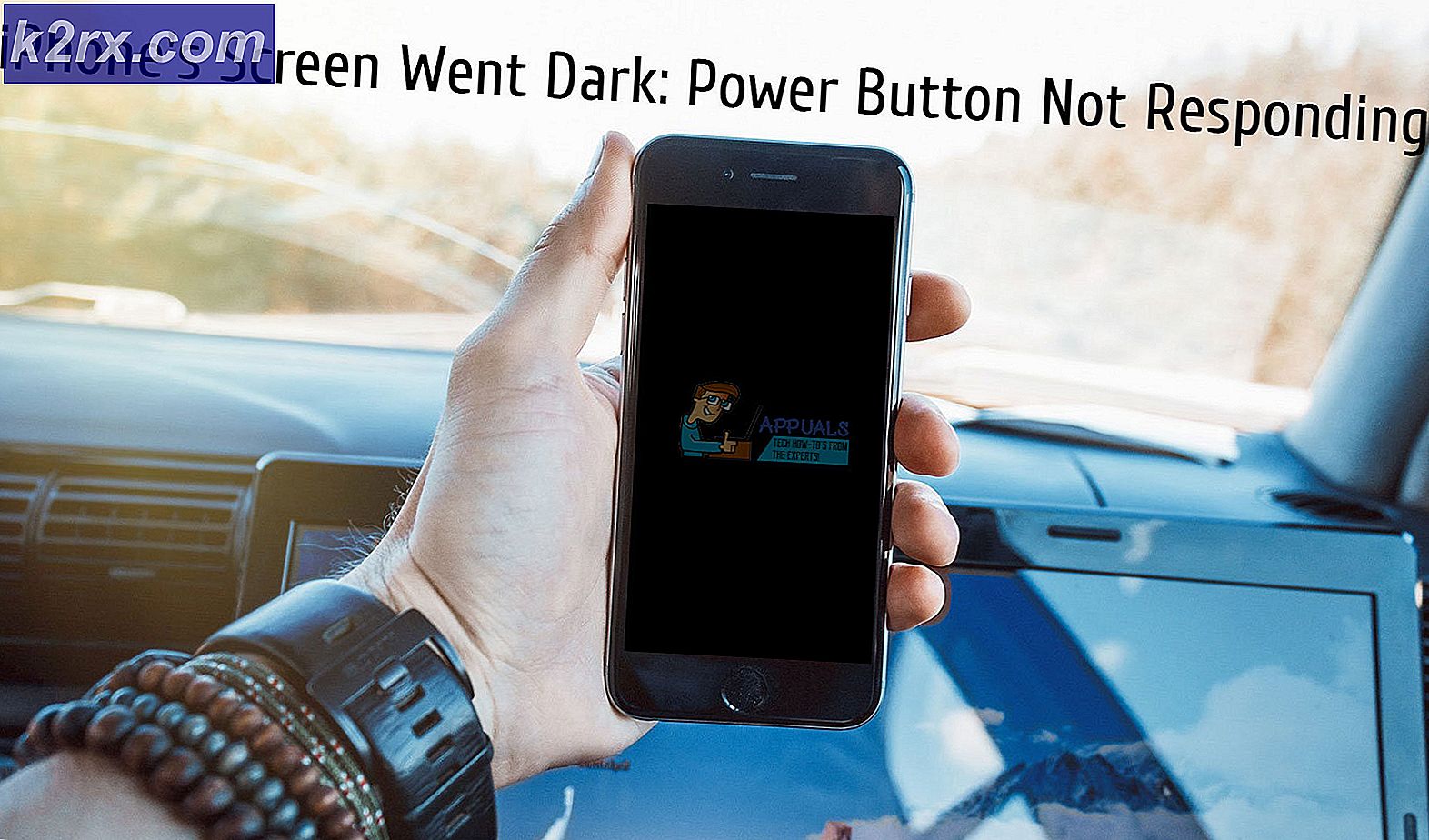Fiks: Trådløst tastatur fungerer ikke på Windows
Det er ingen tvil om at trådløse tastaturer og andre eksterne enheter foretrekkes av alle. Å ha et trådløst tastatur eller en trådløs mus gjør det enkelt å bruke dem uten å måtte håndtere med ledninger og alt. Men mange ganger er det et problem med å koble til eller arbeide med dine trådløse tastaturer. Dette skjer vanligvis, spesielt når du nettopp oppgradert eller installert en oppdatering.
Det er noen grunner til at det trådløse tastaturet ikke fungerer. Noen av dem er generelle ting som feilkoblet mottaker, utladede batterier og feil port. På den annen side, problemet kan være på grunn av ødelagte / utdaterte drivere eller en slags inngang også.
Så, la oss ta en titt på noen ting du bør gjøre før du returnerer / endrer det trådløse tastaturet.
Merk: Pass på at du har et trådløst tastatur. Noen ganger feiler folk et Bluetooth-tastatur med en trådløs en. Selv om begge ikke krever en kablet tilkobling, men de er forskjellige typer tastaturer.
Hvis tastaturet ikke fungerer sammen med datamaskinen, så prøv å koble den til en annen datamaskin. Dette er for å sikre at tastaturet er i drift.
Metode 1: Kontroller portene
Det første du bør gjøre er å sjekke portene dine. Noen ganger kan problemet bare være i porten du kobler tastaturmottakeren til. Prøv å koble tastaturmottakeren i forskjellige porter og se om problemet er løst eller ikke.
Merk: Pass på at du kobler direkte til PC-porten. Hvis du bruker en USB-hub, kan det være feil. Så prøv å koble mottakeren din direkte.
Metode 2: Resynkronisering
Resynkronisere forbindelsen mellom mottaker og tastatur løser også problemet. I mange tilfeller løses problemet ved å gjenopprette tilkoblingen av tastaturet.
Her er trinnene som må utføres for å kunne synkronisere tastaturet og mottakeren.
- Se etter en knapp på mottakeren din (som må kobles til PCen). Hvis du ikke har en knapp på mottakerenheten (noen enheter ikke har en), hopper du over neste trinn.
- Trykk på knappen på mottakeren og sett den inn i PC-porten
- Hvis en dialog eller en oppsettskjerm kommer opp på skjermen, følg instruksjonene på skjermen
- Finn nå en knapp på tastaturet . Det skal være på bunnen eller en side. Trykk på denne knappen Koble til
- Du bør se et grønt lys på mottakeren eller et varsel på skjermen når du trykker på tilkoblingsknappen. Dette betyr at synkroniseringen er vellykket. Hvis du ikke ser noe, betyr det at forbindelsen ikke ble etablert mellom mottakeren og tastaturet ditt. Du bør gjenta alle trinnene som er gitt ovenfor.
Problemet bør være borte når mottakeren og tastaturet er vellykket resynkronisert.
Metode 3: Kontroller batteriene
Kontroller batteriene i tastaturet. Hvis du nettopp har kjøpt tastaturet, må du sørge for at det er batterier inne i tastaturet. På den annen side, hvis du har et gammelt tastatur, så prøv å sette et nytt sett med batterier som de gamle kan være døde.
Metode 4: Fjern interferens
Det er mange ting som kan forårsake forstyrrelser mellom tastaturets tilkoblinger. Dette bør bemerkes spesielt hvis tastaturet kobles til og kobles tilfeldig.
PRO TIPS: Hvis problemet er med datamaskinen eller en bærbar PC / notatbok, bør du prøve å bruke Reimage Plus-programvaren som kan skanne arkiver og erstatte skadede og manglende filer. Dette fungerer i de fleste tilfeller der problemet er oppstått på grunn av systemkorrupsjon. Du kan laste ned Reimage Plus ved å klikke herTingene som kan forstyrre inkluderer trådløse rutere, radioer, store metallobjekter, mobiltelefoner, elektriske enheter, lysrør og mye mer. Vanligvis vil du holde elektriske og metalliske enheter minst 8-10 inches unna tastaturet eller en hvilken som helst annen trådløs enhet. Pass også på at du ikke legger tastaturet eller musen på en metalloverflate. Store metallobjekter skal holdes minst 3 meter unna trådløse enheter.
Metode 5: Kjør feilsøking
Hvis du har utelukket alle maskinvarekoblingsproblemer, er det på tide å bruke Windows egen feilsøkingsverktøy for å prøve å løse problemet. Denne feilsøkingen registrerer automatisk eventuelle problemer du måtte ha.
- Hold Windows-tasten og trykk på R
- Skriv control.exe / navn Microsoft.Troubleshooting og trykk Enter
- Velg Maskinvare og lyd
- Velg maskinvare og enheter
- Klikk på Avansert
- Kontroller at alternativet Bruk reparasjon automatisk er merket
- Klikk på Neste
Vent til systemet søker og oppdager eventuelle problemer. Den vil automatisk finne og løse et problem som kan forårsake disse problemene. Når det er gjort, følg eventuelle tilleggsveiledninger på skjermen. Hvis feilsøkingsprogrammet gir deg en feil, kan du se opp løsningen for det også.
PRO TIPS: Hvis problemet er med datamaskinen eller en bærbar PC / notatbok, bør du prøve å bruke Reimage Plus-programvaren som kan skanne arkiver og erstatte skadede og manglende filer. Dette fungerer i de fleste tilfeller der problemet er oppstått på grunn av systemkorrupsjon. Du kan laste ned Reimage Plus ved å klikke her