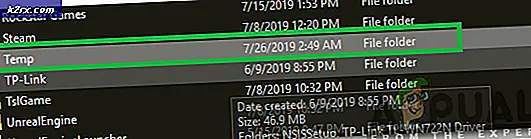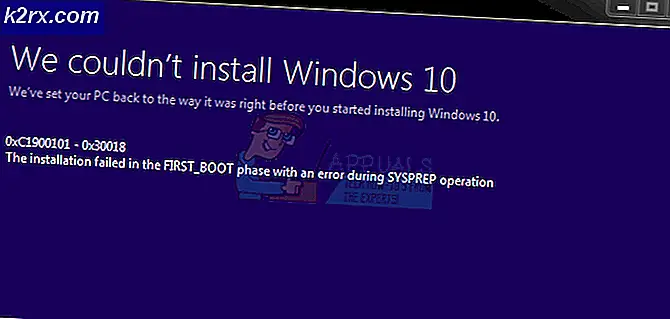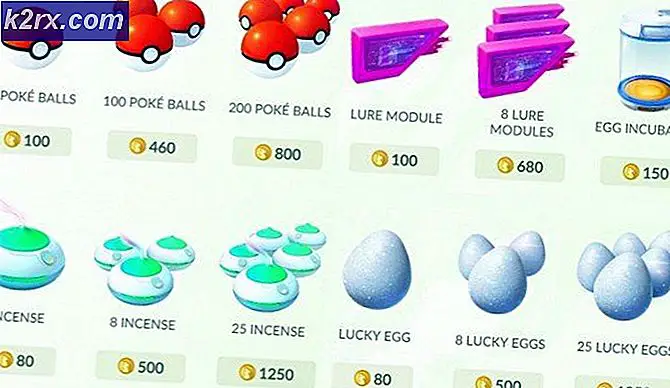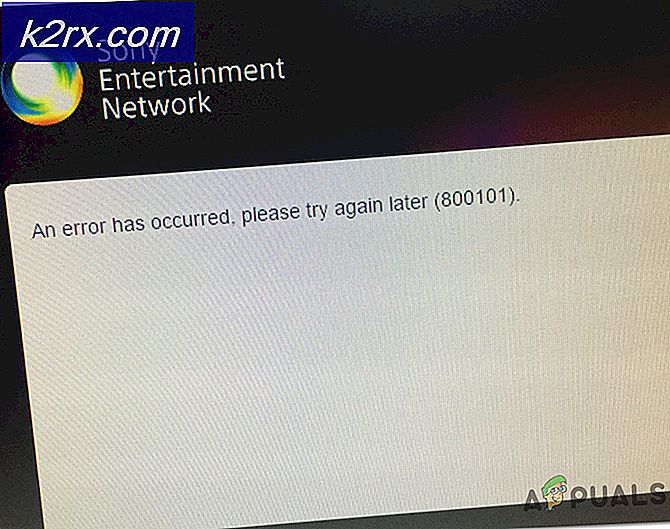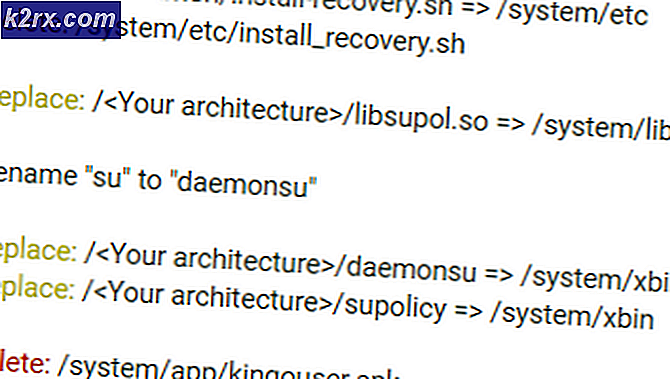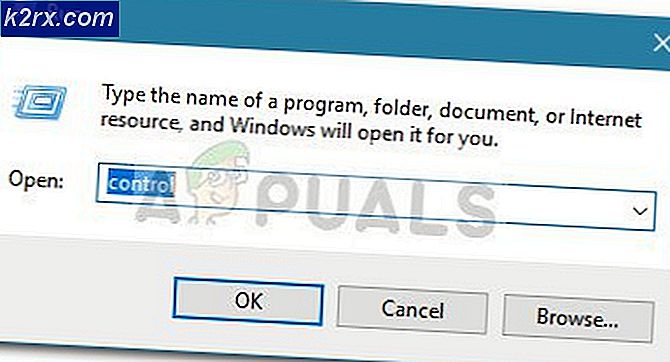Fix: Du kan ikke installere Windows på en USB-flashstasjon ved hjelp av oppsett
Denne feilen vises når brukere prøver å oppgradere fra en tidligere versjon av Windows til Windows 10 eller Windows 8.1, eller hvis de prøver å oppdatere operativsystemet ved hjelp av gjenopprettingsmedier som er lagret på en USB-flashstasjon.
I andre tilfeller vises feilen selv om brukere prøver å oppdatere datamaskinen regelmessig ved hjelp av Windows Update uten en USB-enhet med Windows-gjenopprettingsmedium installert. Uansett har vi utarbeidet flere metoder som skal ta seg av problemet ganske enkelt hvis du følger instruksjonene nøye!
Hva forårsaker feilen "Du kan ikke installere Windows på en USB-flashstasjon ved hjelp av installasjonsprogrammet"?
Windows Update-feil er generelt vanskelig å finne en årsak til, og dette problemet er ikke noe unntak, spesielt når du vurderer det faktum at det kan dukke opp fra ingensteds, selv uten at det eksisterer en USB-flashstasjon som forårsaker feilen. Her er likevel en liste over de vanligste årsakene:
Løsning 1: Endre en registeroppføring
Den første løsningen på listen vår er ganske enkel å utføre, og den gir en rask løsning, da alt du trenger å gjøre er å endre verdien på en registeroppføring relatert til operativsystemet ditt. Ettersom redigering av registeret kan være farlig og føre til ustabilitet i systemet, bør du likevel sørge for å bruke forholdsregler.
Siden du skal redigere en registernøkkel, anbefaler vi at du sjekker ut denne artikkelen vi har publisert for å sikkerhetskopiere registret ditt for å forhindre andre problemer. På denne måten kan du enkelt tilbakestille endringene du har gjort hvis noe går galt.
- Åpne Registerredigering vindu ved å skrive “regedit” i søkefeltet, Start-menyen eller dialogboksen Kjør som du kan få tilgang til med Windows-tast + R tastekombinasjon. Naviger til følgende nøkkel i registeret ditt ved å navigere i venstre rute:
HKEY_LOCAL_MACHINE \ System \ CurrentControlSet \ Control
- Klikk på denne tasten og prøv å finne en REG_DWORD-oppføring som heter PortableOperatingSystem på høyre side av vinduet. Hvis et slikt alternativ eksisterer, høyreklikker du på det og velger Endre alternativ fra hurtigmenyen.
- I Redigere under Verdidata-delen, endrer du verdien til 1 eller 0 avhengig av gjeldende tilstand, og bruker endringene du har gjort. Bekrefte eventuelle sikkerhetsdialoger som kan vises under denne prosessen.
- Du kan nå starte datamaskinen på nytt manuelt ved å klikke Startmeny >> På-knapp >> Omstart og sjekk om problemet er borte.
Løsning 2: Merk partisjonen som aktiv
Denne metoden er svært nyttig for brukere som prøver å installere en ny kopi av Windows på datamaskinen. Partisjonen der du ønsker å installere operativsystemet, må settes som aktiv, noe som kan gjøres ved å følge trinnene nedenfor:
- Åpne Diskbehandling verktøyet ved å søke etter det i Start-menyen eller søkefeltet og klikke på det første alternativet.
- Alternativet er å enten bruke Windows Key + X tastekombinasjon eller høyreklikk på Startmeny og velg Diskbehandling alternativet for å åpne konsollen.
- Finn partisjonen du vil aktivere (den der operativsystemet ditt er installert eller den der det skal installeres). Høyreklikk på den og velg Merk partisjonen som aktiv alternativ fra hurtigmenyen.
- Bekrefte dialogboks og bekreft endringene. Start datamaskinen på nytt og sjekk omDu kan ikke installere Windows på en USB-flash-stasjon fra Setup”Feilmelding vises fremdeles.
Løsning 3: Tilbakestill Windows Update-komponenter
Den første metoden i denne artikkelen er den mest vellykkede, og den andre er flott for tilfeller der den første metoden mislykkes. Dette fjerner imidlertid ikke det faktum at denne metoden er en generelt nyttig måte å håndtere de fleste oppdateringsrelaterte problemene på Windows-PCer på. Det er en litt langvarig metode, for å være ærlig, men det vil gjøre det verdt det!
- La oss starte med metoden ved slår av følgende tjenester som er kjernetjenestene knyttet til Windows Update: Bakgrunn Intelligent overføring, Windows Update, og Kryptografiske tjenester. Å slå dem av før vi begynner er veldig viktig hvis du vil at resten av trinnene skal utføres uten feil.
- Søk etter "Ledeteksten”Enten rett i Start-menyen eller ved å trykke på søkeknappen rett ved siden av den. Høyreklikk på det første resultatet som vises øverst og velg “Kjør som administrator”Alternativet.
- Brukere som bruker en eldre versjon av Windows, kan bruke Windows Logo Key + R-tastekombinasjonen for å få frem Kjør dialogboksen. Skriv inn “cmd” i boksen og bruk Ctrl + Skift + Enter tastekombinasjon for å kjøre ledeteksten som administrator.
- Kopier og lim inn kommandoen vist nedenfor, og sørg for at du klikker Enter-tasten på tastaturet.
nettstoppbiter nettstopp wuauserv nettstopp appidsvc nettstopp kryptsvc
- Etter dette trinnet, må du slette noen filer hvis du vil fortsette med å tilbakestille oppdateringskomponentene. Dette bør også gjøres via Kommandoprompt med administrative rettigheter. Kjør denne kommandoen:
Slett “% ALLUSERSPROFILE% \ Application Data \ Microsoft \ Network \ Downloader \ qmgr * .dat”
- Endre navnet på Distribusjon av programvare og catroot2 For å gjøre dette, ved en ledetekst med administratorrettigheter, kopier og lim inn følgende to kommandoer og klikk Tast inn etter å ha kopiert hver enkelt.
Ren% systemroot% \ SoftwareDistribution SoftwareDistribution.bak Ren% systemroot% \ system32 \ catroot2 catroot2.bak
- La oss gå tilbake til System32 mappen for å fortsette med den siste delen av denne metoden. Slik gjør du det i ledeteksten.
cd / d% windir% \ system32
- Siden vi har tilbakestilt BITS-tjenesten helt, må vi registrer deg på nytt alle filene som er nødvendige for at denne tjenesten skal kunne kjøre og fungere skikkelig. Hver av filene krever imidlertid en ny kommando for å få den til å registrere seg på nytt, slik at prosessen kan ende opp med å bli ganske lang. Kopier kommandoene en etter en og pass på at du ikke utelater noen av dem. Du finner den komplette listen hvis du følger denne lenken i en Google Drive-fil.
- Den neste tingen vi skal gjøre er Tilbakestill Winsock ved å kopiere og lime inn følgende kommando tilbake i den administrative ledeteksten:
netsh winsock reset netsh winhttp reset proxy
- Hvis alle trinnene ovenfor har gått smertefritt gjennom, kan du nå start tjenestene du lukket i første trinn ved å bruke kommandoene nedenfor.
nett start bits nett start wuauserv nett start appidsvc nett start kryptsvc
- Start datamaskinen på nytt etter å ha fulgt trinnene og prøv å kjøre Windows Update på nytt. Forhåpentligvis vil du nå kunne unngå den irriterende feilmeldingen.