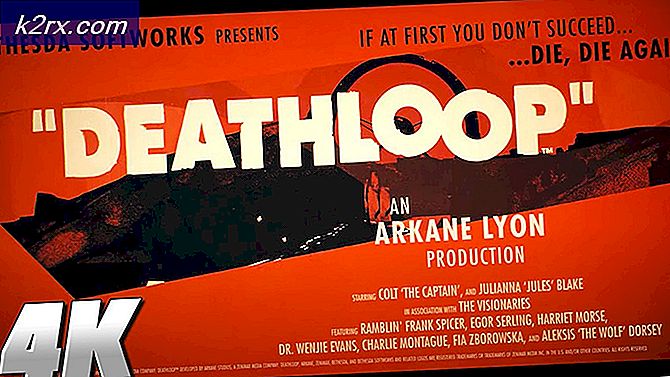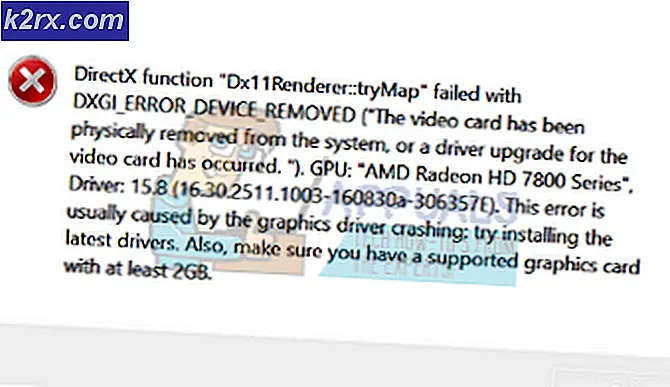Fix: Wordpress HTTP-feil når du laster opp media
WordPress er et stykke programvare som har blitt det mest brukte innholdsstyringssystemet og brukes til å sette opp blogger. Det er åpen kildekode skrevet i PHP. Imidlertid har det nylig kommet mange rapporter om brukere som støter på feilen “HTTP-feil”På deres WordPress. Denne feilen oppstår når brukeren prøver å laste opp en mediefil, men ikke klarer å gjøre det.
Hva forårsaker Wordpress HTTP-feil når du laster inn media?
Vi undersøkte dette problemet ved å se på forskjellige brukerrapporter og reparasjonsstrategiene som ofte brukes til å løse dette problemet på WordPress. Som det viser seg er det flere forskjellige grunner til at dette problemet oppstår:
- Nettleserproblem: Hver nettleser har forskjellige innstillinger og tjenester. Noen kan være i konflikt med bruken av å laste opp mediefiler på WordPress av noen grunner. Mens andre ikke har noe problem med å fullføre oppgaven.
- Innstillingen av nettstedet: Noen ganger kan størrelsen på bildet eller standardinnstillingene for nettstedet ditt hindre opplasting av bilder. Hvis du endrer noe av koden, kan det hjelpe å fikse den.
Nå som du har en grunnleggende forståelse av problemets natur, vil vi gå videre mot metodene. Disse metodene fungerte for forskjellige brukere som prøvde forskjellige. Prøv å se hvilken som fungerer for deg.
Metode 1: Bytt nettleser
Det er mulig at denne feilen ikke er relatert til nettstedet, men relatert til nettleseren som brukeren bruker. Før du bekrefter det som feilen i Wordpress, må du sjekke den samme situasjonen i en annen nettleser. Problemet som brukerne får er hovedsakelig i Google Chrome, så det kan fungere for dem å prøve Firefox eller Safari. Ulike nettlesere vil ha forskjellig innvirkning på å bruke Wordpress og laste opp bilder til den.
Metode 2: Redigering av temafunksjonen
Du kan redigere direkte på Wordpress eller ved å bruke kontrollpanelet for webhotell. Du finner filen i temakatalogen til nettstedet ditt. Filen der du trenger å redigere, vil være “function.php”. Følg trinnene nedenfor for å redigere filen i WordPress:
- Åpne WordPress Dashbord ved ganske enkelt å legge til wp-admin til nettadressen din, som:
eksempel.com/wp-adminNote
example.com vil være din URL for nettstedet ditt
- Gå til “på dashbordet dittTemaredaktør”På panelet til venstre gjennom Utseende
- Da må du velge et tema øverst til høyre “Velg tema du vil redigere”
- Nå åpen "function.php”Under temavalg
- Og legg til følgende linjer i den:
add_filter ('wp_image_editors', 'change_graphic_lib'); function change_graphic_lib ($ array) {return array ('WP_Image_Editor_GD', 'WP_Image_Editor_Imagick'); } - Nå lagre og prøv igjen å laste opp bildet.
Metode 3: Redigering av .htaccess
.Htaccess-filen finnes i rotmappen til Wordpress. Denne filen styrer forespørsler fra en funksjon til en annen, og fungerer som portvokter for alle slags ting. For å fikse HTTP-feilen gjennom denne filen, må du gjøre følgende:
- Åpne din rot katalog gjennom installert WordPress eller bruke en kontrollpanel, som for eksempel cPanel
- Åpne deretter .htaccess i rotmappen på nettstedet ditt
- Legg til følgende kode i .htaccess fil:
SetEnv MAGICK_THREAD_LIMIT 1
Denne koden vil begrense Imagic til å bruke en enkelt tråd når du behandler bildene
- Nå lagre og sjekk ved å laste opp bildet igjen