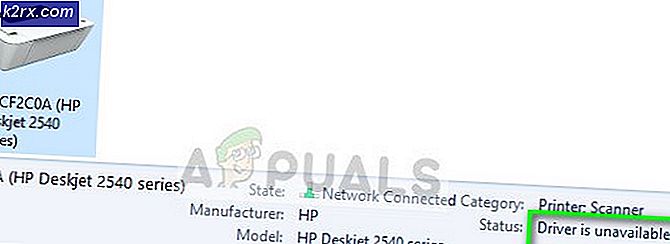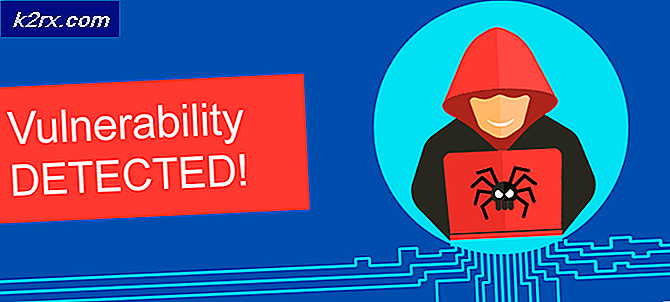Fiks: Windows 10 Store vil ikke åpne
Windows Store ble inkludert av Microsoft i Windows 8 etter å ha fått en massiv mengde forespørsler fra brukerne. Det var faktisk nødvendig å integrere en butikk som Windows's andre sterke konkurrent, nemlig Apple har allerede en kjørende App Store inne i OSX. Windows Store ble ikke mye verdsatt på grunn av at de færre programmene var tilgjengelige for nedlasting, og det hadde også en rekke feil. Så, i Windows 10, gjorde Microsoft noen endringer inni, så vel som fjernet noen kjente feil i Windows Store, for å gjøre driften jevnere.
Men likevel har Windows 10-brukere rapportert at Windows 10 Store ikke åpner . Selv etter å ha startet PCen, synes ikke butikken å åpne. Det er ganske forferdelig som brukere ikke vil at butikken skal stenge, da den begrenser dem fra å laste ned spillene og appene som er tilgjengelig utelukkende i butikken. Så, jeg vil veilede deg for å få Windows 10 Store tilbake på jobb.
Årsak til problemet Windows 10-butikken åpnes ikke:
Synderen bak Windows 10-butikken som ikke åpnes, kan være de lokale cachene i Windows Store, som er lagret i en bestemt mappe inne i C-katalogen. Den andre store grunnen kan være relatert til Windows Store registrasjoner som kan bli skadet på grunn av noen konflikter inne i operativsystemet.
Løsninger for å fikse problemet Windows 10 Store vil ikke åpne:
Dette problemet kan løses ved å tilbakestille kuffertene i Windows Store eller slette de lokale cachene som er opprettet av Windows Store. Dette problemet kan også løses ved å registrere registreringsprogrammet på nytt ved hjelp av Powershell. Følg metodene nedenfor for å få det gjort.
Metode # 1: Tilbakestille Windows Store Caches
Dette problemet kan løses ved å tilbakestille Windows Store Caches ved hjelp av kommandoprompt. På den annen side kan du også slette de lokale cachene som er lagret i katalogen.
Tilbakestille Windows Store Caches ved hjelp av kommandoprompt:
1. Åpne en forhøyet kommandoprompt ved å høyreklikke over startmenyikonet og velg kommandoprompt (Admin) fra listen.
2. Skriv inn følgende kommando inne i kommandoprompten og trykk Enter- tasten for å kjøre. Det ville fjerne cachene i Windows-butikken. Etter at det er gjort, kontroller du butikkprogrammet for å se om det fungerer eller ikke.
Slette de lokale kuffertene manuelt:
1. For å slette de lokale cachene i Windows Store, naviger til følgende mappe som er nevnt nedenfor og slett alle filene som er til stede i den mappen.
Merk: Kontroller at de skjulte filene dine er synlige. For å gjøre dem synlige, åpne en hvilken som helst mappe og gå til Vis panel øverst. På innsiden-panelet merker du av i boksen som er merket som Skjulte elementer, og det vil gjemme filene.
Mappe:
PRO TIPS: Hvis problemet er med datamaskinen eller en bærbar PC / notatbok, bør du prøve å bruke Reimage Plus-programvaren som kan skanne arkiver og erstatte skadede og manglende filer. Dette fungerer i de fleste tilfeller der problemet er oppstått på grunn av systemkorrupsjon. Du kan laste ned Reimage Plus ved å klikke herC: \ Users \ brukernavn \ AppData \ Local \ Packages \ Microsoft.WindowsStore_8wekyb3d8bbwe \ LocalCache
Brukernavn ville være annerledes basert på din brukerkonto. Så vær så oppmerksom på det.
2. Når du har slettet filene, åpner du butikkprogrammet igjen for å se om problemet er løst.
Metode # 2: Registrering av Windows Store
1. Åpne Powershell- programmet ved å søke etter det ved hjelp av Cortana og kjøre det som administrator .
2. Innenfor Powershell, kjør følgende kommando for å omregistrere Windows Store-applikasjonen. Lim inn denne kommandoen og trykk Enter-tasten på tastaturet for å utføre og registrere registreringen på nytt.
Kommando:
powerhell -ExecutionPolicy Ubegrenset Add-AppxPackage -DisableDevelopmentMode -Register $ Env: SystemRoot \ WinStore \ AppxManifest.xml
3. Åpne butikken for å sjekke om den fungerer eller ikke.
Metode 3: Kan ikke finne AppxManifest.XML
Hvis du etter en metode 2 får en feil som angir følgende
Kan ikke finne sti 'C: \ WINDOWS \ WinStore \ AppxManifest.XML' fordi den ikke eksisterer.
Deretter utfør de to kommandoene nedenfor i Powershell-vinduet
Set-ExecutionPolicy Ubegrenset
Trykk enter.
Deretter kopier / lim inn eller skriv inn følgende
Get-AppXPackage -AllUsers | Foreach {Add-AppxPackage -DisableDevelopmentMode -Register $ ($ _. InstallLocation) \ AppXManifest.xml}
Trykk enter.
Og det skal fungere. Hvis ingen av metodene ovenfor fungerer, må du opprette en ny brukerkonto som administrator og gjenta trinnene.
PRO TIPS: Hvis problemet er med datamaskinen eller en bærbar PC / notatbok, bør du prøve å bruke Reimage Plus-programvaren som kan skanne arkiver og erstatte skadede og manglende filer. Dette fungerer i de fleste tilfeller der problemet er oppstått på grunn av systemkorrupsjon. Du kan laste ned Reimage Plus ved å klikke her