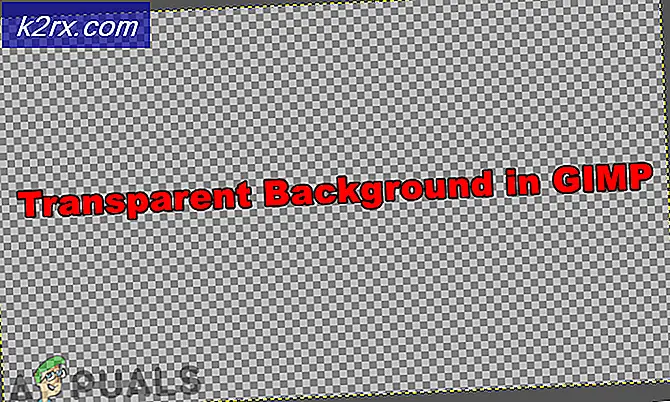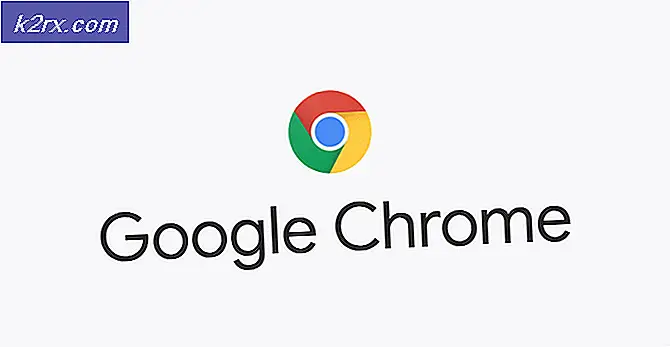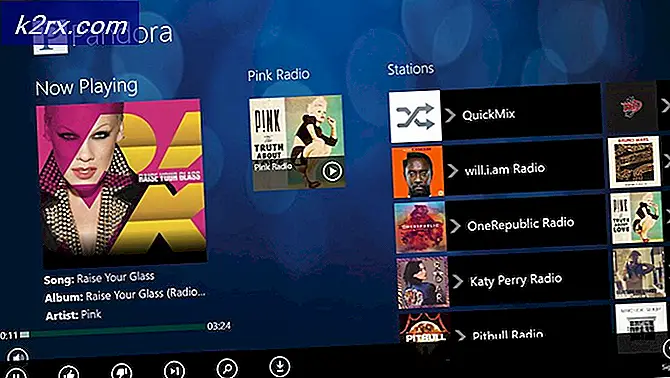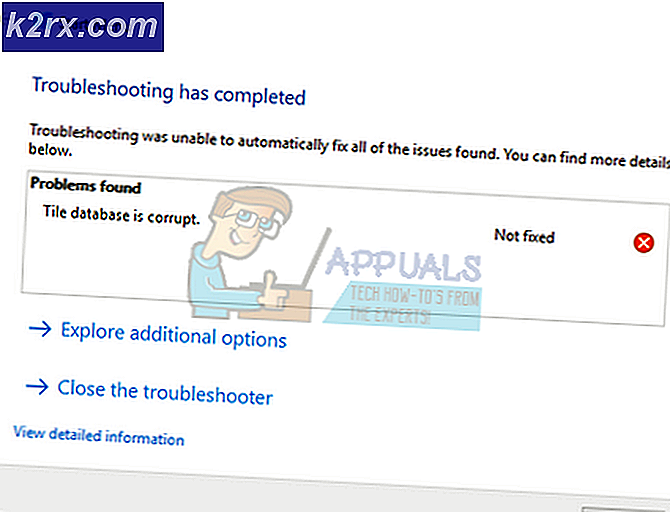Fiks: Skriverdriveren er ikke tilgjengelig
Feilen Skriverdriveren er utilgjengelig, betyr at driveren som er installert mot skriveren, ikke er kompatibel eller utdatert. Det kan også bety at sjåføren er skadet og datamaskinen ikke klarer å gjenkjenne den.
Hvis datamaskinen ikke kjenner igjen driveren eller funksjonen med den, kan du ikke få tilgang til skriveren din og bruke den til å skrive ut jobber. Dette problemet er svært vanlig i utskriftsverdenen og kan løses med noen få tweaks her og der. Ta en titt på løsningene nedenfor.
Løsning 1: Avinstaller skriveren
Det er for det meste to hovedløsninger som du kan bruke til å motvirke feilen "Skriverdriveren er utilgjengelig". Enten kan du avinstallere skriveren, all relatert programvare og deretter installere den i systemet. Enten dette eller du kan gå gjennom alle tilgjengelige drivere og velge den rette for enheten.
Vi vil avinstallere skriveren og all relatert programvare og deretter prøve å koble den til. Dette vil i sin tur installere standarddriverne.
- Trykk på Windows + R, skriv kontroll i dialogboksen og trykk Enter. Kontroller at alternativet Vis av: Store ikoner er valgt i kontrollpanelet. Klikk nå på Enheter og skrivere .
- Her vil alle skriverne bli oppført. Høyreklikk på skriveren som forårsaker problemet, og velg Fjern enhet .
- Trykk nå Windows + R igjen og skriv devmgmt. msc . Naviger til kategorien Utskriftskøer, høyreklikk skriveren og velg Avinstaller enhet . Dette kan ikke være til stede etter at du har fjernet skriveren fra kontrollpanelet, så ingenting å bekymre deg for hvis du ikke har det.
- Trykk nå Windows + R, skriv appwiz. cpl i dialogboksen og trykk på Enter. Her vil alle applikasjonene bli oppført. Høyreklikk på hele skriverprogrammet ditt og velg Avinstaller .
- Etter å ha utført alle trinnene ovenfor, koble skriveren fra datamaskinen din hvis den kobler til via en USB-tilkobling, eller koble den fra ruteren hvis den bruker trådløs. Slå av datamaskinen, skriveren og ruteren din. Koble strømforsyningen til alle av dem.
- Etter å ha ventet på rundt 10 minutter, koble alt tilbake og start alle modulene. Koble skriveren til datamaskinen med en USB-kabel først. Vent på deteksjonen og la den installere de nødvendige driverne.
- Gå nå tilbake til kontrollpanelet, høyreklikk på enheten og velg Set as default printer . Prøv nå å skrive ut en testside og se om problemet er løst.
Løsning 2: Installere nyeste drivere manuelt
Hvis den ovennevnte løsningen ikke virker, vil vi prøve å oppdatere skriverdriverne manuelt. Det er også noen tilfeller hvor skriveren fungerer perfekt, men på grunn av en Windows-oppdatering blir den ødelagt. De oppdaterte driverne fra Windows kan være problematiske og fungerer kanskje ikke for alle systemer. Denne saken var spesielt kjent med HP-skrivere. En måte å motvirke dette problemet på er å oppdatere den valgte driveren manuelt ved å laste den ned fra produsentens nettsted og deretter deaktivere Windows-oppdatering fra å oppdatere driveren.
Før du går videre, må du kontrollere at du navigerer til produsentens nettsted og laster ned de spesifikke drivere som er ment for maskinvaren din til en tilgjengelig plassering.
- Trykk på Windows + R for å starte Run Type devmgmt.msc i dialogboksen og trykk Enter. Dette vil starte datamaskinens enhetsbehandling.
- Naviger gjennom all maskinvare, åpne undermenyen Utskriftskøer, høyreklikk på skriverens maskinvare og velg Oppdater driver .
- Nå vil Windows pope en dialogboks og spørre hvilken måte du vil oppdatere driveren din. Velg det andre alternativet ( Bla gjennom min datamaskin for driverprogramvare ) og fortsett.
Velg driverfilen du lastet ned ved hjelp av Bla gjennom-knappen når den vises, og oppdater den deretter.
Merk: I enkelte tilfeller kan skriveren ikke være synlig i enhetsbehandling. I så fall må du bare kjøre installasjonsprogrammet og driveren installeres automatisk.
- Sjekk om skriveren fungerer som den skal på dette punktet. Hvis det er, naviger til den offisielle Microsoft-nettsiden og last ned pakken wushowhide.diagcab .
- Kjør pakken og klikk på Neste .
- Velg nå Skjul oppdateringer fra alternativet gitt.
- Velg nå skriveroppdateringen (hvis det er noe) og fortsett. Nå oppdaterer Windows-oppdateringen ikke automatisk driverne til skriveren før du forteller det til.
I tillegg til de ovennevnte løsningene kan du også sjekke våre andre artikler som løser problemet med utskriftsproblemer:
Fiks: Skriver i feilstatus
Fiks: Skriveren svarer ikke
PRO TIPS: Hvis problemet er med datamaskinen eller en bærbar PC / notatbok, bør du prøve å bruke Reimage Plus-programvaren som kan skanne arkiver og erstatte skadede og manglende filer. Dette fungerer i de fleste tilfeller der problemet er oppstått på grunn av systemkorrupsjon. Du kan laste ned Reimage Plus ved å klikke her