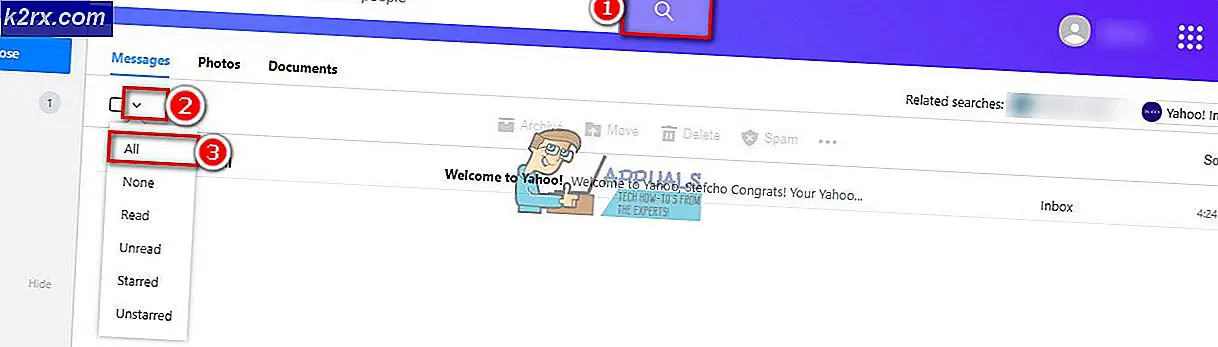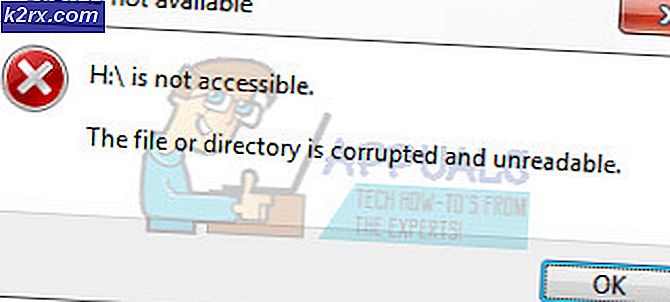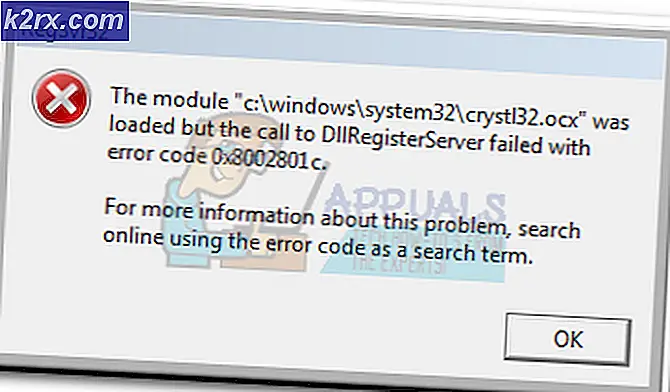Fiks: Windows 10 System Image Backup Error 0x807800A1 & 0X800423F3
Å lage en sikkerhetskopi av systemet er en god måte å sikre dataene dine på. Men noen ganger kan du møte feilene som 0x807800A1 & 0X800423F3 mens du lager en system image backup. Feilen 0x807800A1 vises med en melding. En Volume Shadow Copy Service mislyktes. Vennligst sjekk VSS- og SPP-applikasjonshendelseslogger for mer informasjon. Du kan også se en melding. Forfatteren opplevde en forbigående feil med feilkoden 0X800423F3.
Disse feilene kan vises på grunn av noen grunner. Din Volume Shadow Copy Service kan bli stoppet, antivirus eller Windows-brannmur kan forårsake problemet, og harddiskprioriteringer kan forhindre at du lager en sikkerhetskopi som også kan ligge bak dette problemet. Når du vet hva som forårsaker dette problemet, kan problemet enkelt løses.
Hvis du nylig har installert en ny SSD i datamaskinen, må du først prøve metode 3 fordi problemet kan skyldes HDD-prioriteter. Hvis ikke, start deretter med metode 1 og fortsett til neste til problemet ditt er løst.
Metode 1: Kontroller volumskyggekopieringstjenesten
- Hold Windows- tast og trykk på R
- Skriv tjenester. msc og trykk Enter
- Finn volumskyggekopieringstjeneste og dobbeltklikk på den
- Velg Automatisk fra rullegardinmenyen i Oppstartstype (hvis den ikke allerede er satt til automatisk)
- Klikk på Start hvis Tjenestestatus er stoppet eller stoppet
- Klikk på fanen Avhengigheter
- Kontroller under Denne tjenesten er avhengig av følgende komponenter Hvis du ser noen tjenester, klikker du Generelt- fanen> Klikk på Bruk > Klikk OK, og lukk dette vinduet og finn den tjenesten fra tjenestelisten. Dobbeltklikk den tjenesten og gjenta trinnene 4-5 for å sikre at den kjører.
Kontroller nå om problemet fortsatt varer.
PRO TIPS: Hvis problemet er med datamaskinen eller en bærbar PC / notatbok, bør du prøve å bruke Reimage Plus-programvaren som kan skanne arkiver og erstatte skadede og manglende filer. Dette fungerer i de fleste tilfeller der problemet er oppstått på grunn av systemkorrupsjon. Du kan laste ned Reimage Plus ved å klikke herMetode 2: Deaktiver Antivirus og Windows brannmur
For Antivirus:
- Høyreklikk på Antivirus-ikonet ditt (plassert i høyre nederste hjørne av skjermen). Hvis du ikke kan se et ikon, klikker du på pilen for å vise skjulte ikoner
- Klikk på Deaktiver . Hvis det ikke er noe deaktiver alternativ, dobbeltklikk deretter på antivirusikonet. Antivirus-vinduet ditt åpnes, og du bør kunne deaktivere antivirusprogrammet derfra.
For Windows-brannmur:
- Hold Windows- nøkkelen og trykk X.
- Klikk på Kontrollpanel
- Klikk på System og sikkerhet
- Klikk Windows-brannmur
- Klikk Slå på Windows brannmur på eller av
- Velg Slå av Windows-brannmur (ikke anbefalt) fra Private og offentlige nettverksinnstillinger
- Klikk Ok
Dette bør løse problemet hvis problemet var på grunn av antivirus- eller brannmurinnblanding.
Merk: Ikke glem å slå på Windows-brannmur og aktiver antivirusprogrammet. Disse programmene er avgjørende for sikkerheten til systemet ditt. Så snart problemet ditt er løst, slå på disse programmene
Metode 3: Kontroller harddiskens prioriteringer
Først av alt, sørg for at den nye SSD-en er på den første SATA-porten (0 eller 1 avhengig av hovedkortet ditt). Du kan bytte kablene til ny SSD med den gamle HDDen for å sikre at SSD er på den første porten.
- Start datamaskinen på nytt
- Trykk på F2 når produsentens logo vises. Nøkkelen kan variere avhengig av produsenten, men det meste av F2 eller F10 eller Del. Du vil også kunne se instruksjonene på hjørnet av skjermen som Trykk F2 for å åpne BIOS-menyen når produsentens logo vises.
Bruk nå piltastene og se etter HDD-prioritetsinnstillingene. Husk at disse er forskjellige fra innstillingene for oppstartsprioritet. Når du er der, må du sørge for at den nye SSD er den første.
Hvis du bruker en harddisk for sikkerhetskopiering, må du sørge for at den er koblet til som den første SATA-stasjonen på hovedkortet. Etter at du har installert en annen HDD, kan systemet også automatisk endre oppstartsrekkefølgen, spesielt hvis du har harddisker med forskjellige operativsystemer. Pass på at riktig HDD er på toppen av oppstartsrekkefølgen ved å gå inn i BIOS-innstillingene.
Metode 4: Avinstaller Microsoft Office Starter 2010
Problemet med sikkerhetskopiering av systemet kan også skje hvis du installerte Microsoft Office Starter 2010 med klikk 2 kjør konfigurasjoner. Så hvis du har Microsoft Office Starter 2010 så kan det være årsaken. Selv om du ikke er sikker, løser problemet, og avinstallerer og installerer om Microsoft Office Starter 2010 uten klikk 2-konfigurasjonen.
- Hold Windows- tast og trykk på R
- Skriv appwiz. cpl og trykk Enter
- Se etter Microsoft Office Starter 2010 . Når du er plassert, velger du den og klikker avinstallere .
Følg skjerminstruksjonene for å avinstallere Microsoft Office Starter 2010. Når systemet har avinstallert programvaren, må du sjekke om systemets sikkerhetskopiering fortsatt forårsaker problemet eller ikke. Hvis problemet er løst, kan du installere Microsoft Office Starter 2010 igjen uten å klikke på 2 run-alternativet.
PRO TIPS: Hvis problemet er med datamaskinen eller en bærbar PC / notatbok, bør du prøve å bruke Reimage Plus-programvaren som kan skanne arkiver og erstatte skadede og manglende filer. Dette fungerer i de fleste tilfeller der problemet er oppstått på grunn av systemkorrupsjon. Du kan laste ned Reimage Plus ved å klikke her