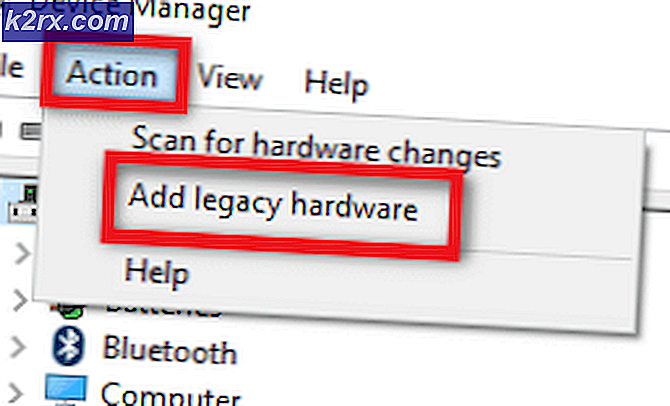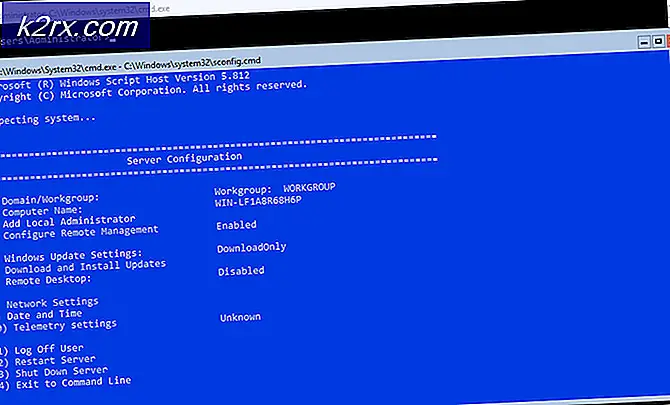Slik deler du celler i Microsoft Excel
Microsoft Excel er uten tvil det beste og mest brukte regnearkprogrammet der ute for Windows-operativsystemet. Excel er fullt til randen med noen av de mest nyttige og praktiske verktøyene og funksjonene den gjennomsnittlige brukeren vil ha i valg av regneark, og dette inkluderer muligheten til å slå sammen et antall celler i en enkelt celle. Flere celler som har blitt slått sammen i en enkelt celle, kan også etterfølgende bli slått ned eller splittet i hvor mange celler det var før de ble slått sammen. I tillegg er Excel også i stand til å dele innholdet i en enkelt, ubearbeidet celle (teksten som ligger inne i den) i to eller flere celler ved hjelp av en bestemt formel utpekt av brukeren.
Splitting celler i Microsoft Excel er en ganske enkel prosedyre. Slik kan du dele celler i Microsoft Excel:
Slik splittrer du en enkelt fusjonert celle i flere celler
På Microsoft Excel 2000:
- Fremhev den allerede sammenslåtte cellen du vil dele inn i hvor mange celler det var før de ble slått sammen.
- Klikk på Format- rullegardinmenyen.
- Klikk på Justering .
- I avmerkingsfanen fjerner du merket for Merge cells for å splitte den sammenslåtte cellen inn i hvor mange celler den var sammensatt av.
På nyere versjoner av Microsoft Excel:
- Fremhev den allerede sammenslåtte cellen du vil dele inn i hvor mange celler det var før de ble slått sammen.
- På Hjem- fanen klikker du på pilen ved siden av Merge & Center- alternativet.
- Klikk på Unmerge Cells i den resulterende kontekstmenyen, og den fusjonerte cellen vil bli delt inn i så mange celler som det var da de ble slått sammen i en celle.
Slik splittrer du innholdet i en ubøyelig celle i to eller flere celler
Bortsett fra å dele en allerede fusjonert celle inn i hvor mange celler den består av, kan Microsoft Excel også dele opp innholdet i en enkelt, ubøyelig celle i to eller flere celler. Excel deler innholdet i en celle i flere celler ved hjelp av en formel som brukeren spesifiserer i henhold til deres behov. For å dele innholdet i en ubøyelig celle i to eller flere celler, må du:
PRO TIPS: Hvis problemet er med datamaskinen eller en bærbar PC / notatbok, bør du prøve å bruke Reimage Plus-programvaren som kan skanne arkiver og erstatte skadede og manglende filer. Dette fungerer i de fleste tilfeller der problemet er oppstått på grunn av systemkorrupsjon. Du kan laste ned Reimage Plus ved å klikke her- Marker og velg cellen der innholdet du vil dele inn i to eller flere celler.
- Naviger til fanen Data .
- Klikk på alternativet Tekst til kolonner i delen Dataverktøy . Dette vil hente veiviseren Konverter tekst til kolonner .
- Velg avgrenset alternativ - dette vil skille innholdet i den valgte cellen i henhold til hvor en valgt avgrenser (et tegnsettingsmerke som et komma, kolon eller semikolon, for eksempel) er plassert, og klikk på Neste . Det andre tilgjengelige alternativet, Fast bredde, deler innholdet i den valgte cellen med angitte intervaller i tegnlengde.
- Under Delimiters velger du hvilken avgrenser du vil bruke Excel for å bestemme hvordan innholdet i den valgte cellen skal deles. Du kan se hvordan innholdet vil se ut som følge av delingen i delen Data forhåndsvisning .
- Klikk på Neste .
- Under kolonnedatformat velger du datformatet du vil bruke Excel til å bruke for de nye kolonnene som skal opprettes. Som standard bruker Excel samme dataformat for de nye cellene som den som ble brukt til den opprinnelige cellen.
- Klikk på Fullfør for å få den valgte cellen delt inn i flere celler.
Merk: Splitting innholdet i en ubøyelig celle i flere celler overskriver innholdet i neste celle til høyre for den valgte cellen. I så fall bør du sørge for at cellen til høyre for cellen hvis innhold du deler er tom.
PRO TIPS: Hvis problemet er med datamaskinen eller en bærbar PC / notatbok, bør du prøve å bruke Reimage Plus-programvaren som kan skanne arkiver og erstatte skadede og manglende filer. Dette fungerer i de fleste tilfeller der problemet er oppstått på grunn av systemkorrupsjon. Du kan laste ned Reimage Plus ved å klikke her