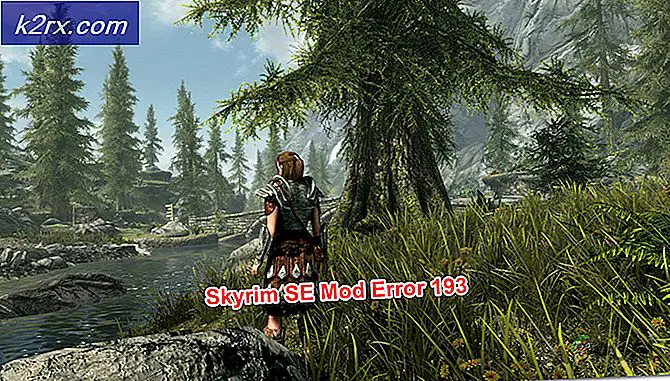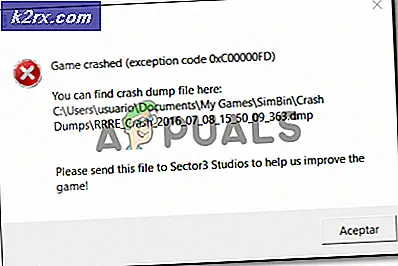Fiks: Windows 10 Slå av Bluetooth
Bluetooth er det innebygde programmet som følger med operativsystemet. Det er en av de nyttige funksjonene for å overføre små data (som enten kan være i noe format) fra telefon til datamaskin eller datamaskin til datamaskin.
Etter utgaven av Windows 10 klager mange brukere på at det ikke vises Bluetooth-avslagsknappen. Det kan på grunn av mange grunner, inkludert oppgradering av den eldre versjonen av OS til Windows 10, eller kanskje være et alternativ, har vært skjult eller kan være en annen grunn.
Vi oppførte en rekke metoder for å løse dette problemet hvis en metode ikke fungerer, så for den neste metoden og så videre. Så vil problemet løses
Løsning 1: Deaktiver Bluetooth gjennom kommandoprompt
De fleste av programmene kan deaktiveres manuelt. Vi kan prøve å deaktivere Bluetooth fra tjenestene på Windows.
- Trykk på Windows + S for å starte datamaskinens startmeny og skriv cmd i dialogboksen Høyreklikk på det første resultatet og velg Kjør som administrator .
- Når kommandoprompt er åpnet, skriv services.msc og trykk enter for å starte tjenestene.
- Nå i et nytt vindu med tjenester vil bli åpnet. Finn navnet Bluetooth Support Service . Høyreklikk på den og klikk på knappen for å stoppe . Start deretter datamaskinen / datamaskinen på nytt og kontroller om problemet er løst.
Løsning 2: Deaktiver Bluetooth ved hjelp av Registerredigering
Bluetooth kan også deaktiveres via Registerredigering. Vær oppmerksom på at Registerredigering er et kraftig verktøy og krever ekstrem forsiktighet når du utfører operasjoner. Følg instruksjonene trinn for trinn for å sikre at ingenting går galt.
- Trykk på Windows + S for å starte datamaskinens startmeny og skriv kjør . Åpne det første resultatet som kommer fremover. Du kan også trykke Windows + R for å starte startprogrammet direkte.
- Når Run-programmet er åpnet, skriv regedit og trykk Enter.
- Et nytt vindu med Registerredigering åpnes. Kopier nå denne linjen i navigasjonsboksen som er tilstede i nærheten av skjermbildet og trykk Enter.
Computer \ HKEY_LOCAL_MACHINE \ SOFTWARE \ Microsoft \ Windows \ CurrentVersion \ ActionCenter \ Quick Actions \ All \ SystemSettings_Device_BluetoothQuickAction.
- Finn filen kalt som type . Høyreklikk på den og velg endre fra listen over tilgjengelige alternativer.
- I et nytt vindu Rediger DWORD- verdien åpnes. Rediger nå verdien fra 0 til 1 i linjen med verdidata og Start datamaskinen på nytt for å lagre endringer.
Løsning 3: Deaktiver Bluetooth ved hjelp av Enhetsbehandling
Enhetsbehandling brukes til å administrere drivere og annen maskinvare som er koblet til datamaskinen din. Noen ganger svarer den installerte versjonen av driveren ikke perfekt, slik at Bluetooth også kan deaktiveres fra det uten å påvirke skadelig effekt på datamaskin / bærbar datamaskin.
- Høyreklikk på startmenyen (vinduets ikon nederst til venstre på skjermen) og velg enhetsbehandling . Du kan også åpne enhetsbehandling direkte ved å trykke på Windows + R og skrive inn devmgmt. msc .
- Når Enhetsbehandling er åpnet, finn Bluetooth fra listen og utvide den ved å klikke på den. Høyreklikk på Bluetooth-driveren og velg deaktiver enheten .
Løsning 4: Avinstaller Bluetooth-drivere
Noen ganger kan problemet utløses på grunn av oppgradering fra en annen versjon av Windows til Windows 10. Det kan føre til at driveren er uforenlig. Vi kan avinstallere Bluetooth-driveren, slik at den automatisk slår av. For noen datamaskiner, ved en omstart, vil de første driverne for Bluetooth-enheten installeres automatisk.
- Trykk på Windows + S for å starte datamaskinens startmeny og skriv enhetsbehandling . Velg det første resultatet som kommer frem og åpne det. Du kan også åpne enhetsbehandling direkte ved å trykke på Windows + R og skrive inn devmgmt. msc .
- Nå åpnes Enhetsbehandling. Den inneholder alle tilkoblede enheter og maskinvarekomponenter som er koblet til datamaskinen. Finn Bluetooth fra listen og utvide den ved å klikke på den. Høyreklikk på Bluetooth-driveren og velg Avinstaller enhet og lukk den.
- Trykk på Windows + S for å starte datamaskinens startmeny og skriv inn programmer og funksjoner . Åpne det første resultatet som kommer fram.
- Nå åpnes vinduet for Apps og funksjoner. Finn nå søkefeltet på høyre side av skjermen og skriv inn Bluetooth . Velg resultatet som kommer fram og fortsett med avinstallasjonen.
- Start datamaskinen på nytt for å forsikre deg om at alle endringer finner sted, og kontroller om problemet var greit.
PRO TIPS: Hvis problemet er med datamaskinen eller en bærbar PC / notatbok, bør du prøve å bruke Reimage Plus-programvaren som kan skanne arkiver og erstatte skadede og manglende filer. Dette fungerer i de fleste tilfeller der problemet er oppstått på grunn av systemkorrupsjon. Du kan laste ned Reimage Plus ved å klikke her