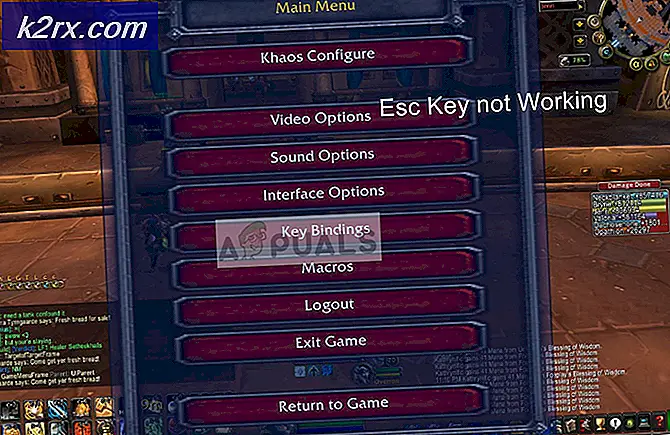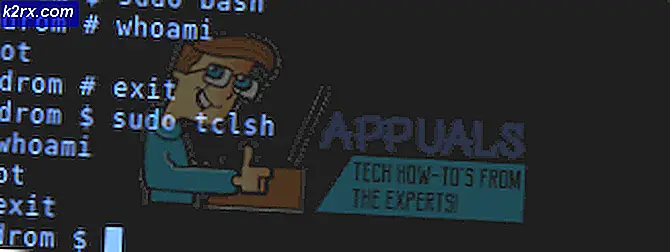Hvordan fikse Windows 10 Application Error 0xc00000FD?
Noen Windows 10-brukere rapporterer at de ser 0xc00000fd feil etter en mislykket Windows Update eller etter at et spillprogram krasjer uventet. De fleste brukere ser denne feilen når de prøver å oppdatere fra build 1803 til en nyere versjon.
Som det viser seg, krasjer de aller fleste tilfeller som vil utløse dødelig søknad 0xc00000fd feil er en inkonsekvens i hvordan systemet ditt er i stand til å opprettholde maskinvareakselerasjon. Hvis du støter på dette problemet med et eldre spill, kan du prøve å tvinge den kjørbare filen til å kjøre i kompatibilitetsmodus.
I tillegg kan du prøve å tvinge spillet som kjøres til å kjøre uten noen form for maskinvareakselerasjon - enten ved å endre snarveiparametrene direkte eller ved å endre Startalternativer i Damp.
Metode 1: Kjører programmet i kompatibilitetsmodus
Hvis du støter på dette problemet med et spill eller et program, er det en veldig stor sjanse for at problemet oppstår på grunn av inkonsekvens med hvordan programmet er bygget for å håndtere maskinvareakselerasjon i Windows 10. I dette tilfellet kan det hende du kan fikse problemet ved å endre kjørbar start, slik at den kjører inn Kompatibilitetsmodusmed en eldre Windows-versjon - hvis spillet er over 5 år, anbefaler vi å tvinge spillet til å kjøre inkompatibilitet med Windows 7.
Hvis dette scenariet gjelder for din nåværende situasjon, følger du instruksjonene nedenfor for å tvinge den kjørbare applikasjonen til å kjøre i kompatibilitetsmodus:
- Åpne File Explorer og naviger til plasseringen til spillet eller applikasjonen som krasjer med 0xc00000fdkode. Når du har identifisert hovedstarteren, høyreklikker du på den og velger Eiendommer fra den nylig dukket opp hurtigmenyen.
- Inne i Eiendommer velger du Kompatibilitet fanen fra båndlinjen øverst. Merk deretter av i boksen som er tilknyttetKjør dette programmet i kompatibilitetsmodus.
- Bruk rullegardinmenyen rett nedenfor for å velge Windows 7 fra listen over alternativer, og klikk deretter på Søke om for å lagre endringene.
- Start spillet eller applikasjonen som forårsaket 0xc00000fd feil og se om feilen nå er løst.
Metode 2: Tvinge spillet til å kjøre uten maskinvareakselerasjon
Hvis du støter på 0xc00000fd feil med et spill som du prøver å starte et spill fra Steam eller via deres dedikerte kjørbare, er det veldig sannsynlig at du ser feilen på grunn av en dødelig krasj når det gjelder å opprettholde maskinvareakselerasjon. Dette rapporteres vanligvis å forekomme på rigger med nyere GPUer.
Noen brukere som også fikk dette problemet, har bekreftet at de endelig har klart å løse problemet etter å ha konfigurert spillalternativene på nytt for å starte uten maskinvareakselerasjon.
Her er to separate guider som lar deg gjøre dette - Den første guiden viser deg hvordan du gjør dette direkte fra Steam, mens den andre vil lede deg gjennom trinnene for å endre lanseringssnarveien.
Alternativ 1: Endring av lanseringsalternativene på Steam
- Åpne opp Damp søknad og registrer deg med kontoen hvis bibliotek holder spillet som forårsaker 0xc00000fd feil.
- Etter at du har logget på Damp, klikk på Bibliotek fra båndmenyen øverst, høyreklikk deretter på spillet som gir problemer, og klikk på Eiendommer fra den nylig dukket opp hurtigmenyen. s
- Når du er inne i Eiendommer menyen i spillet som forårsaker problemer, velger du Generell kategorien fra den horisontale menyen øverst, og klikk deretter på Angi startalternativer.
- Inne i Startalternativer skjerm, skriv inn følgende kommando i tekstfeltet: (sørg for at du inkluderer bindestrekene)
-cefNoGPU -cefNoBlacklist
- Når du har håndhevet disse nye oppstartsalternativene, kan du starte spillet direkte fra Steam og se om spillet fremdeles krasjer med det samme 0xc00000fd feil.
Alternativ 2: Endring av lanseringsalternativene på Steam
- Åpne File Explorer og naviger til snarveien der du starter spillet (sannsynligvis skrivebordet ditt).
- Når du kommer til riktig sted, høyreklikker du på spillets kjørbare og klikker på Eiendommer fra hurtigmenyen.
- Når du er inne i Eiendommer på skjermen, klikker du på Snarvei fanen og se etter Målplassering. Når du kommer til stedet, legger du til følgende parametere på slutten av Målplassering:
-cefNoGPU -cefNoBlacklist
- Klikk Søke om for å lagre endringene, start deretter spillet på nytt og se om problemet nå er løst.