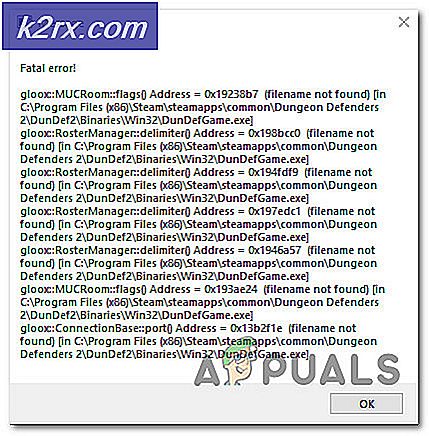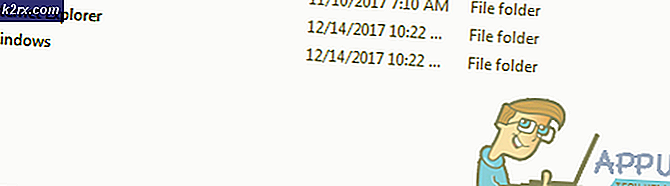Fix: Windows 10 Update Error Code 0x8e5e03fa
Oppdatering av den aktuelle PCen skal være en enkel prosess, men prøv å fortelle det til Windows OS, som er beryktet for ulike feilkoder for hvorfor oppdateringsprosessen ikke går jevnt i det hele tatt. Heldigvis har dette problemet vært ivaretatt i den siste delen av Windows OS som er Windows 10, men problemet er fortsatt langt fra løst.
Oppdatering har alltid vært en irriterende prosess, selv om det skal være noe brukerne ikke kan vente med å få hånden på, spesielt hvis en nyttig ny funksjon eller alternativ er på vei. Sjekk ut artikkelen under for å finne ut hvordan du løser denne feilen.
Fix Windows 10 Update Error Code 0x8e5e03fa
Denne bestemte feilkoden er ikke eksklusiv for en versjon eller oppdatering til Windows 10-operativsystemet, og det kan vises tilfeldig for alle typer oppdateringer. Dette er et oppdateringsproblemer som har eksistert siden Windows 7 og Microsoft har jobbet på løsningen helt siden.
Det finnes flere løsninger som kan løse dette problemet i ulike scenarier, så sørg for at du prøver hver av dem før du gir opp!
Løsning 1: Kjør feilsøkingsprogrammet for innebygget oppdatering
Windows 10 kommer med flere forhåndsbyggede feilsøkingsprogrammer som kan gjenkjenne det problemet du har å gjøre med og reparere det for deg på kort tid. Disse verktøyene kunne hjelpe mange mennesker som ikke kunne løse disse problemene av seg selv, så det er en god ting å prøve dette før du gjør noe annet.
Dette feilsøkingsverktøyet er veldig nyttig for å fikse denne Windows Update-feilkoden, så følg instruksjonene nedenfor for å fikse det.
- Åpne Innstillinger-programmet ved å trykke på Start-knappen og finne girikonet som ligger like over strømknappen. Du kan også søke etter Innstillinger ved å klikke på søkeknappen ved siden av Start-menyen.
- Klikk på Oppdater og Sikkerhets delen og finn feilsøkingsmenyen.
- For det første, klikk på feilsøkingsprogrammet for Windows Update og følg instruksjonene på skjermen for å fortsette med feilsøkingsprogrammet.
- Når denne feilsøkeren er ferdig med prosessen, navigerer du tilbake til feilsøkingsdelen og kjører feilsøkingsverktøyet for Internett-tilkobling.
- Sjekk om problemet er løst.
Løsning 2: Start Windows Update-komponenter (avansert) på nytt
Denne løsningen hjalp mange brukere med å håndtere Windows 10 Update-problemet, så det anbefales at du sjekker dette ut. Denne metoden kan vise seg å være litt avansert for uformelle brukere, men hvis du følger instruksjonene nøye, kan du løse problemet ditt på kort tid.
Før du fortsetter med denne løsningen, anbefales det at du lukker alle løpende programmer, og det anbefales at du sikkerhetskopierer registret bare hvis noe går galt mens du redigerer det. Sikkerhetskopier registeret ditt ved å følge instruksjonene i https://appuals.com/how-to-back-up-og-restore-the-registry-on-windows-7-8-and-10/.
- La oss fortsette løsningen ved å drepe følgende tjenester som er kjernetjenestene knyttet til Windows Update: Bakgrunns intelligent overføring, Windows Update og kryptografiske tjenester. Deaktivering av dem før vi starter er viktig hvis du vil at resten av trinnene skal fungere jevnt.
- Søk etter kommandoprompt, høyreklikk på det, og velg alternativet Kjør som administrator. Kopier og lim inn følgende kommandoer, og kontroller at du klikker på Enter etter hver enkelt.
nettstoppbiter
netto stopp wuauserv
nettstopp appidsvc
nettstopp cryptsvc
- Etter dette må du slette noen filer som skal slettes hvis du vil fortsette å tilbakestille oppdateringskomponentene. Dette gjøres også via Kommandoprompt med administrative rettigheter.
Del% ALLUSERSPROFILE% \ Programdata \ Microsoft \ Network \ Downloader \ qmgr * .dat
- Følgende trinn kan hoppes over hvis dette ikke er siste utvei. Dette trinnet anses å være den aggressive tilnærmingen, men det vil definitivt nullstille oppdateringsprosessen fra selve kjerne. Så vi kan anbefale at du prøver dette ut. Det har blitt foreslått av mange mennesker på nettfora.
- Endre navnet på mappene SoftwareDistribution og catroot2. For å gjøre dette, kopier og lim inn følgende kommandoer ved en administrativ kommandoprompt, og klikk på Enter etter å ha kopiert hver enkelt.
Ren% systemroot% \ SoftwareDistribution SoftwareDistribution.bak
Ren% systemroot% \ system32 \ catroot2 catroot2.bak
- Følgende kommandoer hjelper oss med å tilbakestille BITS (Background Intelligence Transfer Service) og wuauserv (Windows Update Service) til standard sikkerhetsbeskrivelser. Pass på at du ikke endrer kommandoene under, så det er best hvis du bare kopierer dem.
exe sdset bits D: (A ;; CCLCSWRPWPDTLOCRRC ;; SY) (A ;; CCDCLCSWRPWPDTLOCRSDRCWDWO ;; BA) (A ;; CCLCSWLOCRRC ;; AU) (A ;; CCLCSWRPWPDTLOCRRC ;; PU)
Eksempel på at: (A ;; CCLCSWRPWPDTLOCRRC ;; SY) (A ;; CCDCLCSWRPWPDTLOCRSDRCWDWO ;; BA) (A ;; CCLCSWLOCRRC ;; AU) (A ;; CCLCSWRPWPDTLOCRRC ;;; PU)
- La oss navigere tilbake til System32-mappen for å fortsette med løsningen ved hånden.
cd / d% windir% \ system32
- Siden vi har fullstendig tilbakestilt BITS-tjenesten, må vi omregistrere alle filene som er nødvendige for at tjenesten skal kunne kjøre og fungere jevnt. Men hver av filene krever en ny kommando for å gjøre det omregistrere seg selv, slik at prosessen kan ende opp med å bli lengre enn hva du er vant til. Kopier kommandoene en etter en, og kontroller at du ikke slipper ut noen av dem. Du kan finne den komplette listen hvis du følger denne linken.
- Noen filer kan ha blitt etterlatt etter disse prosessene, så vi skal se etter dem i dette trinnet. Åpne Registerredigering ved å skrive regedit i søkefeltet eller i dialogboksen Kjør. Naviger til følgende nøkkel i Registerredigering:
HKEY_LOCAL_MACHINE \ COMPONENTS
- Klikk på Komponenter-tasten og kontroller høyre side av vinduet for følgende taster. Slett dem alle hvis du finner noen av dem.
PendingXmlIdentifier
NextQueueEntryIndex
AdvancedInstallersNeedResolving
- Den neste tingen vi skal gjøre er å tilbakestille Winsock ved å kopiere og lime inn følgende kommando tilbake til administrativ kommandoprompt:
netsh winsock reset
- Hvis du kjører Windows 7, 8, 8.1 eller 10, ved en kommandoprompt, kopier følgende kommando og trykk på Enter-tasten:
netsh winhttp tilbakestilt proxy
- Hvis alle trinnene ovenfor har gått gjennom smertefritt, kan du nå starte opp tjenestene du drepte i aller første trinn ved å bruke kommandoene under.
netto startbiter
nettstart wuauserv
nettstart appidsvc
netto start cryptsvc
- Start datamaskinen på nytt etter å ha fulgt gjennom alle trinnene som er oppført.
Løsning 3: Prøv å bruke en ny konto
Følg instruksjonene nedenfor for å opprette en ny brukerkonto på Windows 10, og prøv å kjøre oppdateringen når du er logget på med den nye kontoen. Se trinnene nedenfor for å opprette en ny brukerkonto:
Opprette en Microsoft-konto:
- Åpne innstillinger enten ved å klikke på girikonet som ligger like over strømknappen i Start-menyen eller ved å søke etter det i søkefeltet.
- Åpne Kontoer-delen i Innstillinger, og velg alternativet Familie og andre personer.
- Velg Legg til noen andre til denne PC-opsjonen der du befinner deg.
- Du må gi informasjon om kontoen du skal legge til i denne prosessen ved å gjøre det i henhold til instruksjonene nedenfor:
- Hvis kontoen du legger til allerede eksisterer under en Microsoft-e-post, skriv den inn nå.
- Hvis kontoen du legger til ikke er en Microsoft-konto, skriv inn e-posten du vil bruke til den. Pass på at du velger en gyldig epost
- Hvis du vil opprette en ny e-postadresse rett fra Legg til en konto-meny, klikker du på Registrer deg for en ny e-postadresse.
- Legg til et barns konto er nyttig hvis brukeren du oppretter kontoen for, er et barn.
- Følg instruksjonene for å fullføre konfigurasjonen av kontoen.
Opprette en lokal konto
- Åpne innstillinger enten ved å klikke på girikonet som ligger like over strømknappen i Start-menyen eller ved å søke etter det i søkefeltet.
- Åpne Kontoer-delen i Innstillinger, og velg alternativet Andre kontoer.
- Velg alternativet Legg til et konto som ligger der, og klikk deretter på Logg inn uten et Microsoft-kontoalternativ som vanligvis ikke anbefales.
- Opprett en lokal konto og fortsett.
- Skriv inn et brukernavn for denne nye kontoen.
- Hvis du vil at denne kontoen skal være passordbeskyttet, kan du legge til et tegnpassord, et passordtips, og fortsett ved å klikke på Neste.
- Klikk på Fullfør-knappen for å fullføre opprettelsen av en ny konto.
Løsning 4: Kjører flere kontroller og skanninger
En god ting du kan gjøre er å kjøre System File Checker (SFC). Dette er ganske nyttig verktøy forhåndsinstallert til hver Windows-datamaskin som vil skanne lagringsplassen din for manglende eller korrupte systemfiler. Verktøyet erstatter eller reparerer systemfilene automatisk, noe som kan vise seg å være nyttig i en rekke forskjellige tilfeller.
I tillegg kjører DISM-verktøyet på forhånd, og du kan også prøve dette PowerShell-kommandoen, som har vist seg å hjelpe brukerne med å håndtere denne oppdateringsfeilkoden.
- Det anbefales at du kjører verktøyet DISM (Deployment Imaging and Servicing Management) før du kjører SFC. Dette verktøyet skanner ditt Windows-bilde for feil, og det vil fikse dem automatisk. Ta en titt på vår veiledning om hvordan du bruker dette verktøyet effektivt https://appuals.com/use-dism-repair-windows-10/
- For å få tilgang til en detaljert veiledning om hvordan du bruker System File Checker-verktøyet trygt og effektivt, vennligst se vår praktiske guide ved å klikke https://appuals.com/how-to-run-sfc-scan-in-windows- 10 /
- Åpne PowerShell ved å høyreklikke på Start-menyen og velg alternativet Windows PowerShell (Admin) for å åpne verktøyet med administratorrettigheter.
- Kopier og lim inn følgende kommando og sørg for at du klikker på Enter etterpå.
Get-AppXPackage -AllUsers | Hvor-objekt {$ _. InstallLocation -like * SystemApps *} | Foreach {Add-AppxPackage -DisableDevelopmentMode -Register $ ($ _. InstallLocation) \ AppXManifest.xml}
- Start datamaskinen på nytt og sjekk for å se om problemet ditt er løst.
Løsning 5: Sett inn tid og datoinnstillingene riktig
Hvis du har feil konfigurert dato og klokkeslett, kan du ikke installere noen oppdateringer i det hele tatt. I tillegg kan andre funksjoner på datamaskinen din begynne å oppleve problemer, og de kan gripe for å åpne i det hele tatt. Følg instruksjonene nedenfor for å sette opp dato og klokkeslett riktig.
- Åpne dato og klokkeslettinnstillinger ved å åpne Start-menyen, åpne Innstillinger-appen ved å klikke på tannhjulikonet over strømikonet, velge alternativet Tid og språk og navigere til fanen Dato og tid.
- På fanen Dato og klokkeslett må du kontrollere at datamaskinens dato og klokkeslett er korrekte. Hvis tiden ikke er riktig, kan du prøve å slå alternativet Set time automatisk til eller av, avhengig av standardstatus.
- For å endre datoen, under Dato, klikk på rullegardinmenyen for å finne den aktuelle måneden i kalenderen, og klikk deretter på gjeldende dato.
- For å endre tiden, under Klokkeslett, klikker du på timen, minuttene eller sekundene du vil endre, og skyver deretter verdiene til du bestemmer deg for den korrekte i henhold til posisjonen din.
- Når du er ferdig med å endre tidsinnstillingene, klikker du OK.
Løsning 6: Installer oppdateringen manuelt
Det ser ut til at de fleste brukere rapporterte å motta dette problemet for en enkelt oppdatering, som bare kan bety at det er noen problemer med oppdateringen eller Microsoft-serveren du mottar oppdateringen fra. I tillegg kan det være noe problem med måten oppdateringen er levert til datamaskinen din.
Heldigvis kan du installere oppdateringen manuelt ved å besøke nettstedet nedenfor, der du kan laste ned og installere oppdateringer manuelt.
- Besøk den offisielle Microsoft-siden for å finne ut hvilken som er den siste utgitte oppdateringen for operativsystemet. Den skal være plassert øverst på listen til venstre på siden med den nåværende Windows 10-versjonen på toppen.
- Kopier KB (Knowledge Base) -nummeret sammen med KB-bokstaver også (f.eks. KB4040724).
- Åpne Microsoft Update Catalog og utfør et søk ved å klikke på søkeknappen øverst til høyre.
- Klikk på Last ned-knappen til venstre og velg arkitekturen til PCen din (32bit eller 64bit). Pass på at du kjenner arkitekturen til PCens prosessor før du velger dette alternativet.
- Kjør filen du lastet ned, og følg instruksjonene på skjermen nøye for å fullføre oppdateringsprosessen.
- Når oppdateringen er ferdig, må du passe på at du starter datamaskinen på nytt og venter på å se om det samme problemet oppstår med neste oppdatering utgitt av Microsoft.
PRO TIPS: Hvis problemet er med datamaskinen eller en bærbar PC / notatbok, bør du prøve å bruke Reimage Plus-programvaren som kan skanne arkiver og erstatte skadede og manglende filer. Dette fungerer i de fleste tilfeller der problemet er oppstått på grunn av systemkorrupsjon. Du kan laste ned Reimage Plus ved å klikke her