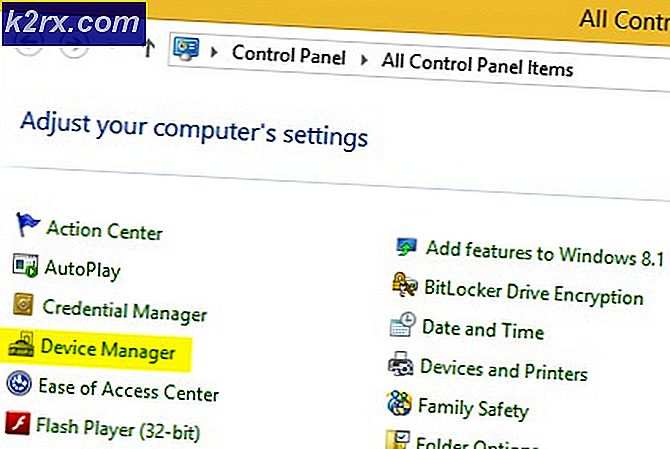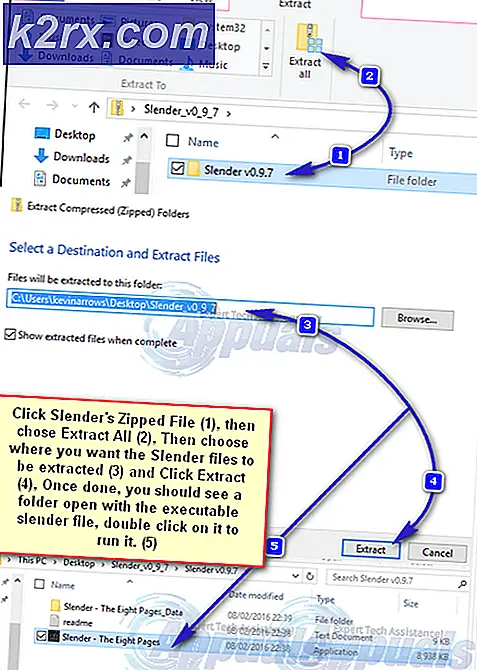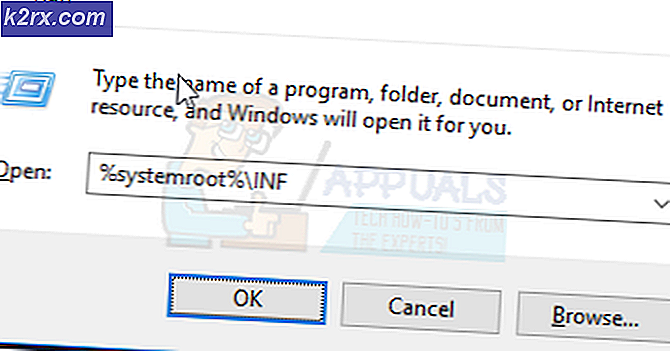Slik deaktiverer du feilrapportering i Windows 10
Noen Windows-brukere har lurt på om det er en måte å deaktivere feilrapportering på deres Windows 10-datamaskin. Som det viser seg, er en av de vanligste årsakene til at Windows-brukere velger å deaktivere feilrapportering, å forhindre at operativsystemet sender informasjon til Microsoft.
Hva er feilrapportering?
Windows Error Reporting er et innebygd verktøy som samler inn og tilbyr å overføre feilsøkingsinformasjon etter feil og minnedumper til Microsoft via Internett. Det eneste øyeblikket når brukeren blir bedt om å samhandle med dette verktøyet, er etter at et program krasjer eller slutter å svare.
Windows Feilrapporteringsverktøy kjører som en Windows-tjeneste. Husk at uansett innstillingene dine sendes ingen data offisielt uten ditt samtykke.
Når en kollisjonsplass sendes til Microsofts servere og den blir analysert, blir informasjon om en løsning potensielt sendt tilbake til brukeren (hvis en slik ting er tilgjengelig)
Slik deaktiverer du Windows Error Reporting Tool (WER)
Hvis du forstår formålet med dette verktøyet og fortsatt vil deaktivere det på datamaskinen din, må du forstå at det er flere måter som lar deg deaktivere WER-verktøyet på datamaskinen din (eller i det minste forhindre at det gir effekter. ).
For å gjøre det lettere for deg har vi satt sammen en samling metoder som vil lede deg gjennom prosessen med å deaktivere dette verktøyet på Windows-datamaskinen din.
Men avhengig av Windows-versjonen du bruker aktivt, vil de eksakte instruksjonene for å deaktivere WER-verktøyet være forskjellige fra sak til sak.
Her er en kortliste over metoder som lar deg deaktivere Windows-feilrapportering verktøy:
- Deaktivere Windows feilrapporteringsverktøy via skjermbildet Tjenester (Windows 7, Windows 8.1 og Windows 10)
- Deaktivering av feilrapportering via det klassiske kontrollpanelgrensesnittet (Windows 7 og Windows 8.1)
- Deaktivering av feilrapportering via Registerredigering (Fungerer bare for Windows 10)
- Deaktivering av feilrapportering via Group Policy Editor (Fungerer bare for Windows 10)
Velg en metode som er kompatibel med Windows-versjonen din for å deaktivere Windows feilrapporteringsverktøy:
Metode 1: Deaktivering av Windows-feilrapportering via tjenesteskjermen (Windows 7, Windows 8.1 og Windows 10)
Hvis du leter etter en universell metode som fungerer uavhengig av hvilken Windows-operativsystemversjon du bruker, er dette det.
Den raskeste og mest effektive måten å deaktivere Windows feilrapporteringsverktøy på Windows 7, Windows 8.1 og Windows 10 rent (uten å risikere å ødelegge andre komponenter) er å deaktivere WER-tjenesten fra Services-verktøyet.
Følg instruksjonene nedenfor for å åpne Tjenester skjerm, deaktivere Windows feilrapporteringstjeneste og endre oppstartstypen for å sikre at operativsystemet ikke åpner det igjen:
- trykk Windows-tast + R å åpne opp en Løpe dialogboks. Deretter skriver du inn tekstboksen når du blir bedt om det ‘Services.msc’ og slå Tast inn å åpne opp Tjenester skjerm. Hvis du blir bedt om det av UAC (brukerkontokontroll) spør, klikk Ja for å gi administrator tilgang.
- Når du er inne i Tjenester på skjermen, bla nedover listen over tjenester og finn oppføringen som heter Windows feilrapporteringstjeneste.
- Når du endelig klarer å finne riktig tjeneste, høyreklikker du på den og velger Eiendommer fra hurtigmenyen som nettopp dukket opp.
- Når du er inne i Eiendommer på WER-tjenesten, åpne Generell kategorien fra den horisontale menyen øverst, og angi deretter rullegardinmenyen tilknyttet Oppstartstype til Funksjonshemmet.
- Klikk deretter på Stoppe knappen hvis tjenesten allerede er aktivert før du klikker på Søke om for å lagre endringene.
- Start datamaskinen på nytt og vent til neste oppstart er fullført. Så snart datamaskinen starter opp, bør feilrapporteringsverktøyet være fullstendig deaktivert.
Hvis du leter etter en annen tilnærming til å deaktivere Windows feilrapporteringsverktøy, kan du gå ned til neste potensielle løsning nedenfor.
Metode 2: Deaktivering av feilrapportering via kontrollpanelet (Windows 7 og Windows 8.1)
Hvis du vil deaktivere feilrapporteringsverktøyet eller WIndows 8.1 for eldre, kan du også gjøre det via Handlingssenter (ved å gå til kategorien System og sikkerhet i Kontrollpanel).
Men husk at denne metoden ikke gjelder for Windows 10, som System og sikkerhet fanen er oppdatert på det nyere operativsystemet.
Å gå denne ruten tilsvarer deaktivering av WER-tjenesten, noe som vil gi de nøyaktige effektene uten noen underliggende konsekvenser.
Hvis du ikke er komfortabel med å deaktivere Windows feilrapporteringstjeneste, og du bruker Windows 7 eller Windows 8.1, følger du instruksjonene nedenfor for å deaktivere WER-verktøyet via det klassiske kontrollpanelgrensesnittet:
- trykk Windows-tast + R å åpne opp en Løpe dialogboks. Skriv inn i tekstboksen 'kontroll' og trykk Tast inn for å åpne det klassiske grensesnittet på kontrollpanelet. Når du blir bedt om av UAC (brukerkontokontroll), klikk Ja gi administratortilgang.
- Når du er inne i klassikeren Kontrollpanel bruker søkefunksjonen (øverst til høyre på skjermen) for å søke etter 'sikkerhet'. Klikk deretter på fra listen over resultater Sikkerhet og vedlikehold.
- Fra neste meny, klikk på Handlingssenter, og velg deretter Endre innstillinger for handlingssenter fra venstre side av Action Center-menyen.
- Når du endelig er inne i Endre innstillinger for handlingssenter -menyen, klikk påInnstillinger for problemrapporteringhyperkobling (under Relaterte innstillinger)
- Når du er inne i Innstillinger for problemrapportering, velg Se aldri etter løsninger (anbefales ikke) veksle og klikke Ok å effektivt deaktivere Windows feilrapportering verktøy.
Merk: Dette vil sikre at hovedtjenesten bak Problemrapportering modulen forblir deaktivert selv i situasjoner der et program krasjer eller henger på ubestemt tid. Dette tilsvarer å deaktivere WER-tjenesten direkte.
- Først når Problem rapportert innstillingene endres, start datamaskinen på nytt for å gjøre endringene permanente.
Metode 3: Deaktivering av feilrapportering via kontrollpanelet via Registerredigering (KUN Windows 10)
Hvis du leter etter en universell løsning som vil fungere uavhengig av operativsystem, kan du også vurdere å bruke Registerredigering for å forhindre at feilrapporteringsverktøyet starter i handling når det oppstår et program som krasjer eller henger.
Men husk at i motsetning til de andre metodene som er presentert ovenfor, bruker du Registerredigering å deaktivere Windows feilrapportering har noen tilknyttede risikoer hvis du ikke følger instruksjonene til punkt og prikke. Også denne metoden ble bare bekreftet for å fungere for Windows 10.
Merk: Med mindre du er komfortabel med å gjøre registerendringer, er vår anbefaling å holde deg til de to første metodene ovenfor.
Imidlertid er den største fordelen med å gå denne ruten at endringen vil forbli hardkodet, noe som betyr at Windows Rapporteringsverktøy forblir deaktivert, selv i de situasjonene hvor Windows vil presse en oppdatering som normalt vil aktivere den.
Hvis du er fast bestemt på å følge denne ruten, følger du instruksjonene nedenfor for å slå av problemrapporteringsverktøyet via Registerredigering:
- trykk Windows-tast + R å åpne opp en Løpe dialogboks. Skriv deretter inn ‘Regedit’ inne i tekstboksen, og trykk deretter på Enter for å åpne Registerredigering nytte. Når du blir bedt om av UAC (brukerkontokontroll) spør, klikk Ja for å gi administrator tilgang.
- Når du er inne i Regedit Editor, navigerer du til følgende sted:
HKEY_LOCAL_MACHINE \ SOFTWARE \ Microsoft \ Windows \ Windows Feilrapportering
Merk: Du kan enten komme hit manuelt ved å bruke menyen til venstre, eller du kan komme dit umiddelbart ved å lime inn stedet ovenfor direkte i navigasjonsfeltet og trykke Tast inn.
- Etter at du ankommer riktig sted. høyreklikk på nøkkelen som heterWindows-feilrapportering, velg deretter Ny> DWORD (32-bit) fra den nylig viste kontekstmenyen.
- Navngi den nyopprettede registerverdien til Funksjonshemmet, dobbeltklikk deretter på den og angi dens Verdidata til 1, og la Utgangspunkt til Heksadesimal.
Merk: Hvis du noen gang trenger å slå på Feilrapportering på et senere tidspunkt, endrer du bare verdidataene til 0, så er du klar.
- Når du har gjort disse endringene, start datamaskinen på nytt og se om problemet er løst når neste oppstart er fullført.
Hvis du leter etter en annen tilnærming som vil deaktivere Windows Feilrapporteringsverktøy på datamaskinen din, går du ned til neste metode nedenfor.
Metode 4: Deaktivering av feilrapportering via gruppepolicyeditor (kun Windows 10)
Hvis du vil deaktivere feilrapporteringsverktøyet på en Windows 10-datamaskin, er det også muligheten til å bruke redigeringsprogrammet for lokal gruppepolicy som vil håndheve en regel som vil sikre at Windows feilrapportering forblir deaktivert for alle brukere.
Viktig: Ikke alle Windows 10-versjoner har verktøyet Local Group Policy Editor. Dette er vanligvis en funksjon reservert for Windows 10 PRO og Windows 10 Enterprise. Hvis du bruker Windows 10 Home eller en annen versjon som ikke inkluderer den lokale gruppepolicyeditoren, kan du installer GPEDIT-verktøyet med en rask løsning.
Hvis gruppepolicyredaktøren jobber på Windows 10-datamaskinen din, følger du instruksjonene nedenfor for å deaktivere feilrapporteringsverktøyet:
- trykk Windows-tast + R å åpne opp en Løpe dialogboks. Skriv deretter inn ‘Gpedit.msc’ inne i tekstboksen og trykk Enter for å åpne Lokal redaktør for gruppepolicy på datamaskinen. Når du blir bedt om av UAC (brukerkontokontroll) spør, klikk Ja for å gi administrator tilgang.
- Når du er inne i hovedmenyen til Local Group Policy Editor, bruker du menyen til venstre for å navigere til følgende sted:
Datakonfigurasjon -> Administrative maler -> Windows-komponenter -> Windows feilrapportering
- Etter at du har kommet til riktig sted, flytt til høyre rute og finnDeaktiver Windows-feilrapporteringfra listen over tilgjengelige alternativer. Når du ser det, dobbeltklikker du på det for å utvide policyen.
- Når du er inne i Deaktiver Windows-feilrapportering politikk, ser tilstanden til den Aktivert, før du klikker på Søke om for å lagre endringene.
- Start datamaskinen på nytt for å la retningslinjene du nettopp har aktivert, tre i kraft.