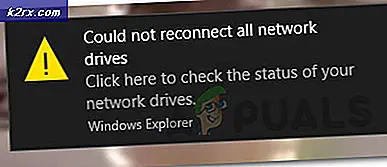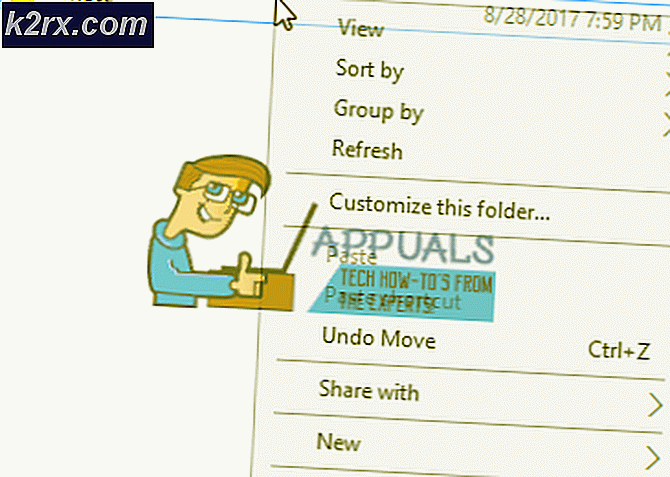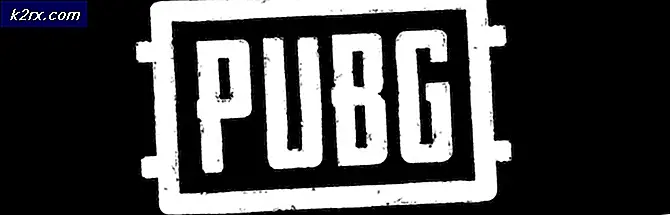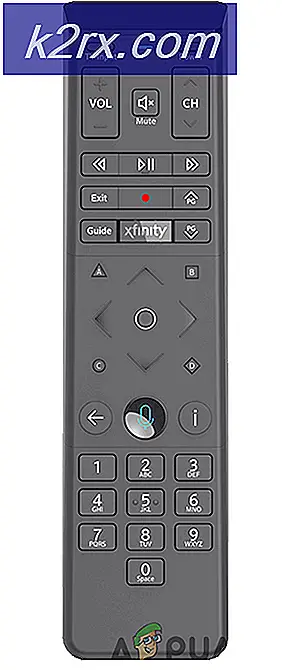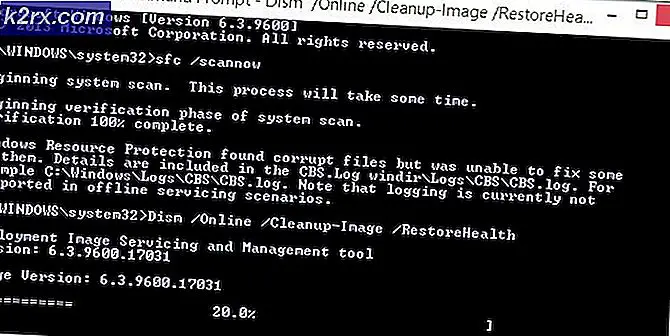Hvordan fikser jeg Xbox Game Pass-feilkode 0x80073d13?
Xbox har alltid gitt gode spill for brukere å spille, men det har blitt rapportert flere ganger at mens de installerer visse spill på Xbox Game Pass PC-appen, støter de på en feil med kode 0x80073D13. Problemet oppstår når spillnedlastinger blir sittende fast mellom 4,5 og 9,5 prosent, og skaper en ugunstig opplevelse for spillere å spille favorittspillet sitt. Feilmeldingen er som følger:
Hva forårsaker Xbox Game Pass-feilkode 0x80073d13?
Vi har listet opp noen av årsakene til dette problemet etter å ha gjennomgått brukerens tilbakemeldinger og tekniske myndigheter i detalj. Dette problemet kan oppstå på grunn av en av følgende årsaker:
- trykk VINN + R på tastaturet. Type diskmgmt.msc og klikk OK.
- Høyreklikk på C-stasjon i rutenettet øverst og velg Krympevolum.
- Skriv inn hvor mye plass du vil krympe C-stasjonen med. (Dette vil være plassen du vil tildele til en ny D-stasjon senere).
Merk: Ikke velg hele beløpet som vises i størrelsen på tilgjengelig krympeplass. Du må legge igjen litt plass til systemreserverte filer, og skriv inn en halv mengde tilgjengelig krympeplass for å være trygg. - Klikk Krympe og etter et øyeblikk blir C-stasjonen litt mindre, og du vil legge merke til en ny ikke-tildelt seksjon nær bunnen. (Denne prosessen tar litt tid å fortsette)
- Høyreklikk på Ufordelt rom nederst til høyre og velg Nytt enkelt volum.
- Sett Filsystem som NTFS, sett Tildeling Enhetsstørrelse til Standard eller 4kb, og klikk Neste. Du har nå en D-stasjon der du vil installere XGP-spillene.
- Åpne Xbox PC-app, klikk på profilikon øverst, og velg Innstillinger.
- Klikk Generell til venstre.
- Gå til kjørevalg og velg D-stasjon som spillesparingskatalog.
- Prøv å installere et spill. Det skal nå lykkes.
Løsning 2: Formater den eksisterende stasjonen
Endring av filsystemet fra exFAT til NTFS har resultert i løsningen på dette problemet. Følg disse trinnene for å formatere den eksisterende stasjonen riktig:
- Høyreklikk på Lokal disk og velg Format.
- Sett Filsystem som NTFS.
- Endre Tildelingsstørrelse til 4096 byte.
- Klikk Start. Denne prosessen tar tid, så vent til den formateres riktig. Dette kan løse problemet ditt.
Løsning 3: Lag C-stasjonen som standarddisk
Dette problemet kan også oppstå når standardstasjonen for nye spill / apper ikke er den viktigste Windows-stasjonen. Å endre den til standardstasjonen (dvs. C) løser problemet. Følg trinnene for å gjøre disse endringene:
- Klikk Start, type Lagringsinnstillinger, og åpne den.
- Klikk nå på Endre hvor nytt innhold lagres under Flere lagringsalternativer.
- Velg øverst til venstre Lokal disk C som standard for lagring av nye spill / apper.
- Klikk OK. Dette kan løse problemet ditt.
Løsning 4: Installer Xbox Beta-appen på nytt
Problemet kan oppstå på grunn av en utdatert versjon av Xbox-appen på datamaskinen din. Følg disse trinnene for å laste ned og installere den nyeste versjonen av Xbox-appen:
- Klikk Start, type Apper og funksjoner, og åpne den.
- Å velge Xbox Beta-app og klikk Avinstaller.
- nedlasting Xbox-app fra Microsoft Store og installer på nytt den.
- Prøv å starte Xbox-app for å se om dette hjalp. Dette skal endelig løse problemet ditt.
Bruk de elektroniske HTML-, CSS-, JavaScript-ressursene for å generere den perfekte koden i webprosjektene dine