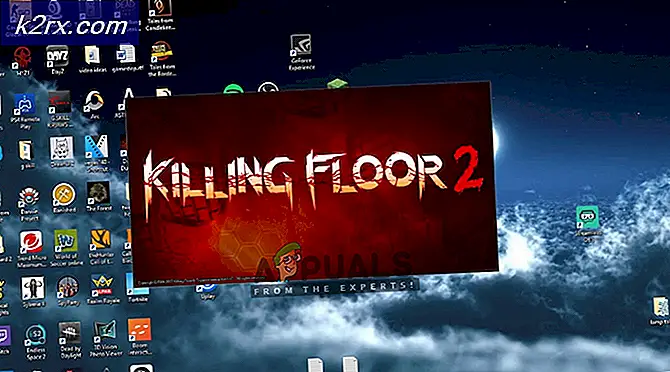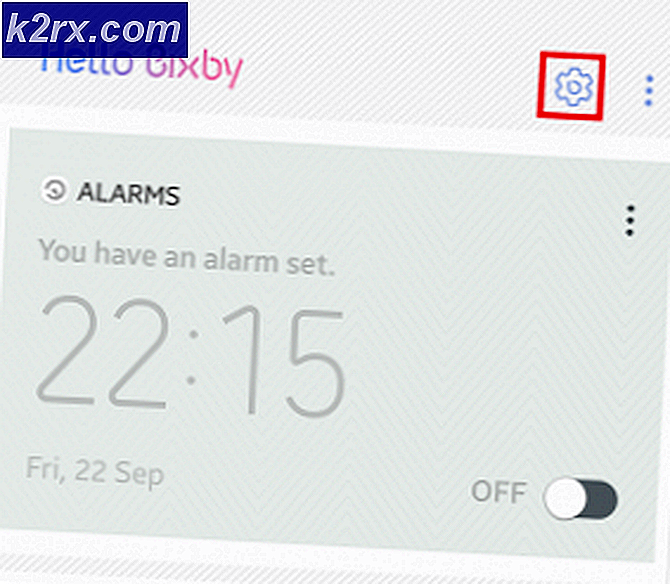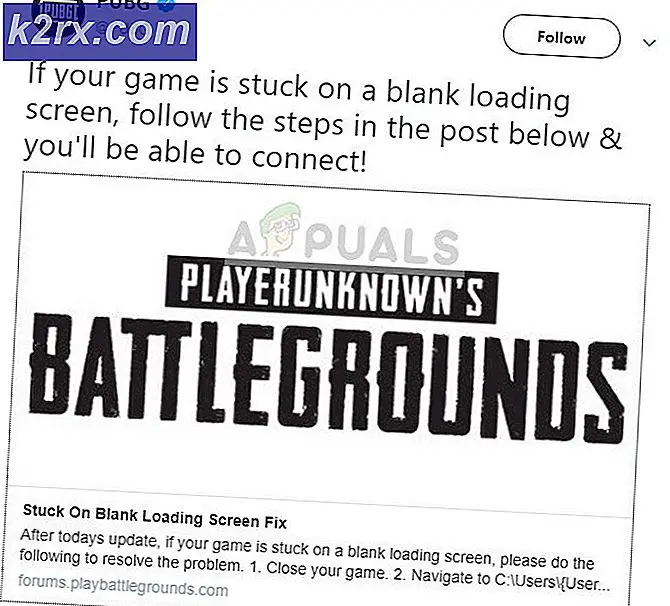Fiks: Windows 10 vil ikke sove automatisk
Dvalemodus er en lav strømmodus i datamaskiner hvor denne modusen sparer mye strømforbruk. Ved gjenopptak laster enheten den siste økten, slik at du unngår å måtte åpne programmer eller starte arbeidet igjen. Maskintilstanden holdes i RAM; Når du slår ut kommandoen for søvne, slår datamaskinen av de nødvendige prosessene, og setter RAM til minimum strømtilstand.
På grunn av strømsparingsstatus kan du også stille inn timere for å gjøre den bærbare datamaskinen automatisk i hvilemodus. Imidlertid rapporterte mange brukere at etter oppgraderingen til Windows 10 vil datamaskinen ikke sove automatisk som den pleide å. Dette problemet kan spores tilbake av mange grunner, for eksempel en kontroller som forstyrrer søvntidtakeren på datamaskinen eller et tredjeparts program som holder datamaskinen våken. Følg løsningene fra toppen og arbeid deg ned.
Hvordan kontrollerer du om dvalemodus faktisk er aktivert?
Før vi fortsetter med feilsøkingen, vil vi sjekke om dvalemodus faktisk er aktivert på datamaskinen. Det er en bestemt timer i systemet. Hvis datamaskinen forblir ubrukt for den perioden, går den automatisk i hvilemodus.
- Høyreklikk på batteriikonet til stede nederst til høyre på skjermen, og klikk på Strømalternativer .
Hvis du eier en PC og ikke ser dette alternativet, trykker du på Windows + S og skriver inn en strømplan . Klikk på det mest relevante resultatet.
- Det vil bli mange planer oppført i vinduet. Klikk på Endre planinnstillinger foran strømplanen som for øyeblikket er aktiv på datamaskinen.
- På dette vinduet ser du et alternativ. Sett datamaskinen til å sove . Pass på at tidsgrensen er den du forventer. Endre det til en lavere verdi hvis den er for høy. Klikk på Lagre endringer og avslutt.
Løsning 1: Tilbakestille datamaskinen
Vi kan prøve å starte datamaskinen på nytt ved å koble fra strømkilden etter avslutning eller fjerning av batteriet. Det kan være mulig at cachen eller RAM-en din fremdeles beholder noen data, selv etter å ha slått av / på nytt. Slå av datamaskinen din normalt og etter noen få minutter plugg ut kontakten / fjern batteriet. Vent nå et par minutter før du slår den på igjen. Dette kan løse problemet, men er mer av et blindt skudd. Hvis ikke, fortsett med de andre løsningene.
Løsning 2: Kontrollerer nettleseren din
Nettlesere har en tendens til å utveksle data med nettsteder, selv når du ikke bruker det. Nettsted som web.whatsapp eller Skype etc. har en tendens til å bruke push notifications som holder nettleseren våken, noe som igjen holder PCen våken. Du bør prøve å lukke alle nettleserne dine riktig ved hjelp av oppgavebehandling, og vent deretter for å se om datamaskinen går i dvalemodus. Hvis det gjør det, kan du enkelt finne ut hvilken nettside som forårsaker problemet. Start med interaktive nettsteder (WhatsApp, yahoo, live, Skype) etc. og når du er diagnostisert, avstå fra å holde tabben åpen.
Løsning 3: Kontrollere tilkoblede enheter
Flere tilkoblede enheter krever alltid korrespondanse med datamaskinen. Det er mulig at en enhet er koblet til datamaskinen din, som forstyrrer hvilemodusen, og dermed deaktiverer datamaskinen til å sovne. Disse enhetene inkluderer trådløs mus / tastatur, Xbox-konsoll eller enheter, interaktive høyttalere eller annen ekstern enhet (til og med en USB eller harddisk!).
Trekk ut disse enhetene fra datamaskinen og vent på timeren for å sette datamaskinen i hvilemodus. Hvis problemet fortsatt vedvarer, vær så snill å koble til disse enhetene igjen og fortsett med de videre løsningene.
Løsning 4: Oppdaterer nyeste Windows-oppdateringer
Windows utruller viktige oppdateringer som retter seg mot feilrettingene i operativsystemet. Hvis du holder tilbake og ikke installerer Windows-oppdateringen, anbefaler vi sterkt at du gjør det. Windows 10 er det nyeste Windows-operativsystemet, og nye operativsystemer tar mye tid å bli perfekt i alle sammenhenger.
Det er mange problemer som fortsatt er ventet hos operativsystemet, og Microsoft utruller hyppige oppdateringer for å målrette disse problemene.
- Trykk på Windows + S- knappen for å starte startmenyens søkefelt. Skriv inn Windows-oppdatering i dialogboksen. Klikk på det første søkeresultatet som kommer fram.
- En gang i oppdateringsinnstillingene klikker du på knappen som sier Sjekk etter oppdateringer . Nå vil Windows automatisk sjekke om oppdateringer er tilgjengelige og installere dem. Det kan til og med spørre deg om en omstart.
- Etter oppdatering, start datamaskinen på nytt og kontroller om problemet ditt ble løst.
Løsning 5: Slå av Cortana
Cortana er en ny funksjon i Windows 10. Det er virtuell assistent som overvåker datamaskinens bruk og har som mål å hjelpe deg ved å gi forslag. Det reagerer også på talekommandoer og har muligheten til å utføre små oppgaver som å lage en avtale eller spille litt musikk.
Talekommandoen Hey Cortana har vært kjent for å forårsake problemer med å sove i Windows. Viser seg at på grunn av noe teknisk problem eller en feil, forblir datamaskinen alltid våken for å lytte til kommandoen Hey Cortana laget av brukeren. Vi kan prøve å deaktivere Cortana og sjekke om dette løser problemet. Hvis det ikke gjør det, vær så snill å slå henne på igjen.
- Trykk på Windows + S for å starte søkefeltet på startmenyen og skriv Cortana i dialogboksen. Åpne resultatet som sier Cortana og søkeinnstillinger .
- Fjern merket for alle alternativer i innstillingsmenyen. Dette vil slå av Cortana fra datamaskinen din.
- Start datamaskinen på nytt og kontroller om problemet fortsatt varer.
Løsning 6: Slå av Hybrid Sleep
Hybrid søvn er kombinasjonen av hvilemodus og dvalemodus. Innholdet i RAM-en kopieres til en ikke-flyktig lagring (akkurat som i vanlig dvalemodus), men i stedet for å slå ned går datamaskinen inn i hvilemodus. Denne tilnærmingen tar sikte på å kombinere fordelene med dvalemodus og dvalemodus. Maskinen kan gjenoppta øyeblikkelig samtidig som den slår ned for å spare energi.
Mange brukere rapporterte at på grunn av hybrid søvn, ville datamaskinen ikke sove i det hele tatt. Etter å deaktivere hybrid søvn syntes datamaskinen å sove normalt etter den angitte tiden. Vi kan prøve å deaktivere hybrid søvn fra strøminnstillingene og sjekke om den fungerer.
- Høyreklikk på batteriikonet til stede nederst til høyre på skjermen, og klikk på Strømalternativer .
Hvis du eier en PC og ikke ser dette alternativet, trykker du på Windows + S og skriver inn en strømplan . Klikk på det mest relevante resultatet.
- Det vil bli mange planer oppført i vinduet. Klikk på Endre planinnstillinger foran strømplanen som for øyeblikket er aktiv på datamaskinen.
- Klikk nå på Endre avanserte strøminnstillinger som er plassert i midten av skjermen.
- Nå utvide kategorien Sleep og åpne Hybrid Sleep . Sett begge alternativene (på batteriet og plugget inn) til av ved hjelp av rullegardinmenyen. Trykk på Bruk for å lagre endringer og avslutt. Start datamaskinen på nytt og sjekk om dette gjør noen forskjell.
Løsning 7: Kontrollere enheten Vekkingsanrop Innstillinger
Mange enheter har muligheten til å holde datamaskinen våken. Disse enhetene kan inneholde mus, tastatur, høyttalere etc. Du bør deaktivere denne innstillingen for alle enhetene, bortsett fra Ethernet, og kontroller om du fortsatt står overfor problemet. I de fleste tilfeller forstyrrer en svak bevegelse av musen eller noen ekstern enhetskommunikasjon med datamaskinen søvntimeren. Vi demonstrerer hvordan du deaktiverer innstillingen for en mus. Pass på at du implementerer disse for alle de andre enhetene også (unntatt Ethernet).
- Trykk på Windows + R for å starte Run-programmet, skriv devmgmt. msc og trykk Enter.
- Når du er i enhetsbehandling, utvider du kategorien Mus og andre pekeenheter . Høyreklikk på HID-kompatibel mus og velg Egenskaper .
- Naviger til strømstyringsfanen og fjern merket for alternativet som sier Tillat denne enheten å vekke datamaskinen .
- Trykk på Bruk for å lagre endringer og avslutt. Start datamaskinen på nytt og sjekk om problemet ble løst.
Løsning 8: Endre UpdateOrchestrator
Windows 10s UpdateOrchestrator planlagte oppgavemappe inneholder en oppgave som heter Reboot. Denne oppgaven vil tvinge datamaskinen til å våkne opp og installere oppdateringer om noen av dem er tilgjengelige eller ikke. Denne innstillingen kan holde datamaskinen ved å gå i hvilemodus. Vi kan ikke stole på bare å fjerne tillatelsene. Vi må endre eierskap, slik at Windows ikke kan endre innstillingene senere.
- Trykk på Windows + R for å starte Run-programmet. I dialogboksen skriver du kontrollpanelet . Dette vil starte datamaskinens kontrollpanel foran deg.
- Søk etter Administrative verktøy i søkefeltet til stede øverst til høyre på skjermen, og åpne det første resultatet som kommer fram.
- Nå vil du bli navigert til en mappe der alle administrative verktøy vil være til stede. Naviger gjennom dem og åpne Oppgaveplanlegger .
- Gå nå til følgende sted:
Bibliotek> Microsoft> Windows> UpdateOrchestrator
- Søk nå etter en oppføring som heter Reboot . Høyreklikk på det og velg Egenskaper .
- Nå åpnes et nytt vindu. Naviger til betingelseslinjen og fjern avmerkingen i boksen som sier vekke datamaskinen for å kjøre denne oppgaven . Trykk OK, lagre endringer og avslutt. Høyreklikk på Reboot og velg Deaktiver fra alternativene.
- Nå må vi gjøre kontoen din til eieren av denne filen. Navigere til
C: \ Windows \ System32 \ Oppgaver \ Microsoft \ Windows \ UpdateOrchestrator
Det kalles Reboot med en filtillegg. Høyreklikk på det og velg Egenskaper fra listen over tilgjengelige alternativer.
- Du følger metoden på hvordan du lager deg eieren av filen. Du kan også sjekke ut hvordan du endrer registeret ditt slik at du kan få et valg ved å høyreklikke på hvilken som helst fil / mappe for å ta eierskap.
Start datamaskinen på nytt for at endringene skal tre i kraft, og kontroller om problemet er løst
PRO TIPS: Hvis problemet er med datamaskinen eller en bærbar PC / notatbok, bør du prøve å bruke Reimage Plus-programvaren som kan skanne arkiver og erstatte skadede og manglende filer. Dette fungerer i de fleste tilfeller der problemet er oppstått på grunn av systemkorrupsjon. Du kan laste ned Reimage Plus ved å klikke herLøsning 9: Nedgradering av versjonen av Intel Management Engine Components Driver
Vi laster ned Intel Management Engine Interface Driver (versjon 9 eller 10) og utnytter showet eller skjul oppdateringspakken for å stoppe systemet fra å installere versjon 11 på nytt. Vi må pause oppdateringstjenesten til datamaskinen din ved hjelp av tjenestemenyen for å sikre at Windows ikke automatisk installerer versjonen 11 selv.
- Skriv tjenester. msc for å starte service vinduet der alle tjenestene som er tilstede i maskinen din er oppført.
- Når du er i tjenester, naviger til den nederste bunnen av skjermen og finn Windows Update . Høyreklikk på det og velg Egenskaper .
- Etter å ha stoppet prosessen, klikker du på Oppstartstype- alternativet og velger Manuell fra listen over tilgjengelige alternativer.
- Trykk på OK for å lagre endringer og avslutte. Start datamaskinen på nytt for at endringene skal skje.
- Naviger til HPs offisielle drivere nedlastingssted og skriv inn modellen på maskinen din.
- Når du har valgt maskinen og omdirigert til driver siden, utvider du alternativet Driver-Chipset og laster ned Intel Management Engine Components Driver .
- Installer nå den nedlastede programvaren.
- Når du har installert den, laster du ned Windows 10 Vis eller Skjul oppdateringspakken fra Microsoft.
- Kjør nå den nedlastede pakken. Etter at Windows skanner datamaskinen, får du to alternativer. Velg den som sier Skjul oppdateringer .
- I neste vindu velger du Intel Management Engine Components Driver og gjemmer det. Dette sikrer at du ikke oppdaterer om 11 utgaven.
- Skriv tjenester. msc for å starte service vinduet der alle tjenestene som er tilstede i maskinen din er oppført.
- Når du er i tjenester, naviger til den nederste bunnen av skjermen og finn Windows Update . Høyreklikk på det og velg Egenskaper .
- Klikk på Oppstartstype- alternativet og velg Automatisk fra listen over tilgjengelige alternativer.
- Start datamaskinen på nytt og kontroller om datamaskinen går i dvale på riktig måte.
Merk: Du trenger ikke å avinstallere versjon 11 før du installerer versjon 9 eller 10. Tilstedeværelsen av noen versjon av driveren er nødvendig for å nedgradere den.
- Høyreklikk på batteriikonet til stede nederst til høyre på skjermen, og klikk på Strømalternativer .
Hvis du eier en PC og ikke ser dette alternativet, trykker du på Windows + S og skriver inn en strømplan . Klikk på det mest relevante resultatet.
- Klikk på Velg hva strømknappen befinner seg i venstre side av vinduet. Merk : Følg nøyaktig samme trinn for alternativet Velg hva lukke lokket gjør .
- Klikk på alternativene Endre innstillinger som for tiden er utilgjengelige, ligger på toppen av skjermen. Dette gjør at du kan endre avmerkingsboksene nederst på skjermen.
- Fjern merket for alternativet som sier Slå på hurtig oppstart (anbefalt) . Trykk på OK for å bruke endringer og avslutte.
- Åpne nå en forhøyet ledetekst (Windows + S, skriv ledetekst i dialogboksen, høyreklikk på applikasjonen og velg Kjør som administrator).
- Skriv inn følgende kommando og trykk Enter.
Powercfg -h av
- Start datamaskinen på nytt og kontroller om problemet ble løst. Også ved omstart, oppdater BIOS og grafikkdrivere.
Løsning 10: Ignorer alle strømforespørsler av srvnet-driveren
En annen løsning som brukerne rapporterte var at de deaktiverte alle strømforespørsler fra srvnet-driveren og problemet forsvant automatisk for dem. Det kan være mange forklaringer for dette fenomenet, men det bør ikke være noen antagelser uten skikkelig forskning. Vi vil utføre kommandoen på Command Prompt og sjekke om dette løser noe for oss.
- Trykk på Windows + S for å starte søkefeltet, skriv kommandoprompt i dialogboksen, høyreklikk på resultatet og velg Kjør som administrator .
- Når kommandoprompten er skrevet, skriv følgende kommando etterfulgt av Enter-tasten.
powercfg -requestsoverride DRIVER srvnet System
Du kan også reversere endringene hvis løsningen ikke virker for deg ved å utføre denne kommandoen:
powercfg -requestsoverride DRIVER srvnet
- Start datamaskinen på nytt og kontroller om problemet ble løst.
Løsning 11: Deaktivere mediesendingsinnstillinger
Windows har en funksjon for å dele medier med andre klienter fra datamaskinen din via nettverket. Denne funksjonen kan ha trafikk på datamaskinen din og kan forstyrre sovetimeren. Vi kan prøve å deaktivere den gjennom avanserte strømalternativer og kontrollere om dette løser problemet.
- Høyreklikk på batteriikonet til stede nederst til høyre på skjermen, og klikk på Strømalternativer .
Hvis du eier en PC og ikke ser dette alternativet, trykker du på Windows + S og skriver inn en strømplan. Klikk på det mest relevante resultatet.
- Det vil bli mange planer oppført i vinduet. Klikk på Endre planinnstillinger foran strømplanen som for øyeblikket er aktiv på datamaskinen.
- Klikk nå på Endre avanserte strøminnstillinger som er plassert i midten av skjermen.
- Utvid kategoriene Multimediainnstillinger og Når du deler medier . Sett begge alternativene (på batteriet og plugget inn) til Tillat datamaskinen å sove . Trykk på Bruk for å lagre endringer og avslutt.
- Start datamaskinen på nytt og kontroller om problemet ble løst.
Løsning 12: Starte datamaskinen i Clean-Boot-tilstand
Hvis alle ovennevnte løsninger ikke virker, anbefales det å starte datamaskinen på nytt. Hvis det ikke gir noen forbedringer, kan vi prøve Clean Booting. Denne oppstarten gjør det mulig for PCen å slå på med et minimalt sett med drivere og programmer. Bare de viktigste er aktivert mens alle de andre tjenestene er deaktivert.
- Trykk på Windows + R for å starte Run-programmet. Skriv msconfig i dialogboksen og trykk Enter.
- Naviger til fanen Tjenester øverst på skjermen. Sjekk linjen som sier Skjul alle Microsoft-tjenester . Når du klikker på dette, blir alle Microsoft-relaterte tjenester deaktivert, og etterlater alle tredjepartstjenestene.
- Klikk nå på Deaktiver alle- knappen i nær nederst på venstre side av vinduet. Alle tredjepartstjenestene vil nå bli deaktivert.
- Klikk på Bruk for å lagre endringer og avslutt.
- Gå nå til Oppstart-fanen og klikk på alternativet for Åpen oppgavebehandling . Du blir omdirigert til oppgavebehandling der alle programmene / tjenestene som kjører når datamaskinen starter, vil bli oppført.
- Velg hver tjeneste en etter en, og klikk på Deaktiver nederst til høyre i vinduet.
- Start datamaskinen på nytt og kontroller om datamaskinen går i dvalemodus. Hvis det gjør det, betyr det at det var et eksternt program som forårsaket problemet. Søk gjennom de installerte programmene og avgjøre hvilket program som forårsaker dine problemer. Følg den neste løsningen for å finne ut om systemet registrerer en prosess som forstyrrer datamaskinens sovesyklus.
Løsning 13: Kontroller hvilke prosesser som forstyrrer sovesyklusen
Windows har en innebygd kommando som lar deg identifisere hvilken prosess / applikasjon som forårsaker at søvnprosessen på datamaskinen stopper. Når du har identifisert søknaden / prosessen riktig, kan du stoppe dem.
- Trykk Windows + S, skriv kommandoprompt, høyreklikk på programmet og velg Kjør som administrator .
- En gang i den forhøyede ledeteksten skriver du inn følgende kommando og trykker på Enter.
powercfg / forespørsler
- Nå vil alle prosessene / programmene bli oppført foran deg som ikke lar datamaskinen sove.
Merk: Dette verktøyet er ikke perfekt og viser ikke alle prosessene / programmene som er nødvendige. Prøv å deaktivere antivirusprogrammet, VPN-tjenestene, koble fra USB- og overvåkingsprogrammer (for eksempel CC Cleaner).
Hvis du vil deaktivere en tjeneste som er skyldige, trykker du på Windows + R og skriver services.msc. Et nytt vindu vil dukke opp som inneholder alle tjenestene som kjører på datamaskinen. Dobbeltklikk den som forårsaker problemet, stopp tjenesten og velg Oppstartstype til Deaktivert. Trykk på OK for å lagre endringer og avslutte.
For å avinstallere et program, åpne kontrollpanelet og velg Avinstaller et program. Alle programmene som er installert på datamaskinen, blir oppført her. Høyreklikk på den som forårsaker problemer og velg Avinstaller.
Relaterte artikler:
Windows 10 ikke våkne opp fra søvn
Windows 10 soveplass etter 1-4 minutter av inaktivitet
Windows 10 WiFi-problemer etter søvn / våkne eller dvalemodus
PRO TIPS: Hvis problemet er med datamaskinen eller en bærbar PC / notatbok, bør du prøve å bruke Reimage Plus-programvaren som kan skanne arkiver og erstatte skadede og manglende filer. Dette fungerer i de fleste tilfeller der problemet er oppstått på grunn av systemkorrupsjon. Du kan laste ned Reimage Plus ved å klikke her