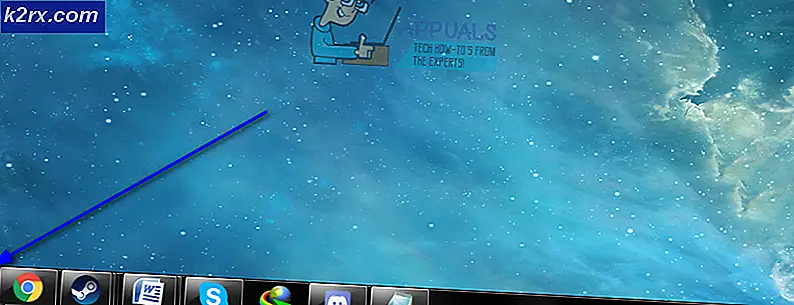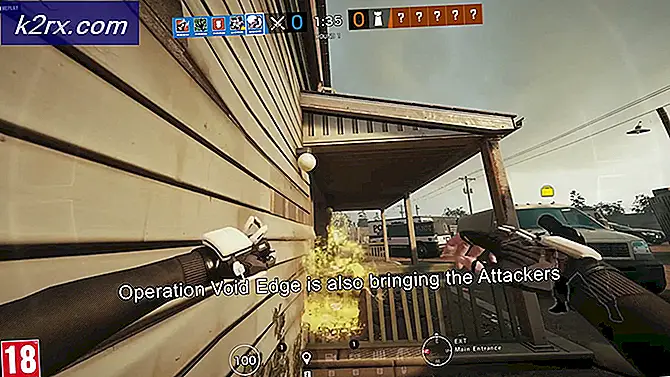Fix: Hosted Network Issues på Windows 7, 8 eller 10
Hvordan kan man fortelle om datamaskinen kan kjøre et vertsnettverk? Første ting først, hva er et vertsnettverk? Et virtuelt nettverk, også kjent som et trådløst nettverk eller et virtuelt tilgangspunkt, er et trådløst nettverk som PCen kan konfigurere for andre trådløse enheter å få tilgang til og koble til. Det trådløse vertsnettverket er en ny WLAN-funksjon støttet på Windows 7, 8, 8.1, 10 og på Windows Server 2008 R2 med Wireless LAN-tjenesten installert. Denne funksjonen utfører følgende:
- Virtualiseringen av en fysisk trådløs adapter til flere virtuelle trådløse adaptere, noen ganger referert til som Virtual Wi-Fi.
- Et programvarebasert trådløst tilgangspunkt (AP) kalles noen ganger som en SoftAP som bruker en bestemt virtuell trådløs adapter.
De to er aktivert og deaktivert samtidig. Det er ikke mulig å ha bare én aktivert av gangen. Den virtuelle nettverksfunksjonen lar deg konfigurere et trådløst hotspot fra hvilket andre datamaskiner kan koble til datamaskinen din og til og med på Internett via datamaskinen.
Så hvordan forteller du om datamaskinen har et vertsbasert trådløst nettverk, og hvordan aktiverer du det? Denne veiledningen gir deg en fremgangsmåte for dette og forteller deg hvordan du kan fikse et inaktivt virtuelt nettverk.
Hvordan kan jeg vite om Wi-Fi-kortet støtter virtuelt nettverk?
Det vertsbaserte nettverket er en nylig funksjon i Windows. Det kom til eksistens med utgivelsen av Windows 7. Det støttes derfor i følgende Microsoft-operativsystemer:
- Følgende operativsystemer kan kjøre trådløse nettverk og SoftAP: Windows 7, Windows Server 2008 R2, Windows 8, Windows 8.1, Windows 10.
- Følgende operativsystemer kan ikke kjøre trådløse nettverk og SoftAP: Windows 7 Starter Edition, Windows Vista, Windows XP eller en eldre versjon av Windows.
Derfor, hvis datamaskinen ble bygget for en Windows 7, 8, 8.1 eller 10, er datamaskinens Wi-Fi-kort i stand til et vertsbasert trådløst nettverk. Sjekk baksiden av datamaskinen eller på siden av den bærbare datamaskinen for et Windows-klistremerke. Hvis den har et klistremerke av det nevnte operativsystemet, støtter det et vertsnettverk.
Hvis datamaskinen din opprinnelig ble kjørt på Windows Vista, Windows XP eller tidligere versjoner, er den trolig ikke kompatibel med et virtuelt trådløst nettverk. Wi-Fi-maskinvaren til de tidligere operativsystemene støtter kanskje ikke et vertsnettverk. Hvis du også har bygget datamaskinen fra grunnen av, kan det være en mulighet for at den ikke er kompatibel med Wi-Fi-hotspot-funksjonen.
For å finne ut om datamaskinen støtter et virtuelt nettverk, følg disse instruksjonene:
- Trykk på Windows + R for å åpne Run
- Skriv CMD i kjøre tekstboksen og trykk enter for å åpne kommandoprompt
- Skriv netsh wlan show drivers i Command prompt vinduet og trykk Enter- tasten.
- Rull opp til du ser en linje som sier Hosted Network Support.
- Hvis innstillingen sier Ja, støtter datamaskinens maskinvare opprettelsen av trådløse vertsnettverk, hvis det står Nei, så gjør det ikke.
Men hvis Hosted Network Support sier Nei, er det ikke alltid tilfelle at det ikke støtter et trådløst vertsnettverk. Hvis Wi-Fi-kortenheten ikke fungerer som den skal, vil den ikke være tilgjengelig for analyse. Derfor vil støtterapporten alltid si Nei. Dette kan skyldes feil enhet eller dårlige drivere. Her er hvordan du kan rette opp denne situasjonen, spesielt hvis datamaskinen din var i stand til å konfigurere et hotspot-nettverk forrige.
Metode 1: Oppdater Wi-Fi-kortdriverne
Hvis du oppgraderte til et annet OS, f.eks. Fra Windows 7 til Windows 10, kan de tidligere driverne ikke være kompatible med det nye operativsystemet, noe som gjør at Wi-Fi-kortet ikke fungerer. Slik oppdaterer du driverne og konfigurerer et trådløst vertsnettverk.
Trinn 1: Feilsøk maskinvaren din
Dette trinnet installerer Wi-Fi-kortet ditt hvis det ikke allerede er installert. Pass på at du er koblet til Internett via Ethernet-kabelen.
- Trykk Windows-logotasten + R for å åpne dialogboksen Kjør.
- Skriv inn kontroll i dialogboksen Kjør, og trykk deretter på Enter .
- Skriv inn feilsøkingsverktøy i søkeboksen i Kontrollpanel, og klikk deretter Feilsøking .
- Under Maskinvare og lyd, klikk Konfigurer en enhet. Hvis du blir bedt om å skrive inn et administratorpassord eller gi en bekreftelse, skriver du inn passordet eller gir bekreftelse.
- Trykk på Neste og la feilsøkingsprogrammet skanne etter problemer. Løs alle nye problemer.
Trinn 2: Oppdater Wi-Fi-kortdriverne
Trinn 1 installerer den manglende driveren. Hvis du allerede hadde halv funksjonelle / dårlige drivere, må du oppdatere til de nyeste kompatible driverne. Du må koble til Internett via Ethernet for dette trinnet.
- Trykk Windows-logotasten + R for å åpne dialogboksen Kjør.
- Skriv devmgmt.msc i dialogboksen Kjør, og trykk deretter på Enter. Hvis du blir bedt om et administratorpassord eller for en bekreftelse, skriver du inn passordet, eller klikker Tillat
- I Enhetsbehandling må du utvide nettverkskort- enheter
- Høyreklikk på din trådløse / Wi-Fi-enhet og velg " Oppdater driverprogramvare"
- Velg ' Skann automatisk for oppdatert driverprogramvare' og la skanningen finne og oppdatere driverne
- Start datamaskinen på nytt
Trinn 3: Konfigurer et vertsnettverk på datamaskinen via ledetekst
Du må være administrator for å gjøre dette.
- Trykk på Windows + R for å åpne Run
- Skriv CMD i kjøre tekstboksen og trykk enter for å åpne kommandoprompt
- Skriv netsh wlan sett hostednetwork modus = tillat ssid = YourWiFiName key = YourWiFiPassword i kommandoprompt-vinduet og trykk Enter- tasten; hvor YourWiFiName og YourWiFiPassword er henholdsvis ditt virtuelle nettverksnavn og passord.
- Skriv netsh wlan start hostednetwork for å starte det trådløse nettverket ditt
Dette vil starte et trådløst vertsbasert nettverk med ditt valgfritt valg og passord.
- For å stoppe det vertsbaserte nettverket via kommandoprompt, skriv: netsh wlan stop hostednetwork
- For å vise de verste nettverkene på PCen din via kommandoprompt, skriv: Netsh WLAN Vis Hosted Network
Hvis nettverket ditt ikke oppretter i trinn 3, sannsynligvis støtter datamaskinen ikke et virtuelt nettverk, spesielt hvis du kan koble til andre Wi-Fi-hotspots fra datamaskinen.
Også kassen vert nett kunne ikke startes hvis du får denne feilen når du starter opp adapteren via kommandoprompt.
PRO TIPS: Hvis problemet er med datamaskinen eller en bærbar PC / notatbok, bør du prøve å bruke Reimage Plus-programvaren som kan skanne arkiver og erstatte skadede og manglende filer. Dette fungerer i de fleste tilfeller der problemet er oppstått på grunn av systemkorrupsjon. Du kan laste ned Reimage Plus ved å klikke her