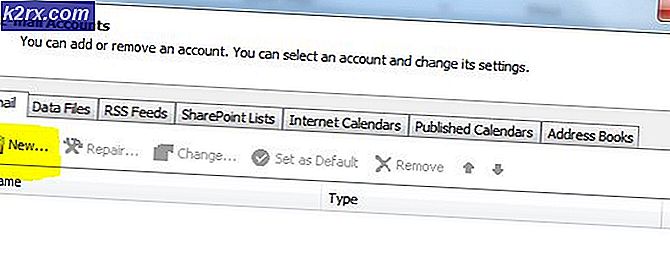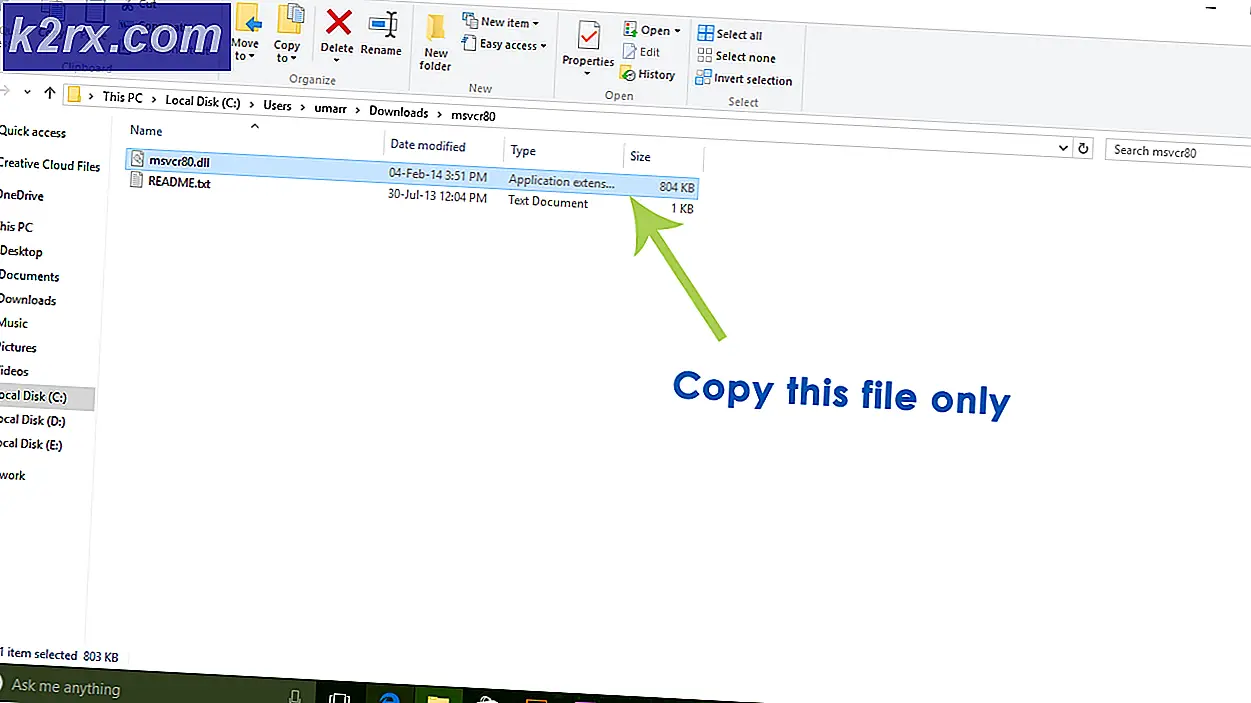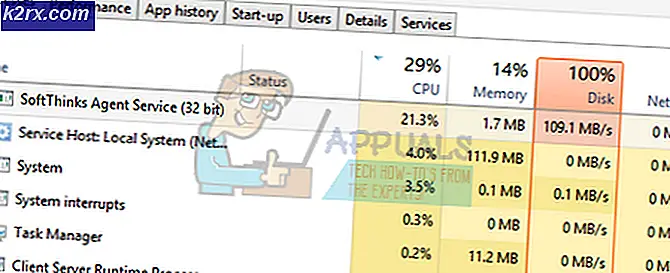Fiks: Windows kan ikke finne en passende skriverdriver
Feilen Windows kan ikke finne en passende skriverdriver, oppstår vanligvis når brukere prøver å installere en trådløs / kablet skriver for første gang, eller de prøver å dele den over et lokalt nettverk. Som det viser seg, er dette bestemte problemet ganske vanlig når du prøver å dele en skriver mellom to eller flere datamaskiner som har forskjellige Windows-versjoner (x86 vs x64 eller omvendt).
Merk: Denne feilen kan ledsages av mange forskjellige feilkoder.
Hvis du for øyeblikket sliter med dette problemet, har vi noen mulige løsninger som kanskje bare løser problemet. Nedenfor har du en samling trinn som har hjulpet noen brukere til å løse problemet. Vi skal begynne med å sørge for at du bruker riktig skriverdriver, og endrer deretter delingstillatelsene til gjeste-PCene (om nødvendig). Til slutt skal vi dele skriveren over et lokalt nettverk - dette siste trinnet har en forskjell i prosedyren, avhengig av Windows-arkitekturversjonen av verten. Vennligst følg hvert trinn for å få de beste resultatene.
Merk: Denne artikkelen er skreddersydd for å hjelpe de som ønsker å dele en skriver fra en vertsmaskin til andre datamaskiner som er koblet til samme lokale nettverk. Hvis du mottar denne feilen når du installerer skriveren for første gang på en datamaskin, vil ikke trinn 3 løse problemet ditt. Hvis de to første metodene ikke hjelper, kan du fortsette å feilsøke med de andre grundige artiklene om skriverinstallasjon (0x00000057, 0x000003eb og skriverdriverpakke).
Trinn 1: Installere den nyeste skriverdriveren
Windows Update (WU) er ikke så effektiv når den må laste ned den nyeste driverversjonen som er tilgjengelig. Feilen Windows kan ikke finne en passende skriverdriver, kan noen ganger vises fordi skriverdriveren som er installert for øyeblikket ikke er kompatibel med Windows-versjonen, eller den er rett og slett utdatert. Dette skaper kompatibilitetsproblemer nedover linjen hvis du noen gang prøver å dele skriveren over et nettverk.
Følg trinnene nedenfor for å avinstallere din nåværende skriver (hvis du har en) driver fra Enhet og skrivere og last ned den nyeste versjonen fra produsentens nettsted:
Merk: De aller fleste skrivere vises ikke i Enhetsbehandling, så prøv ikke å avinstallere driveren derfra. Hvis du ikke installerte en driver for skriveren, hopper du over avinstalleringsdelen og starter denne metoden rett med trinn 3.
- Trykk på Windows-tasten + R for å åpne et kjørevindu. Skriv inn kontroll / navn Microsoft.DevicesAndPrinters og trykk Enter for å åpne Enhet og skrivere.
- Når du er der, høyreklikker du bare på driveren og velger Fjern enhet (under Skrivere ) . Bare når driveren avinstalleres, gå til trinnet under.
- Naviger til produsentens nettsted og last ned den nyeste driverversjonen som er relatert til Windows-versjonen.
Merk: Ikke bekymre deg for mye hvis du ikke klarer å finne en driverversjon skreddersydd for Windows-versjonen. Bare last ned den nyeste versjonen og referer til neste Notat avsnitt for instruksjoner. - Installer driveren fra installasjonspakken du nettopp har lastet ned og start datamaskinen på nytt.
Merk: Hvis skriveren er ganske gammel, er sjansen for at du mottar driveren ikke kompatibel med Windows-versjonen eller noe lignende når du prøver å åpne installasjonspakken. Hvis dette skjer, høyreklikker du kjørbar, går til Kompatibilitet, merk av i boksen ved siden av Kjør dette programmet i kompatibilitetsmodus og velg en eldre Windows-versjon (helst en kompatibel versjon som er nevnt i driverens beskrivelse). Husk at dette ikke er garantert å fungere med alle skrivere.
Når du er sikker på at du har den nyeste skriverversjonen, går du til trinn 2.
Trinn 2: Forandring av nødvendige delbehörigheter
Nå som vi har eliminert muligheten for en feil driver, kan vi se om du har nødvendige delbehörigheter. En av de vanligste skyldige som utløser Windows, kan ikke finne en passende skriverdriverfeil, når skriveren ikke deles riktig på lokalnettverket. Hvis du får feilmeldingen mens du konfigurerer skriveren din for å bli delt i din lokale nettverkstilkobling, vil trinnene nedenfor hjelpe.
For å sikre at feilen ikke skjer på grunn av en teknisk, må vi gjøre noen obligatoriske delbehörigheter endringer på datamaskinen som er vert for skriveren. Når vi fikk det, må vi aktivere nettverksfunn og slå på fil og skriverdeling . Her er en rask guide gjennom hele greia:
- Trykk på Windows-tasten + R for å åpne et kjørevindu. Skriv inn kontroll / navn Microsoft.DevicesAndPrinters og trykk Enter for å åpne Enhet og skrivere.
- Høyreklikk på skriveren og velg Egenskaper (Skriveregenskaper) .
- I Egenskaper for skrivere navigerer du til kategorien Deling og klikker på Endre delingsalternativer . Merk av i boksen ved siden av Del denne skriveren og gi den et suggestivt navn (helst kort). Trykk på Bruk for å bekrefte endringene og lukk skriverens Egenskaper- vindu.
- Trykk på Windows-tasten + R igjen for å åpne et annet kjørevindu. Skriv eller lim inn kontroll / navn Microsoft.NetworkAndSharingCenter i Kjør-boksen og trykk Enter for å åpne Network and Sharing Center.
- Klikk på Endre avanserte delingsinnstillinger i Nettverks- og delingssenter .
- I Avanserte delingsinnstillinger aktiverer du Slå på nettverksfunn og kontroller at boksen ved siden av Slå på automatisk oppsett av nettverkstilkoblede enheter er merket av. Deretter blar du ned til Fil og skriverdeling og aktiverer Slå på fil og skriverdeling. Endelig, vær sikker på at du lagrer endringene ved å klikke på Lagre endringer- knappen.
Merk: Hvis du prøver å dele skriveren på et lokalt nettverk, må du gjenta dette trinnet på hver datamaskin som skal komme til skriveren.
PRO TIPS: Hvis problemet er med datamaskinen eller en bærbar PC / notatbok, bør du prøve å bruke Reimage Plus-programvaren som kan skanne arkiver og erstatte skadede og manglende filer. Dette fungerer i de fleste tilfeller der problemet er oppstått på grunn av systemkorrupsjon. Du kan laste ned Reimage Plus ved å klikke herNå som du har riktig konfigurert delingsrettighetene, må du kontrollere om problemet har blitt løst. Hvis du fremdeles ikke er i stand til å installere den med samme Windows, kan ikke finne en passende skriverdriverfeil, gå ned til trinn 3.
Trinn 3: Deling av skriveren over et lokalt nettverk
Når du har fulgt de to første trinnene, start datamaskinen på nytt, koble fra skriveren og se om du fortsatt er møtt av Windows, kan ikke finne en passende skriverdriverfeil når du prøver å dele en skriver. Hvis det fortsatt vises, fortsett med instruksjonene nedenfor.
Det er ganske enkelt å dele en nettverksskriver som er vert for en 32-bits datamaskin med andre 32-biters datamaskiner. Det samme gjelder for to eller flere 64-bits datamaskiner. Gjør følgende ved å gjenta følgende fremgangsmåte på datamaskinene som drar nytte av den delte skriveren: Åpne en Kjør-kommando ( Windows-tast + R ), skriv kontroll / navn Microsoft.DevicesAndPrinters og trykk Enter for å åpne Enheter og skrivere .
Når du er der, klikker du bare på Legg til en skriver> Legg til en nettverksskriver og følg instruksjonene på skjermen for å gjøre skriveren tilgjengelig på gjestecomputeren / s. Når installasjonen er fullført, skal skriveren bli tilgjengelig for gjeste-PCen.
Men til tross for denne tilsynelatende enkelheten, er deling av en skriver som er vert for en 32-bits PC med en eller flere 64-biters PC, motstridende. Det samme gjelder for 64-biters vert delt med 32-bits PC / s. Som du kan forestille deg, vil ikke metoden ovenfor fungere. Hvis du er i en slik situasjon, følger du trinnene nedenfor for å hente og bruke navnet på vertsdatamaskinen og navnet på skriveren din:
Merk: De første fem trinnene i denne metoden utføres på datamaskinen som fungerer som skriverens vert.
- Trykk på Windows-tasten + R for å åpne et kjørevindu. Skriv sysdm.cpl og trykk Enter for å åpne System Properties.
- Gå til fanen Datamaskinnavn i Systemegenskaper, og klikk på Endre (Endre navn) -knappen. Skriv ned eller kopier ditt datamaskinnavn og lukk vinduet Systemegenskaper .
- Trykk på Windows-tasten + R for å åpne et kjørevindu. Skriv deretter inn kontroll / navn Microsoft.DevicesAndPrinters og trykk Enter for å åpne Enhet og skrivere.
- Høyreklikk på skriveren i vinduet Enheter og skrivere, og velg Egenskaper. Deretter navigerer du til kategorien Deling og skriver ned eller kopierer skriverens navn ved siden av Del navn.
Merk: Når du har hentet både PCen og skriverens navn, flytt til datamaskinen som er i mottakeren. - Trykk på Windows-tasten + R for å åpne et kjørevindu. Skriv inn kontroll / navn Microsoft.DevicesAndPrinters og trykk Enter for å åpne Enhet og skrivere.
- I Enheter og Skrivere klikker du på Legg til en skriver, og deretter klikker du på Legg til en lokal skriver .
- Når du blir bedt om å velge en skriverport, klikker du på Opprett en ny port og velg Lokal port som Type port. Deretter klikker du Neste for å gå videre.
- Når du blir bedt om å finne en skriver etter navn eller TCP / IP-adresse, velger du Velg en delt skriver etter navn . Deretter skriver du inn de riktige navnene i boksen under - Syntaxen skal se slik ut: \\ Datamaskinnavn \ Skrivernavn. Bruk navnene som vi tidligere hentet mens du var oppmerksom på å bruke riktig format og trykk OK.
- Etter noen korte øyeblikk vil du bli presentert med en ny Legg til ny maskinvareprosess. Følg de neste instruksjonene på skjermen for å fullføre skriverinstallasjonen din på den andre datamaskinen.
Merk: Hvis du har flere datamaskiner som skal bruke skriveren, gjentar du trinnene 5 til 9 på hver av dem.
PRO TIPS: Hvis problemet er med datamaskinen eller en bærbar PC / notatbok, bør du prøve å bruke Reimage Plus-programvaren som kan skanne arkiver og erstatte skadede og manglende filer. Dette fungerer i de fleste tilfeller der problemet er oppstått på grunn av systemkorrupsjon. Du kan laste ned Reimage Plus ved å klikke her