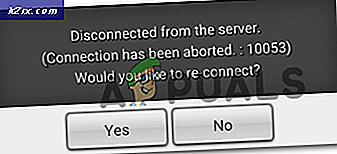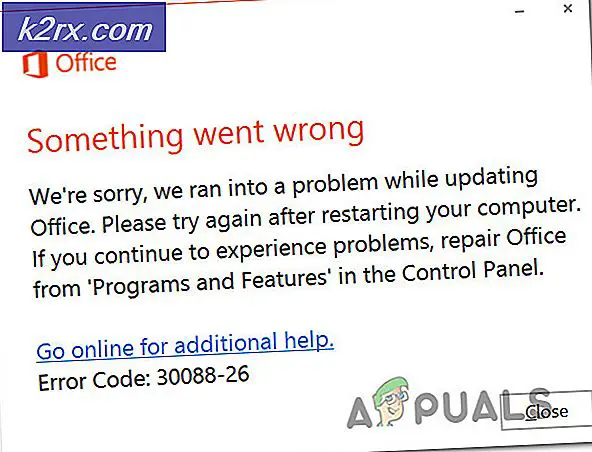Fix: Google Docs stavekontroll fungerer ikke
De stavekontroll i Google Dokumenter kanskje ikke fungerer hvis systemets nettleser eller operativsystem er utdatert. Videre kan ødelagt hurtigbuffer eller feil konfigurasjon av nettleserens innstillinger også forårsake feilen som diskuteres.
Problemet oppstår når brukeren prøver å bruke Google Docs-stave, men (noen eller alle) de feilstavede ordene er ikke merket som feil. selv de riktige ordene ble i noen tilfeller markert som feil. For noen brukere var det ikke noe stavekontrollalternativ i Verktøy-menyen. Problemet er rapportert i nesten alle større nettlesere og operativsystemer.
Før du går videre med løsningene for å fikse stavekontrollen til Google Dokumenter, omstart systemet / enheten og nettverksutstyret ditt for å fjerne eventuelle midlertidige feil. Hvis du bruker et bedrifts- / skolestyrt system eller en enhet, kan du kontakte IT-administrator organisasjonen din for å ordne opp i problemet. Videre, sørg for ingen tilgjengelighetsfunksjoner av Google Dokumenter er aktivert. I tillegg sjekker du om hurtigtast av stavekontroll, dvs. Ctrl + Alt + X eller F7, fungerer.
Dessuten, Høyreklikk på det feilstavede ordet, og prøv deretter å aktivere stavekontrollen i alternativene som vises. Hvis du bruker mobilversjon av Google Dokumenter, sørg for at det er det oppdatert til den siste versjonen. Husk at Google Dokumenter bare gjenkjenner oppføringer som er nær de faktiske ordene, men som er feilstavet, og stavekontrollen fungerer ikke på et dokument som er fylt med gobbledygook (en alvorlig designfeil), og vil dermed ikke markere oppføringene som feil eller gi et alternativt forslag.
Løsning 1: Angi dokumentets språk
Stavekontrollfunksjonen i Google Dokumenter fungerer ikke hvis du ikke har angitt dokumentets språk manuelt. I dette tilfellet kan innstillinger for dokumentspråket løse problemet.
- Start google Dokumenter og åpen en av problematiske dokumenter.
- Nå åpner du Fil menyen og klikk deretter på Språk alternativ.
- Velg deretter i undermenyen språket i dokumentet ditt og start deretter Google Docs på nytt for å sjekke om problemet med stavekontroll er løst.
Løsning 2: Aktiver stave- og grammatikkjekken for dokumentet
Stavekontrollen til Google Docs fungerer ikke hvis nevnte alternativ er deaktivert for dokumentet. I dette scenariet kan aktivering av stavekontrollen for dokumentet løse problemet.
- Start google Dokumenter og åpen en av de problematiske dokumenter.
- Åpne deretter Verktøy menyen og klikk på alternativet for Stavekontroll og grammatikk.
- Nå, muliggjøre muligheten for Vis forslag til staving og aktiver deretter alternativet Vis forslag til grammatikk.
- Sjekk deretter om stavekontrollproblemet er løst.
Løsning 3: Deaktiver utvidet stavekontroll i nettleseren din
Mange avanserte nettlesere har innebygd funksjonalitet for å kontrollere staver (grunnleggende og forbedret). Google Docs fungerer bra med den grunnleggende stavekontrollen, men hvis alternativet Forbedret stavekontroll i nettleseren er aktivert, kan Google Docs støte på problemet som diskuteres ettersom forbedret stavekontroll forstyrrer den normale driften av Google Docs. For å belyse det, vil vi diskutere hvordan du deaktiverer forbedret stavekontroll av Chrome.
- Start Chrome nettleseren og åpne dens Meny (ved å klikke på 3 vertikale ellipser øverst til venstre på skjermen).
- Klikk deretter på i menyen som vises Innstillinger og utvid vinduet i venstre halvdel av det viste vinduet Avansert alternativ.
- Klikk nå på Språk og deretter, i høyre halvdel av vinduet, under valg av Stavekontroll, velg alternativknappen Grunnleggende stavekontroll (som vil fjerne merket for alternativet Forbedret stavekontroll).
- Deretter relansere Chrome og sjekk om Google Dokumenter fungerer som de skal.
Løsning 4: Lag en kopi av det problematiske dokumentet
Stavekontrollen for Google Dokumenter fungerer kanskje ikke hvis det problematiske dokumentet er for stort. I denne sammenheng kan det hende at det å lage en kopi av det problematiske dokumentet (historikken og kommentarene blir fjernet fra kopien) og stavekontrollen kan fungere fint i den.
- Start google Dokumenter og åpen en av problematiske dokumenter.
- Åpne nå Fil menyen og klikk deretter på Lag en kopi.
- Skriv deretter inn navnet på kopien, og dets lagre plassering. Sørg for at alle valgfrie avmerkingsbokser er ikke merket av (dvs. del den med de samme personene, kopier kommentarer og forslag, inkluder løste kommentarer og forslag).
- Klikk nå på OK og kontroller om stavekontrollen fungerer bra i kopien av det problematiske dokumentet.
Løsning 5: Kopier / lim inn innholdet i det problematiske dokumentet uten formatering
Stavekontrollen for Google Dokumenter fungerer kanskje ikke hvis innholdet i de problematiske dokumentene kopieres fra en nettkilde eller et annet program. Det kopierte innholdet består av tekst pluss kode (fra kilden) som kan forårsake forskjellige typer problemer / feil, inkludert den nåværende. I dette tilfellet kan kopiering og liming av innholdet uten formatering løse problemet.
- Lage en kopi av det problematiske dokumentet, som diskutert i løsning 4.
- Nå velg alt dokumentinnholdet ved å trykke Ctrl + A. og trykk deretter på Ctrl + X for å kutte innholdet.
- Trykk nå Ctrl + Skift + V. å lime inn innholdet uten formatering.
- Sjekk deretter om stavekontrollen fungerer bra.
Løsning 6: Fjern ekstra språk fra nettleseren
Hvis du har aktivert mer enn en Språk i nettleserinnstillingene, kan det hende at Google Dokumenter ikke klarer å utføre stavekontrollen, da det kan bli "forvirret" om språket den må sjekke. I dette tilfellet kan det løse problemet å fjerne de ekstra språkene fra nettleseren din. For illustrasjon vil vi diskutere hvordan du fjerner / deaktiverer ekstra språk fra Chrome.
- Start Google Chrome og åpne menyen ved å klikke på 3 vertikale prikker nær øverst til høyre i vinduet.
- Klikk deretter på Innstillinger, og i den venstre ruten i vinduet, utvid Avansert.
- Klikk nå på Språk og utvid deretter under språk Morsmål.
- Så, i delen av Bestill språk basert på dine preferanser, klikk på 3 vertikale prikker foran språket, vil du ikke bruke og klikk deretter på Fjerne.
- Under valg av Bruk stavekontroll for, deaktiver alle språk bortsett fra den du vil bruke.
- Deretter relansere Chrome og sjekk om Google Docs er fri for stavekontrollfeilen.
Løsning 7: Oppdater nettleseren din til den siste versjonen
Nettleseren din oppdateres jevnlig for å følge de siste teknologiske fremskrittene og lappe de kjente feilene. Stavekontrollen for Google Dokumenter fungerer kanskje ikke hvis nettleseren din ikke er oppdatert til den siste versjonen, noe som fører til kompatibilitetsproblemer mellom Google Dokumenter og nettleseren. I denne sammenheng kan det løse problemet å oppdatere nettleseren din til den siste versjonen. For illustrasjon vil vi diskutere hvordan du oppdaterer Chrome-nettleseren.
- Start Chrome i nettleseren og øverst til høyre i vinduet, klikk på 3 vertikale ellipser å åpne Chrome Meny.
- Nå klikker du på Innstillinger, og klikk deretter på i venstre rute i vinduet Om Chrome.
- Kontroller deretter om Chrome er oppdatert til den siste versjonen i høyre rute i vinduet.
- Klikk nå på Start Chrome på nytt -knappen (hvis en oppdatering ble brukt) og deretter sjekke om stavekontrollproblemet er løst.
Løsning 8: Deaktiver / fjern nettleserens utvidelse
Nettleser utvidelser forbedrer nettleserfunksjonaliteten sterkt, men kan forårsake feilen hvis noen av utvidelsene forstyrrer driften av Google Docs (spesielt grammatikk og stavekontrollutvidelser som Grammarly). I dette tilfellet kan deaktivering eller fjerning av problematiske utvidelser løse problemet. For illustrasjon vil vi diskutere hvordan du fjerner en utvidelse fra en Chrome-nettleser (ikke glem å ta sikkerhetskopi av viktige utvidelses data).
- Start Chrome nettleseren og klikk på Utvidelse ikon.
- Velg nå alternativet for Administrer utvidelser.
- Deretter deaktivere eller fjerne de problematiske utvidelser (Grammatikk- og Amazon-utvidelser er kjent for å skape problemet) og sjekk om stavekontrollproblemet er løst.
- Hvis ikke, da heller deaktiver / fjern alle utvidelsene eller bruk inkognitomodus av Chrome (hvis ingen utvidelser får tilgang til inkognitomodus).
- Sjekk deretter om stavekontrollen for Google Docs fungerer bra. I så fall aktiver / installer utvidelsene en etter en for å finne den problematiske.
Løsning 9: Fjern hurtigbufferen og informasjonskapslene i nettleseren din
Nesten alle de store nettleserne bruker hurtigbuffer og informasjonskapsler for å gjøre brukeropplevelsen bedre og øke ytelsen. Men stavekontrollen i Google Dokumenter fungerer kanskje ikke hvis hurtigbufferen eller informasjonskapslene i nettleseren din er ødelagt. I dette scenariet kan det løse problemet å tømme hurtigbufferen og informasjonskapslene i nettleseren din. For å belyse det, vil vi diskutere hvordan du kan tømme hurtigbufferen og informasjonskapslene til en Chrome-nettleser (ikke glem å sikkerhetskopiere viktige data / informasjon).
- Start Chrome nettleser og klikk på 3 vertikale ellipser for å åpne Chrome-menyen.
- Klikk deretter på Flere verktøy alternativet, og i undermenyen klikker du på Fjern nettleserdata.
- Nå klikker du på Logg ut (hvis du vil fjerne historikk fra systemet, men vil beholde den i Google-kontoen din).
- Velg deretter Tidsramme av Hele tiden og velg alle Kategorier.
- Nå klikker du på Slett data og så avslutte Chrome.
- Nå, start Chrome og sjekk om Google Docs er fri for stavekontrollfeilen.
Løsning 10: Tilbakestill nettleserinnstillingene til standardinnstillingene
Hvis ingen av løsningene ovenfor har hjulpet deg, kan problemet skyldes en feilkonfigurasjon av nettleserens innstillinger. I dette tilfellet kan det løse problemet å tilbakestille nettleserens innstillinger til standardinnstillingene. For illustrasjon vil vi veilede deg om hvordan du tilbakestiller innstillingene til Chrome til standardinnstillingene.
- Start Chrome-nettleser og åpne sitt Meny (ved å klikke på 3 vertikale prikker øverst til høyre på skjermen).
- Klikk nå på Innstillinger og utvid deretter i venstre rute i vinduet Avansert.
- Klikk deretter på Tilbakestill og rydd opp.
- Klikk på i høyre rute i vinduet Gjenopprett innstillingene til de opprinnelige standardene (vanligvis det første alternativet) og bekreft deretter å tilbakestille ved å klikke på Tilbakestill Innstillinger-knapp.
- Deretter, start Chrome på nytt, og sjekk om Google Docs er fri for stavekontrollfeilen ved relansering.
Løsning 11: Oppdater operativsystemet til systemet ditt til den siste versjonen
Du kan støte på feilen som diskuteres hvis systemets operativsystem er utdatert, noe som fører til kompatibilitetsproblemer mellom Google Dokumenter og systemet ditt. I denne sammenheng kan oppdatering av operativsystemet til systemet ditt til den siste versjonen løse problemet. Vi vil diskutere hvordan du oppdaterer operativsystemet til en Chromebook (sørg for at du er koblet til et Wi-Fi-nettverk).
- Start Innstillinger av din Chromebook og klikk deretter på Om Chrome.
- Nå klikker du på Se etter oppdateringer og klikk deretter på Omstart -knappen (hvis oppdateringer ble brukt).
- Deretter åpne Google Dokumenter og forhåpentligvis er stavekontrollproblemet løst.
Hvis problemet fortsatt er der, kan du prøve Google Dokumenter i en annen nettleser (F.eks. er problemet med Chrome, og prøv deretter å bruke Firefox eller Edge). Videre prøv å bruke en annen utvidelse som Grammarly, Read & Write, etc. for å administrere stavekontrollen til problemet er sortert. Du kan også bruke MS Word (kopier teksten til ord og sjekk alle stavemåtene der, kopier den korrigerte teksten tilbake til Google Dokumenter) for å se etter stavemåtene til problemet er løst. Det vil være en god ide å rapportere problemet til utviklere ved hjelp av Hjelp> Rapporter et problem.